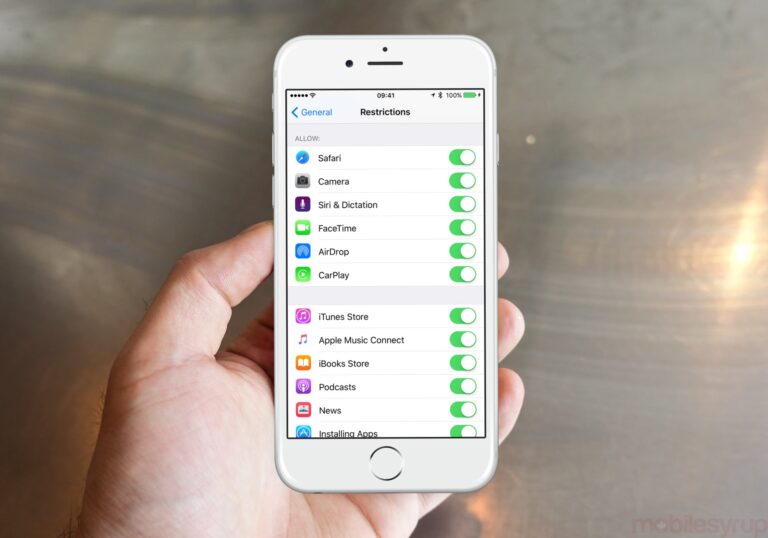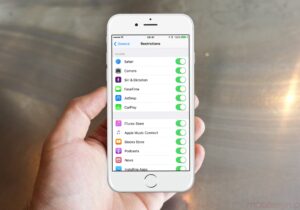Parental Controls, otherwise called Restrictions, let you oversee which features, apps and content your children can and can’t access on the iPhone, iPad, or iPod Touch. That remembers the ability to block content based on its age rating. You can even limit Siri orders dependent on express language and web access, just as confine grown-up substance or explicit URLs in Safari. Here we will see how you can use parental controls and set restrictions on iPhone and iPad.
Before you can turn anything explicit off, in any case, you need to enable Restrictions in Settings. This includes making a password to prevent any other individual — particularly very sharp children — from simply walking out on once more. Whenever you have everything set up as indicated by your child’s age and temperament, alongside your very own personal preferences, notwithstanding, they can utilize an iPhone or iPad without you stressing that they’ll see or hear anything inappropriate, transform anything they shouldn’t be changing, or purchase anything they shouldn’t accepting — remembering for application purchases!
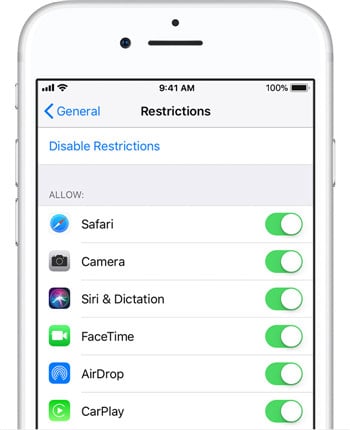
What we will see here?
Pick the restrictions ratings for region on iPhone and iPad
- Open settings on home screen of your iPhone and iPad.
- Select Screen Time, and then hit on the Content & Privacy Restrictions.
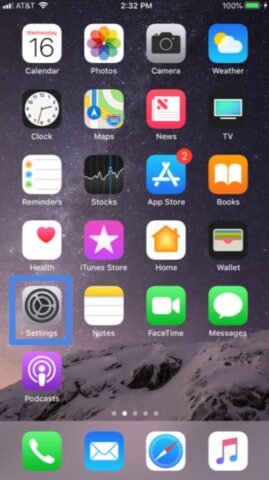
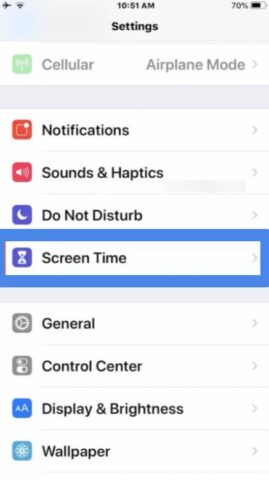
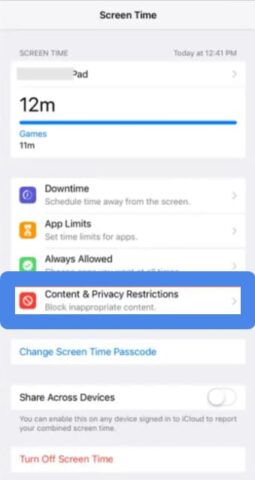
- Select Content Restrictions, and Then select Ratings For.
- Choose the country or area name you need to choose.
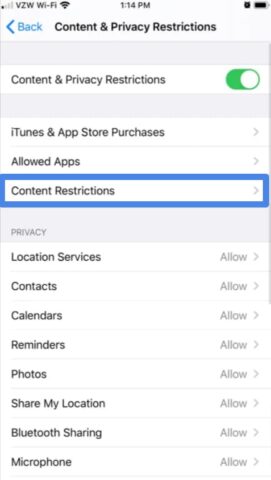
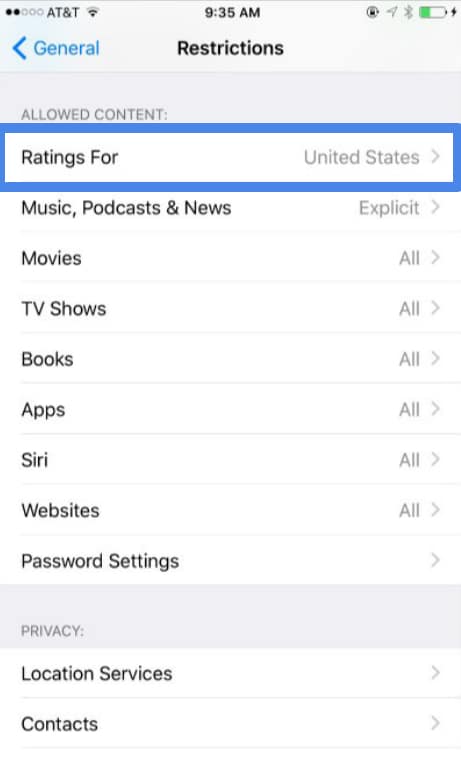
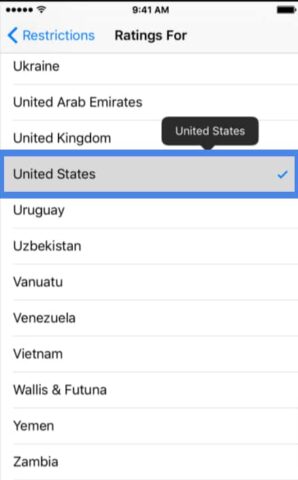
Content restrictions on iPhone and iPad
- Open settings on home screen of your iPhone and iPad.
- Select Screen Time.
- Tick Content & Privacy Restrictions.
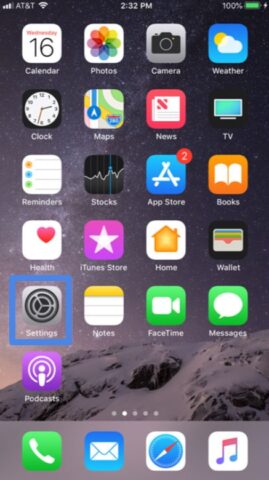
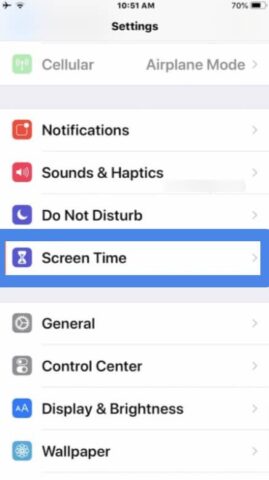
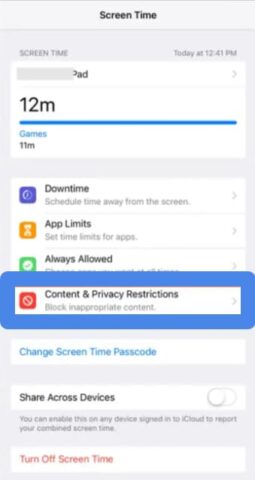
- Choose Content Restrictions.
- Choose each of the content types under the Allowed Content section. Your alternatives include:
- Music, Podcasts & News
- Movies
- TV Shows
- Apps
- Click the highest rating you wish to allow on your device.
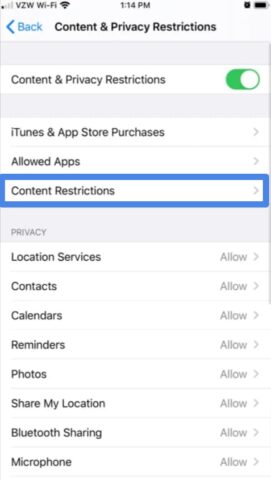
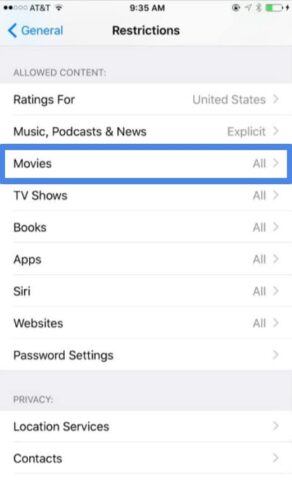
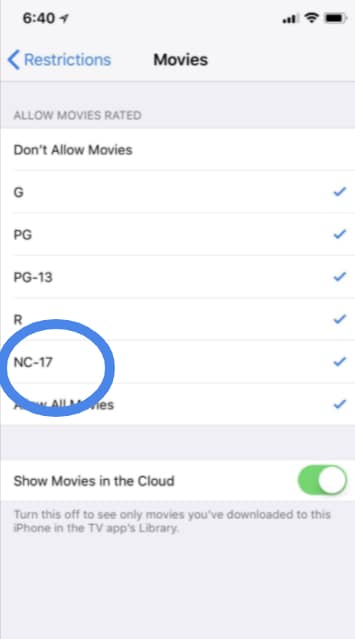
Hide motion pictures in the cloud on iPhone and iPad
- Open settings on home screen of your iPhone and iPad.
- Choose Screen Time on your settings.
- Then prefer Content & Privacy Restrictions.
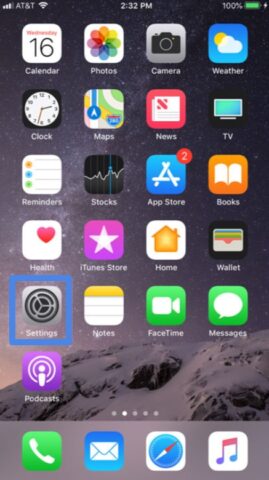
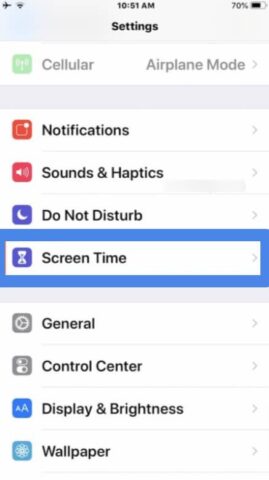
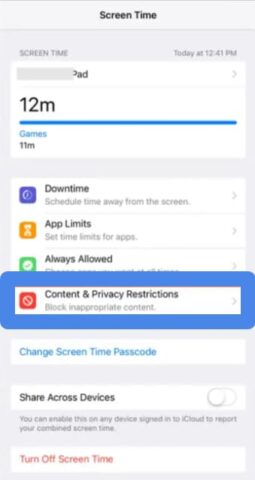
- Tick Content Restrictions, and then Select Movies on your Restrictions.
- Enter the Show Movies in the Cloud On/Off Switch. At the point when the switch is dark, that implies the switch is off.
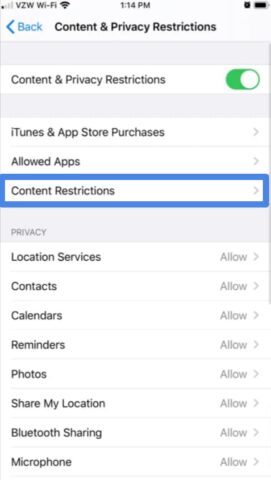
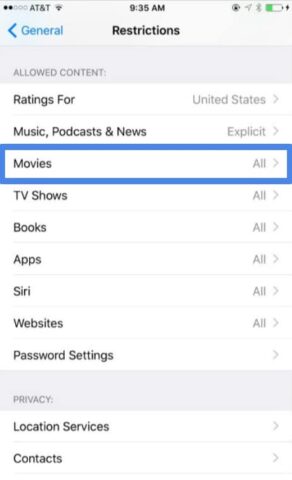
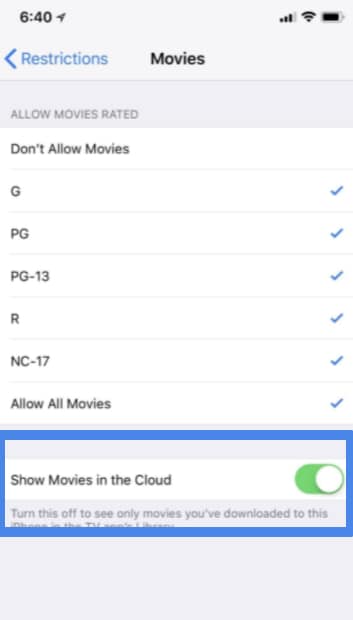
Blocking TV shows in the cloud on iPhone and iPad
- Open settings on home screen of your iPhone and iPad.
- Choose Screen Time, and then Choose Content & Privacy Restrictions.
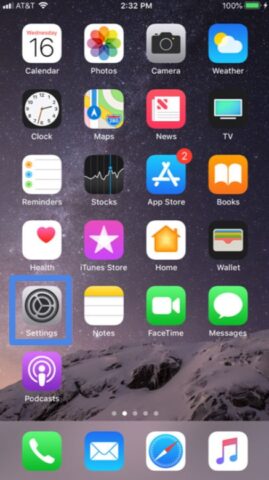
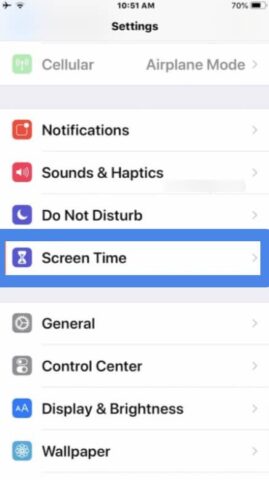
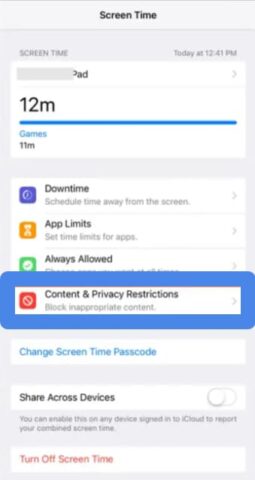
- Select Content Restrictions, and then Choose TV Shows.
- Select the Show TV Shows in the Cloud On/Off Switch. At the point when the switch is dark, that implies the switch is off.
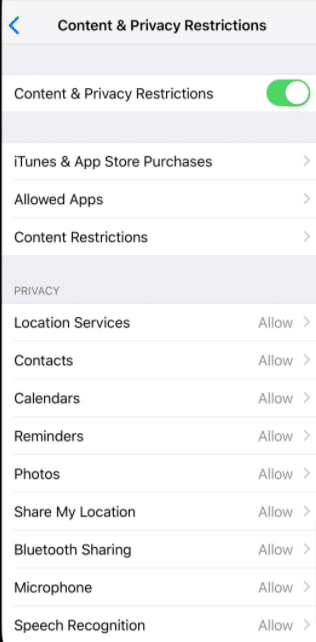
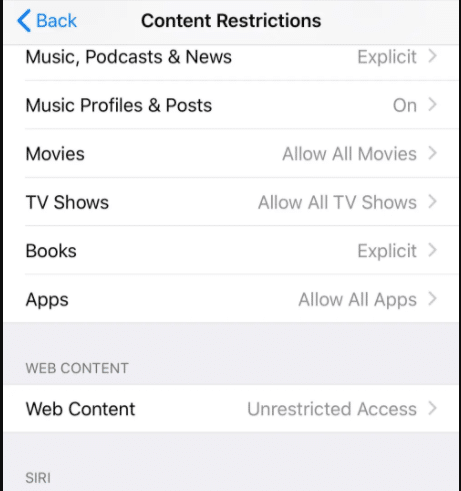
Explicit language restrictions on iPhone and iPad
- Open settings on home screen of your iPhone and iPad.
- Choose Screen Time, and then Press Content & Privacy Restrictions.
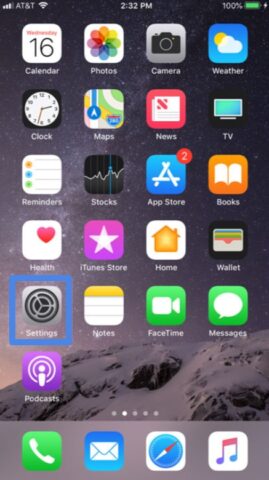
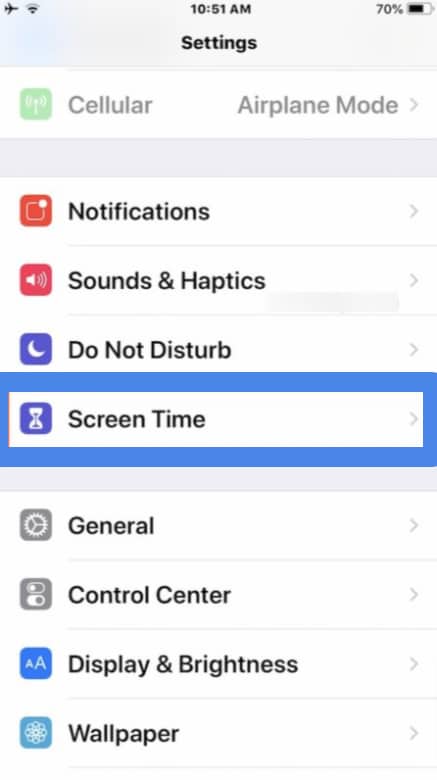
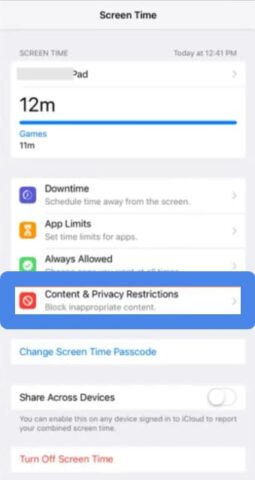
- Press Content Restrictions.
- Tap Explicit Language under the Siri segment, and Then choose Don’t Allow.
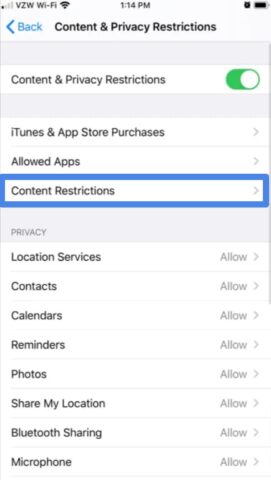
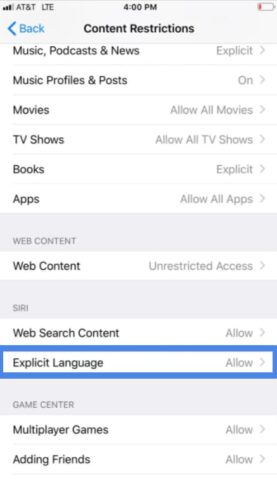
Restrictions for Books !
- Open settings on home screen of your iPhone and iPad.
- Choose Screen Time, then Choose the Content & Privacy Restrictions.
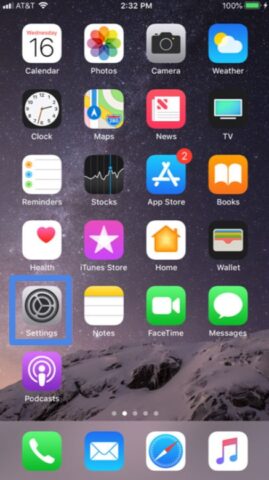
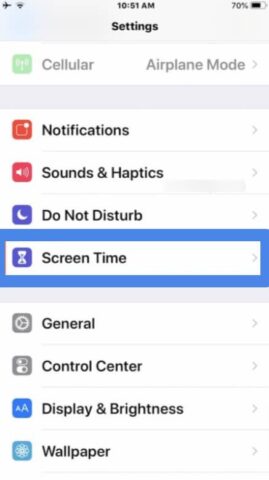
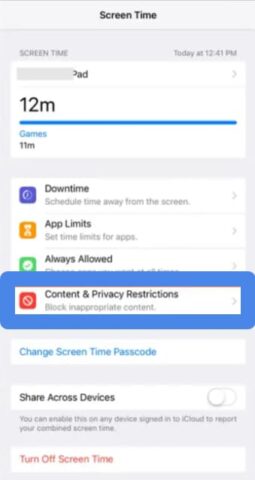
- Select Content Restrictions.
- Then choose Books in your Restrictions, then Press the Clean.
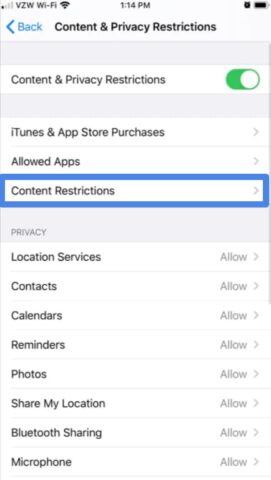
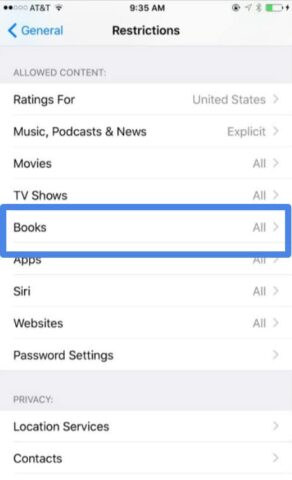
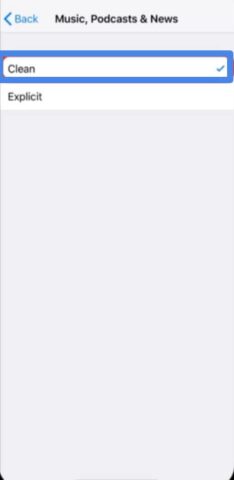
Multiplayer games from Game Center on iPhone and iPad blocked
- Open settings on home screen of your iPhone and iPad.
- Press Screen Time, the Select the Content & Privacy Restrictions.
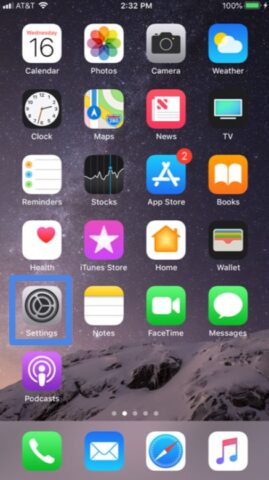
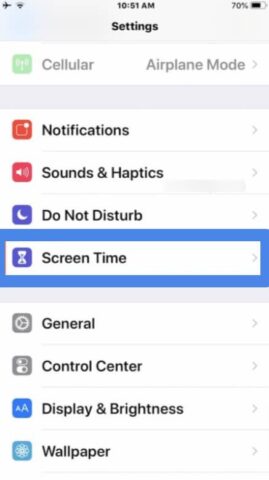
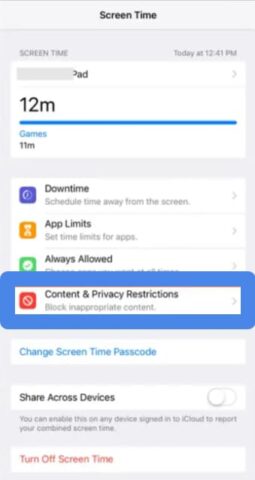
- Click Content Restrictions, and Then tap the Multiplayer Games.
- Select Don’t Allow.
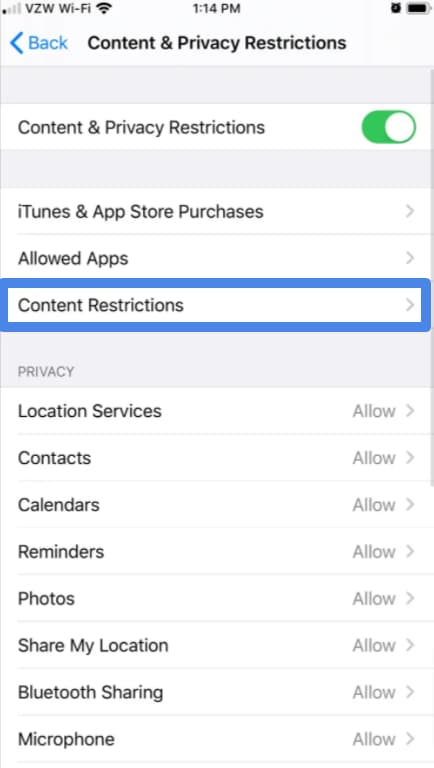
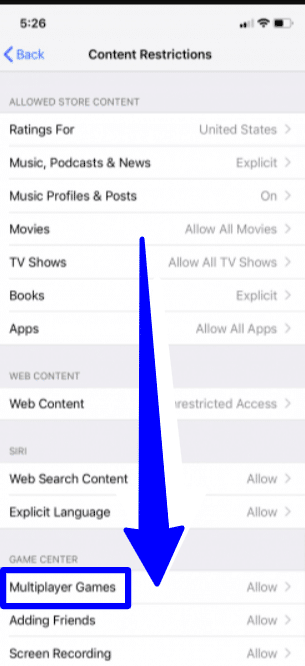
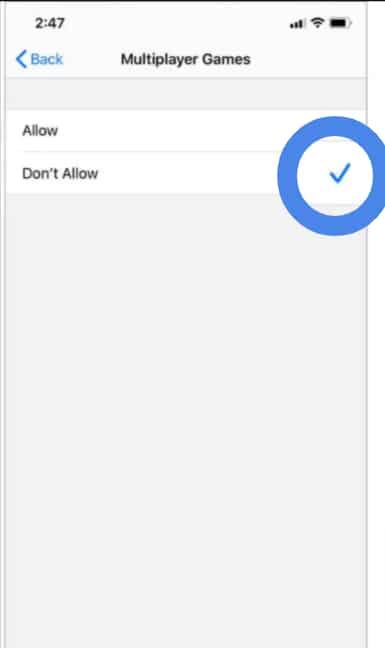
Not allowing adding friends from Game Center iPhone and iPad
- Open settings on home screen of your iPhone and iPad.
- Then choose Screen Time, then Select the Content & Privacy Restrictions.
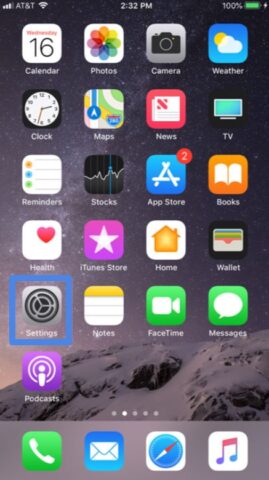
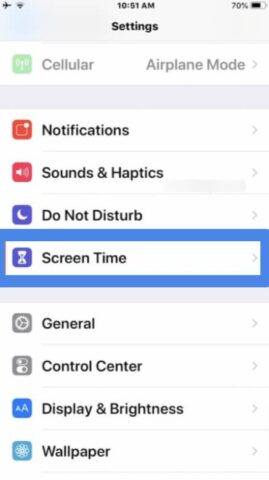
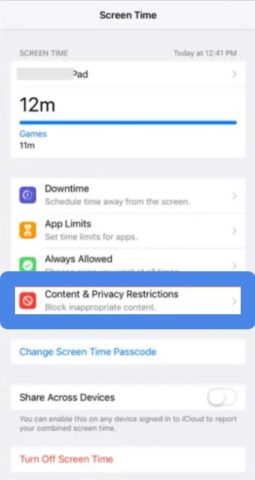
- Then choose Content Restrictions.
- Choose Adding Friends in your Content Restrictions.
- Then press the Don’t Allow.
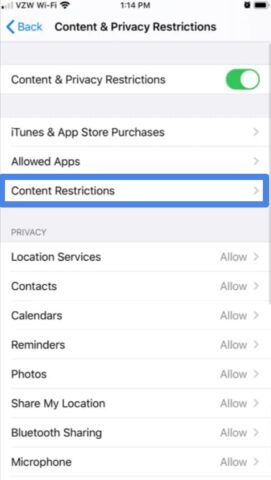
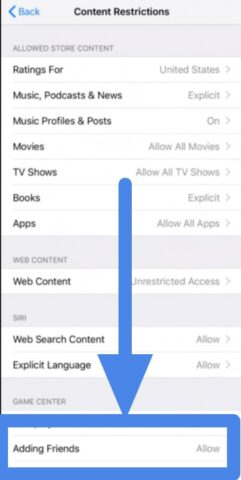
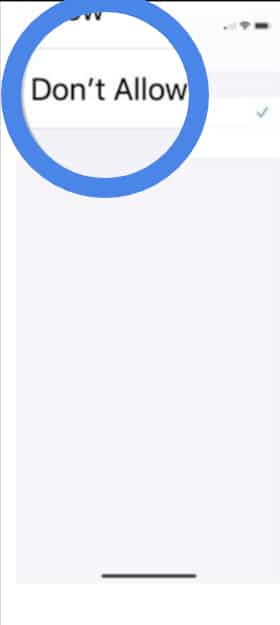
Screen recording restrcitions on iPhone and iPad
- Open settings on home screen of your iPhone and iPad.
- Then select Screen Time, and then Press the Content & Privacy Restrictions.
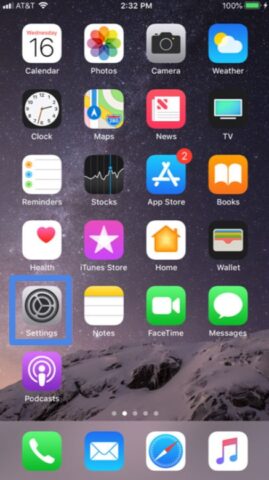
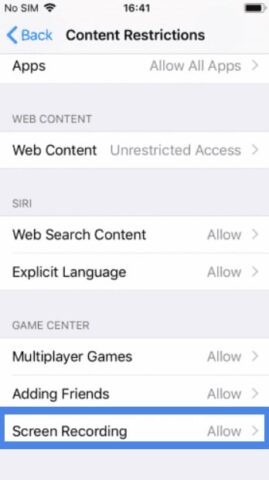
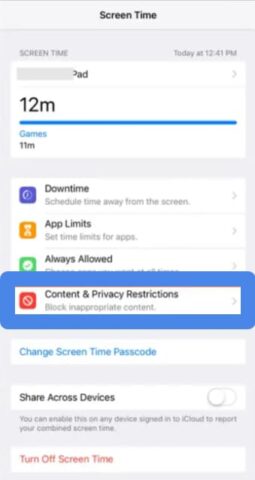
- Select Content Restrictions.
- Tap the “Screen Recording” feature, and the Press the Don’t Allow.

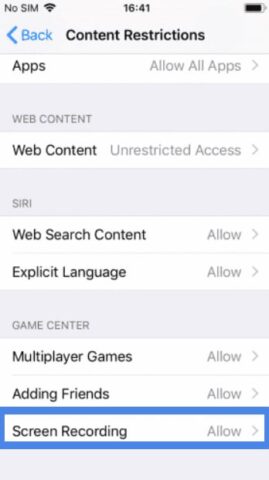
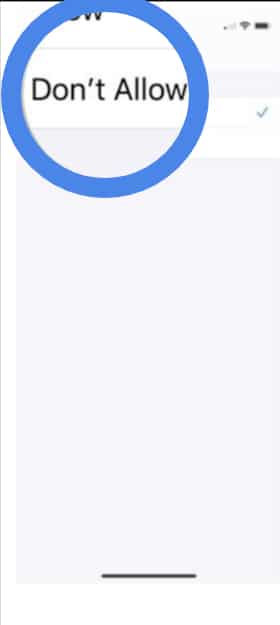
Conclusion
Parental controls and limitations on iPhone and iPad need to be enabled on their gadget so they can feel protected on the internet. Actually, like parents feel stressed over sending their children out there on their own, they additionally need to apply a bunch of filters or parental control highlight to protect their kids on the web.
A couple of kids coincidentally get presented to grown-up and unseemly pictures and recordings while others search up for them just to fulfill their interest. Exposure to adult content isn’t considered appropriate for kids as it can negatively affect their young minds. Parents must set up parental controls and set limitations on iPhone so they can avoid from porn sites or other inappropriate content found easily on the internet. In this post, we will talk about how you can enable parental controls and set restriction on your kid’s iPad and iPhone device.
There is likewise another choice to enable parental control and set restriction on iPhone or iPad of your child and that is by downloading and installing a parental control application like SecureTeen.