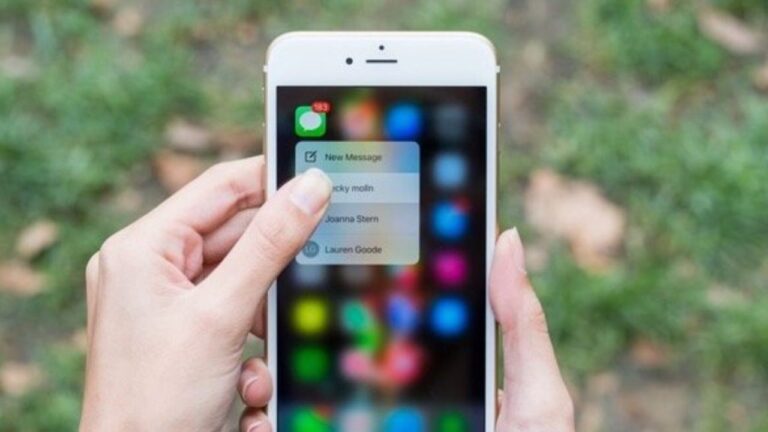Haptic bit supplanted 3D bit in iOS 13 and every iPhone. An oversized portion of the functions are similar, however, how you get to those functions is somewhat extraordinary. You no more have to “deep press†or “hard press†to trigger activity. Instead, place your finger on what you would like to induce a lot of data or perform another endeavour and rest it there for 2 seconds. At that time, tap the activity you would like to utilize. Here we will see some details about using Haptic touch in an effective manner.
What you will see here!
What is Haptic Touch?
Haptic Touch is a multitouch on iOS. It is multifunctional. With it, you can long-press to dispatch activities rather than apps, answer to notifications, review messages, and associations, switch keyboards, switch apps, animate Live Photos, and that is just a hint of something larger.
It is the tap or quick vibration you feel while helping out different segments of your iPhone. You may feel these taps and snaps while developing settings, using Apple Pay, or opening quick action menus with Haptic Touch or 3D touch.
The iPhone 7 was the primary model to incorporate haptic feedback. More current iPhones developed haptic feedback with Haptic Touch. This component allows you to look at documents or access speedy action menus also.
Notwithstanding the way that some 3D Touch works really work on devices worked with 3D Touch (like setting off the cursor on the keyboard), they were refreshed in iOS 13 as Haptic Touch all things considered, which has carried on to iOS 14, also. Regardless of whether you’re on an iPad Pro, iPhone SE, or another iPhone 12, Haptic Touch works something relative.
Alter or erase apps on the Home screen with Haptic touch
The essential change goes with changing or erasing apps on the Home screen. With a 3D touch, you’d “profound press” the screen. This will at last trigger app exercises. You can lay your finger on an app for two seconds. This will simply trigger jiggly mode.
Simply place your finger on an app for around three seconds. Following two seconds, haptic activities are set off, in any case on the off chance that you save your finger on the screen immediately, you’ll trigger that jiggly mode that licenses you to change or destroy apps.
See Home screen actions with Haptic Touch
If you have an iPhone 6s or later, you can long-press determinedly (Haptic Touch) on an app image to raise quick activities. All apps have quick activities, whether or not it’s basically the standard App Store app shortcut that permits you to share the app with someone else. Some apps have a couple of quick activities, including dynamic quick activities that update subject to the last individual you came to, an article you read, show you watched, etc hit on an activity to go clearly to that element or content in the app.
Haptic touch For main apps :
- Long press (Haptic Touch) on the Home screen symbol you need to open fast actions for.
- Hit the activity you need to perform.
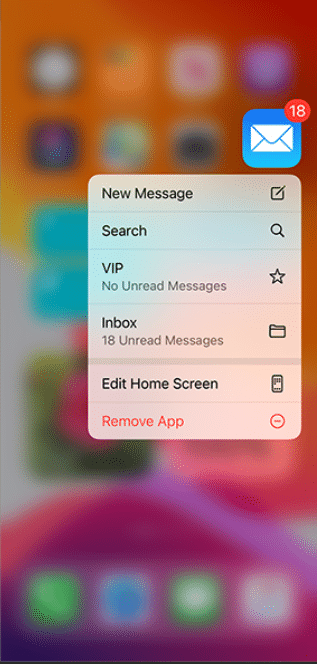
Dynamic actions work a similar way; just the subject of the errand will change dependent on recency, area, time, and different variables.
- Long press on the Home screen symbol you need to open fast actions for.
- Hit and choose on the activity you need to perform.
At the point when you’re downloading apps, there are explicit speedy actions only for downloading, including focusing on one app over all others, stopping downloads, and dropping them.
- Long press (Haptic Touch) on the installation symbol for the app you need to open speedy actions for.
- Hit and choose the activity you need to perform.
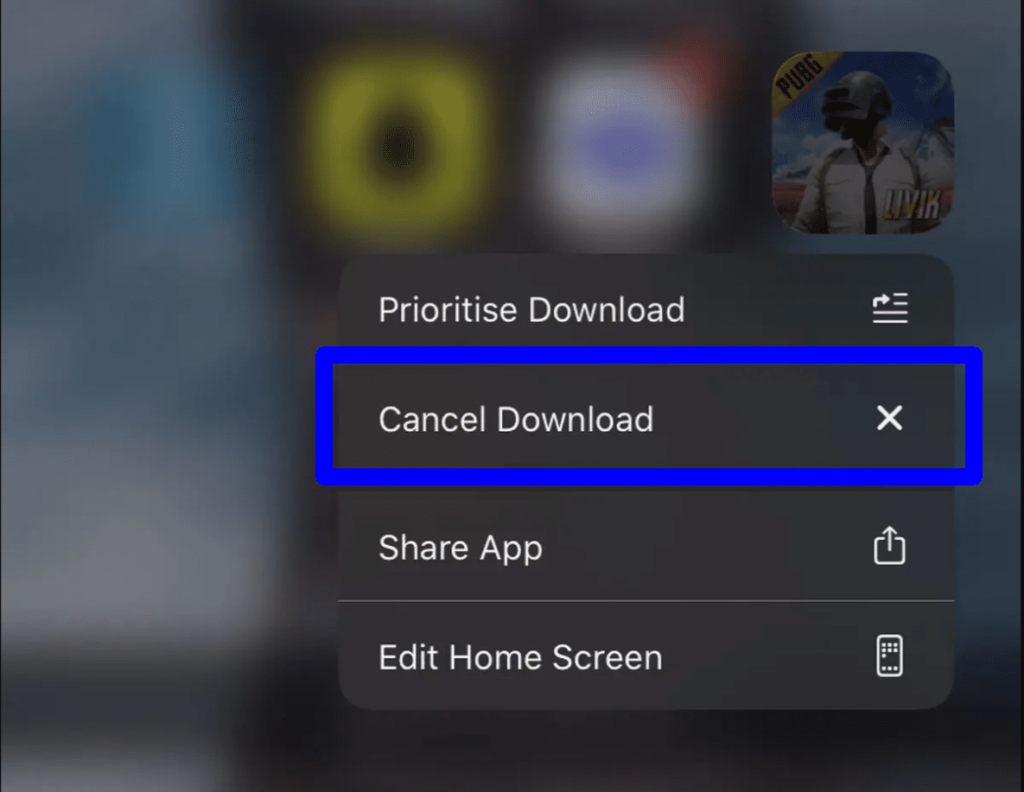
The default helps you to rename the folder, but if apps have notification badges, you’ll be able to see the count and tap straight into the app without having to open the folder.
- Long press on that folder on the Home screen for which you want to see quick actions for.
- Hit and choose the action you want to perform.
Folders and Haptic Touch
Folders additionally have Haptic Touch actions. The default allows you to rename the folder, yet in the event that apps have notification identifications, you can see the check and tap straight into the app without opening the folder.
- Long press on the Home screen folder you need to see speedy actions for.
- Hit and choose the activity you need to perform.
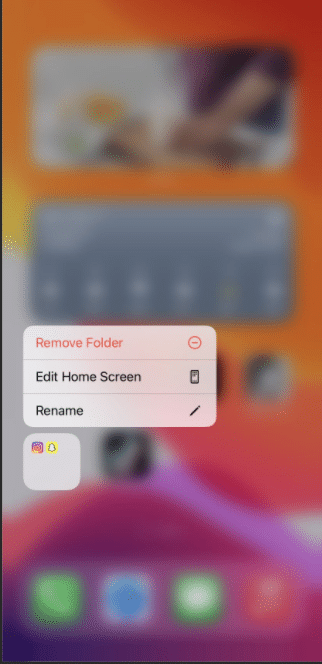
Quick actions additionally work inside some apps.
For example, you can see prescribed contacts to rapidly send an iMessage in Messages or open another private tab clearly in Safari.
- Messages: Long press to see contacts for people you’ve informed with as of late
- Schedule: Long press to see today’s events.
- Photos: Long press to see your most recent albums, new Memories, and One Year Ago photos as well.
- Maps: You can mark the current location. You can send your location or search nearby.
- Notes: Long press for scanning document, add another photograph or snap another picture or note.
- Reminders: Examine your current reminders or add another fair of your pre-made records.
- Books: Long press to rapidly tap books you’re by and by examining
- News: Long press to see feature news or tap into the Today view.
- Safari: Long press to open another tab, new private tab, show your bookmarks, or show your getting summary.
- Phone: See your favorite contacts, view your most recent call or phone message, look for a contact or connect.
- Music: Long press to see your recently played tunes.
- FaceTime: Long press to view contacts.
- Contacts: Long press to see your main contacts or connect.
Various App Store apps in like manner give shortcuts. The best approach to find them is to test by long pressing on all of the things.
Manage notifications with Haptic Touch
Haptic Touch can be utilized to preview and interact with a certain notification, from the Lock screen or Notification Center. In spite of the fact that the measure of interaction will change contingent upon the app, from a simple preview to an all-out, constant experience, the manner in which it works is something similar.
- Long press (Haptic Touch) on a notification.
- Type, tap or otherwise interact with the notification.
- Hit the X button.
- Or else you could swipe down to dismiss the notification.
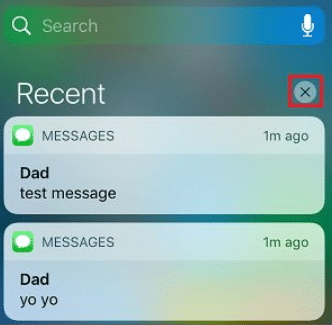
Clear all notifications from Notification Center.
- Long press on the X button above your notifications.
- Hit and choose to Clear All Notifications.
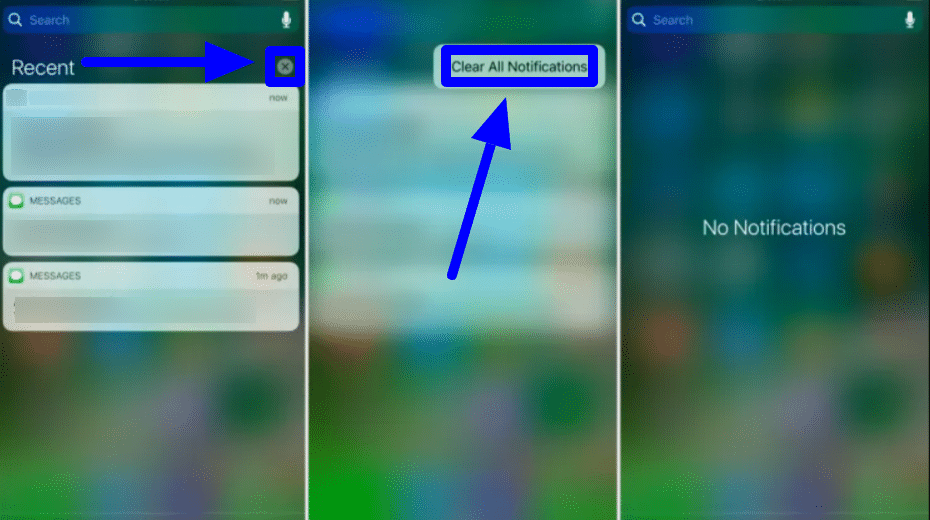
You are also allowed to manage preferences for an apps notifications with this Haptic Touch.
- Long press on the notification.
- Tap the … in the notifications’ upper-right corner.
- Choose from Deliver Quietly, Turn Off…, or Settings. This will allow you to manage how notifications from that app are delivered.
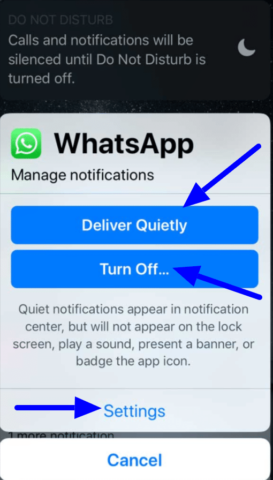
Control Center with Haptic Touch
Control Center has some extra open features you can use with Haptic Touch, including switching Wi-Fi networks, switching AirPlay speakers, and the sky is the limit from there.
You can rapidly switch Wi-Fi networks utilizing Haptic Touch in Control Center.
- You can swipe upside from the lower part onto the screen. Control Center will pop up on iPhone 8 and older. Or you can just swipe down from the upper-right corner on iPhone X and newer.
- Long press the Wi-Fi indicator.
- Long press the Wi-Fi indicator again.
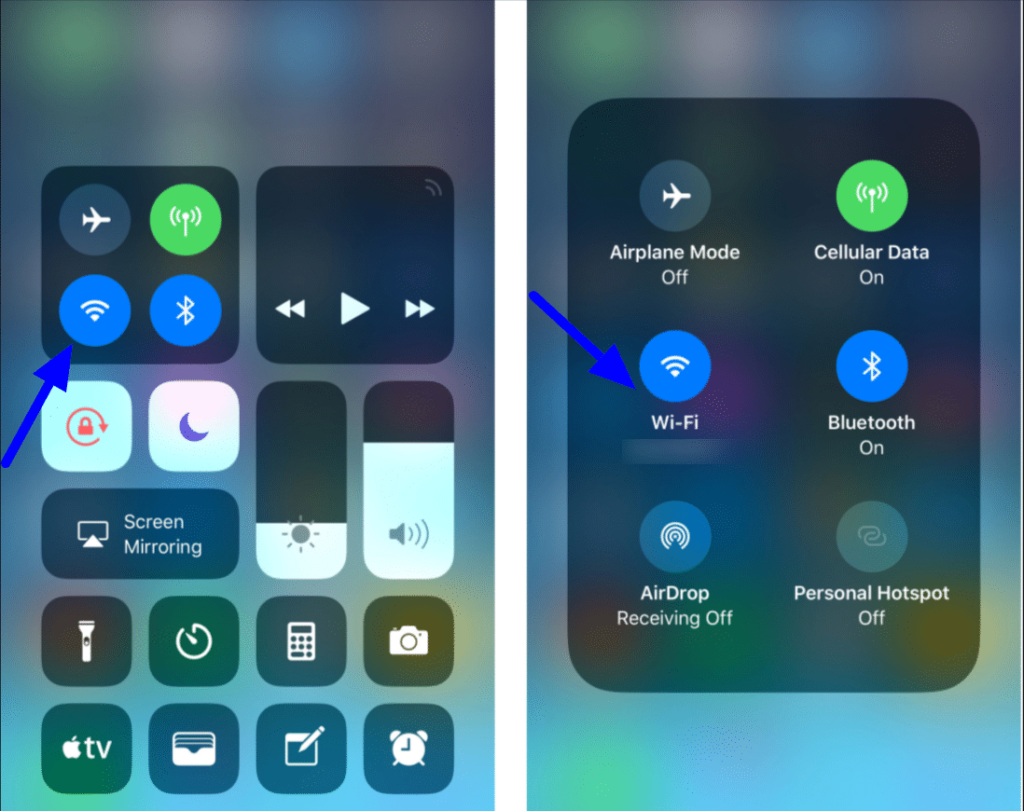
- Tap a new Wi-Fi network.
- Hit Wi-Fi Settings. This will take you to your Wi-Fi settings.
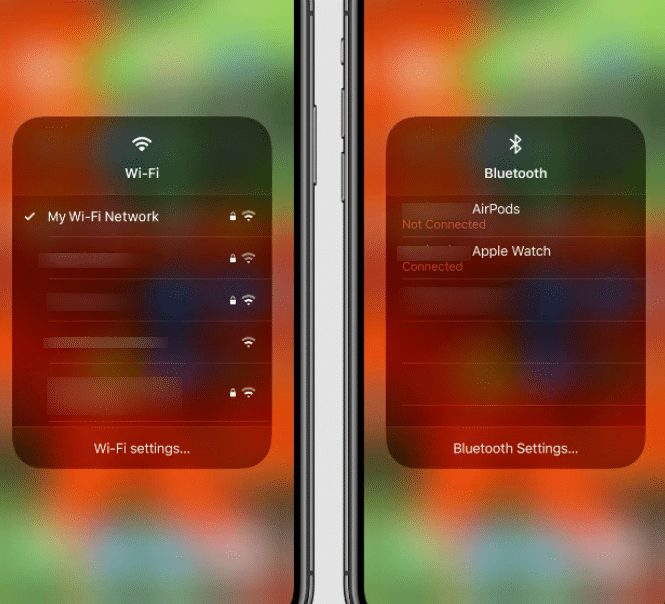
The built-in Control Center widgets offer customizable controls.
- You can activate Control Center by swiping up from the lower part of the phone onto the screen. Control Center will pop upon iPhone 8 and older. You can activate Control Center by swiping down from the upper-right corner on iPhone X and newer.
- Long press on the control which you want to choose:
- Long press on the Flashlight. This would allow setting the intensity from bright to low light.
- After, Long press on the Timer to set the interval from one minute to one hour.
- Then Long press on the Calculator to copy the last result.
- Long press on the Camera. This will take you to Selfie, Record Video, Take Portrait or Take Portrait Selfie.
- Long press on Screen Mirroring. This will allow selecting a device to mirror to.
- Then Long press on Screen recording to select the Camera app or Skype to record. You can even turn on or off the microphone.
- You can long-press on the Music controls. This will let you control playback, see your AirPlay devices, and switch between connected speakers to play back your music.
- Then Long press Voice Memos to playback recent voice memos or start a new recording.
- Long press Remote to control your Apple TV.
- Select the alternative you want.
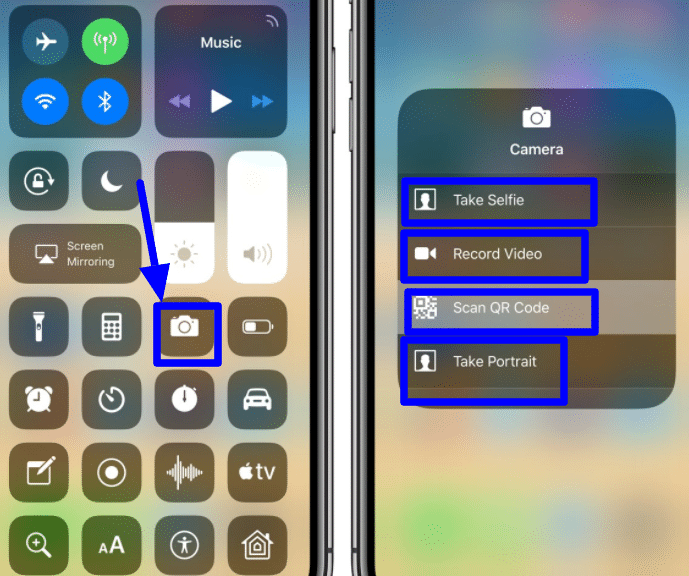
Use Haptic Touch for HomeKit-enabled accessories.
- Long press the Home control button.
- Choose and hit an accessory to turn it on or off.
- Long press on an accessory. This will pop up additional options, like brightness or color options for smart bulbs.
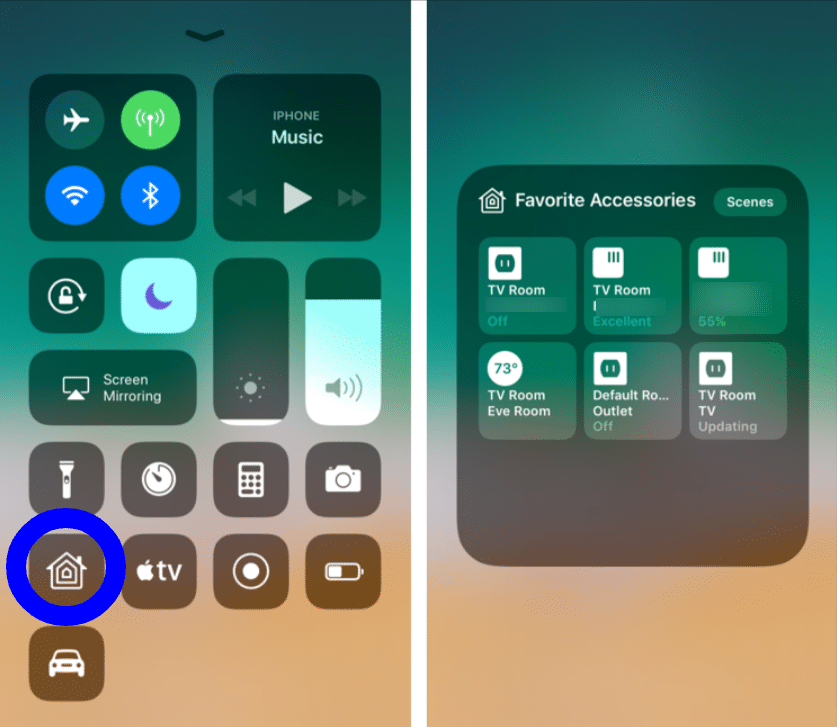
‘Peek’ and perform with Haptic Touch
Haptic Touch allows you to see and hop into messages, weblinks, and automatic links (information locators for dates, areas, carrier data, and so on) Peek can likewise give you speedy actions so you can follow up on it without dispatching the full screen or full app. On the off chance that Peek is accessible, the link, image, or message will jump out to another floating window with actions recorded underneath
- Long press on the item or link which you need to look at. Additional information will be seen in a pop menu on the screen.
- Select the action you want to perform. In Safari, for example, you can:
- Open in a new tab
- Download Linked file
- Add to reading list
- Copy link
- Share link
- Hide link previews
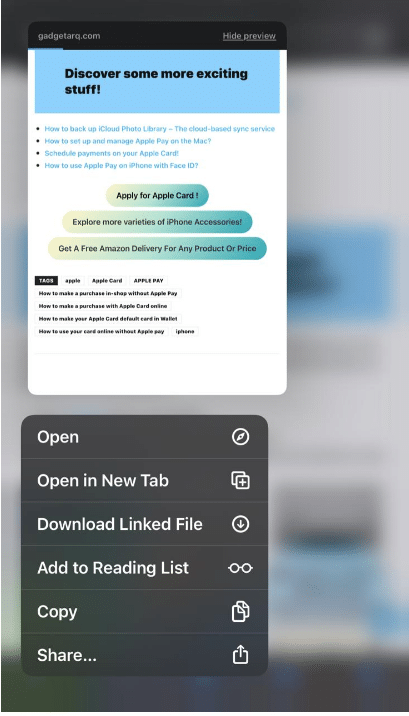
- Hit outside the pop-out window to dismiss it.
Performing Haptic Touch in messages :
- Long-press an email in your inbox list. This will view additional actions. Mail actions are:
- Reply
- Reply all
- Forward
- Mark…
- Notify me
- Mute
- Move message
- Trash message/Archive message
- Tap an action to perform it.
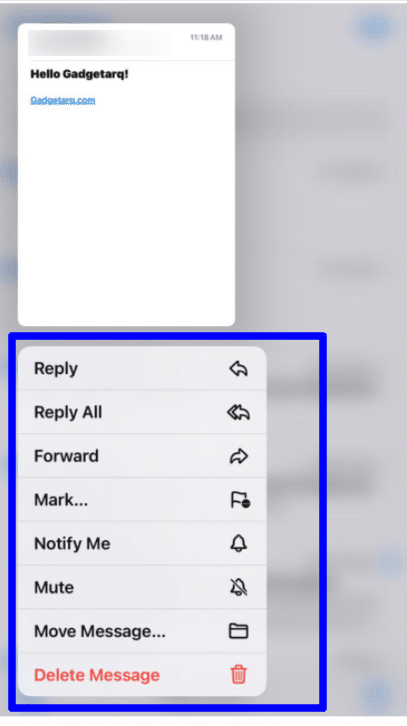
To get back to your inbox:
- Hit outside of the pop-out window . This will just dismiss it.
Animating a Live Photo
Live Photos catch 1.5 seconds of movement when the photo, so you can see the grin arise, the bird remove, the downpour start or the stagger happen. They animate in when you swipe between them in the Photos app, yet you can animate them whenever, including as your Lock screen wallpaper, with Haptic Touch.
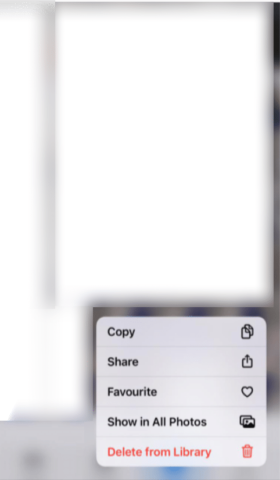
Go into Trackpad mode
In the event that you need to transform your digital keyboard into a virtual trackpad, you can do as such with simply a single press. With 3D Touch, you could press anyplace on the keyboard to trigger the trackpad, however, now you should explicitly utilize the Space Bar on the keyboard all things being equal.
- Go to the app you want to use and bring up the keyboard.
- Long press on the Space Bar.
- Keep dragging your finger around to move the cursor.
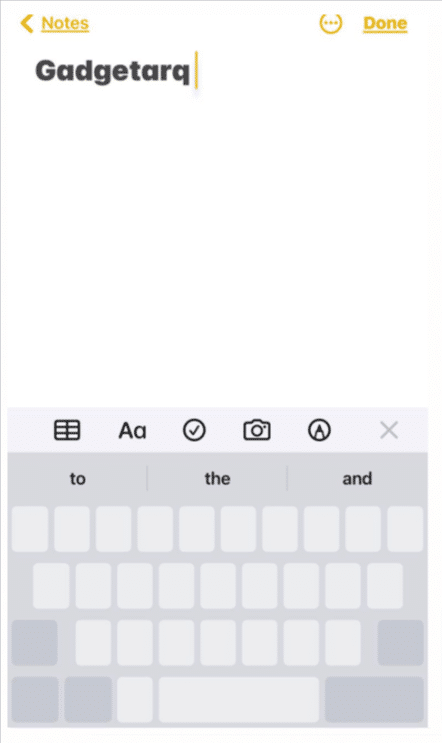
Customizing Haptic Touch
In case you’re stumbling Haptic Touch too effectively, or you’re having too hard a period drawing in it, you can change the pressure sensitivity levels in Settings too. You can test each setting utilizing the peek and post demo underneath the setting. That will ensure you get the most ideal choice.
- Go to Settings from your Home screen.
- Tap Accessibility.
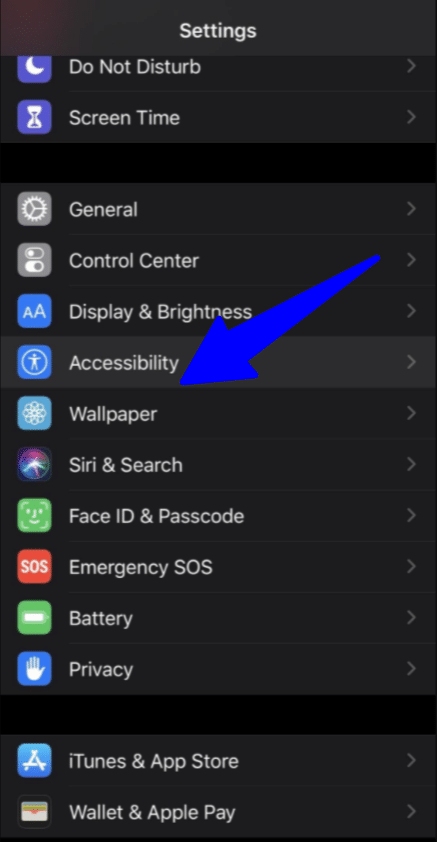
- Then tap Touch.
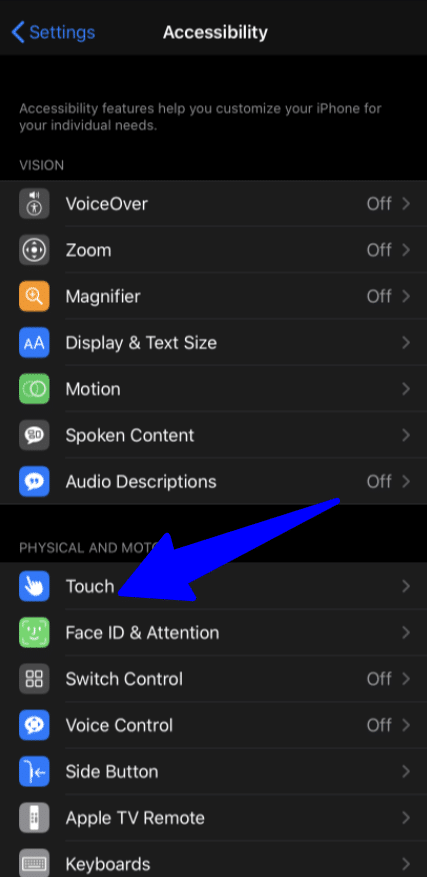
- Tap Haptic Touch.
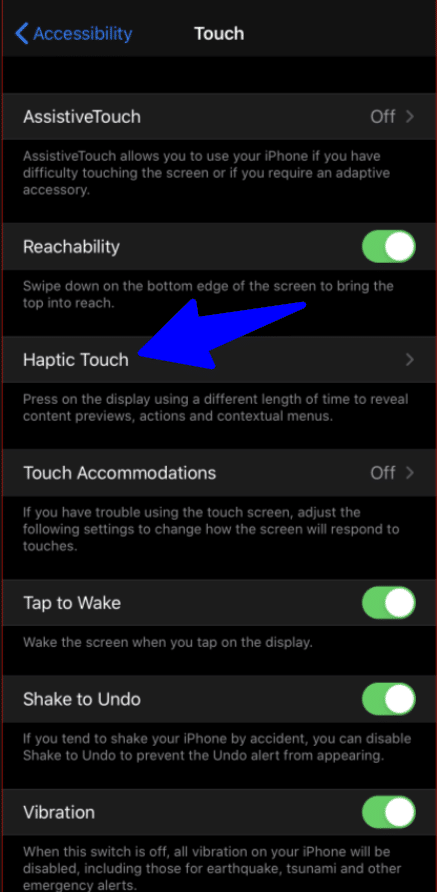
- Alternatively, Choose Fast or Slow. This will adjust the time it take to trigger Haptic Touch.
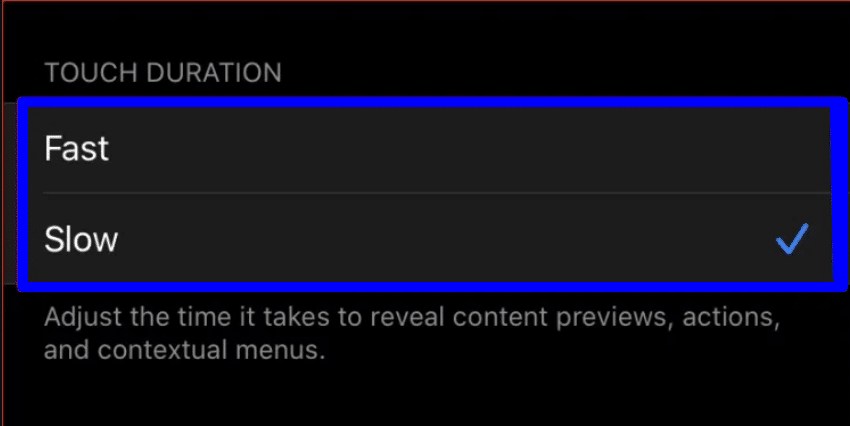
Wrapping Up!
Apple presented a pressure-touchy innovation in 2015 called 3D Touch. However, in 2018 the tech become undesirable, and the iPhone XR, iPhone SE, iPhone 11 models and iPhone 12 models supplanted it with Haptic Touch.
Now that ‌3D Touch‌ has been eliminated across Apple’s ‌iPhone‌ lineup and ‌3D Touch‌ gestures have been tweaked to be more Haptic Touch-friendly even on older iPhones, Haptic Touch seems to be the new standard. We can anticipate that Haptic Touch should be the new input highlight in iPhones going ahead, and it’s not likely ‌3D Touch‌ will make a return.