Sonos is a smart speaker streaming system that allows you to add speakers as you go, permitting you to occupy each room in your home with music while controlling it from any PC, smartphone, or tablet. The pleasant thing about Sonos is that you can add however many speakers as you want using your computer, smartphone, or tablet by essentially interfacing through your current router. If you need to extend the scope of your desktop PC’s strong music assortment or bunch around the house while playing music from your iPhone, then, all you need is a Sonos player and the app, which will allow you to stream music all through your home, if you are prepared to sprinkle out the money to do as such. The Sonos Controller app allows you to set up Sonos speakers on iPhone and iPad, oversee and control all the Sonos products from a solitary central location. Here we will see in quick easy steps how you can set up Sonos speakers on iPhone and iPad.
What we will see here?
1. Download the Sonos app
Before you can start using your new Sonos speakers, you will need the Sonos Controller app. You can download it for iPhone and iPad from the App Store. You can likewise look through the App Store for “Sonos” whenever to discover it.
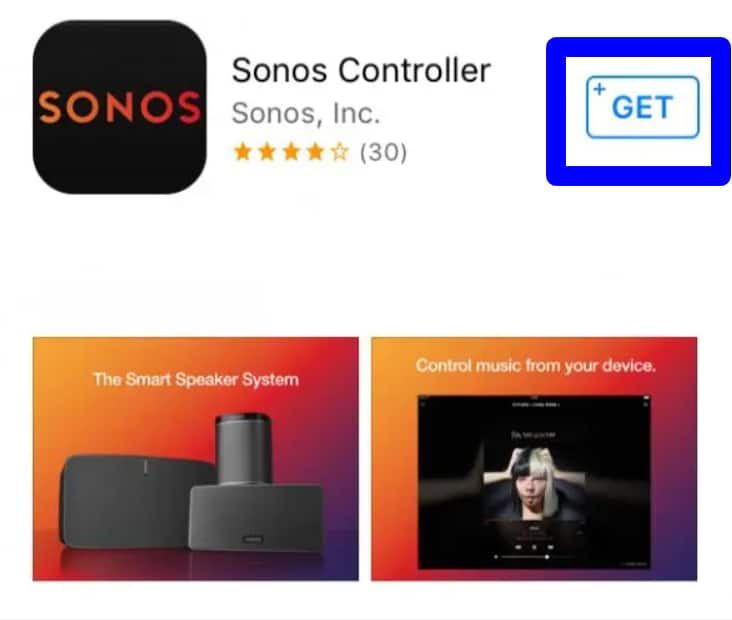
2. Set up Sonos speaker
When setting up Sonos speakers on iPhone and iPad, you’ll follow a marginally different opening interaction relying upon whether you’re a brand new Sonos customer or you as of now have an account.
Set up Sonos Speaker while making another Sonos account
- Dispatch the Sonos Controller app from your Home screen.
- Select the Create account, then, enter your email address and a strong password.
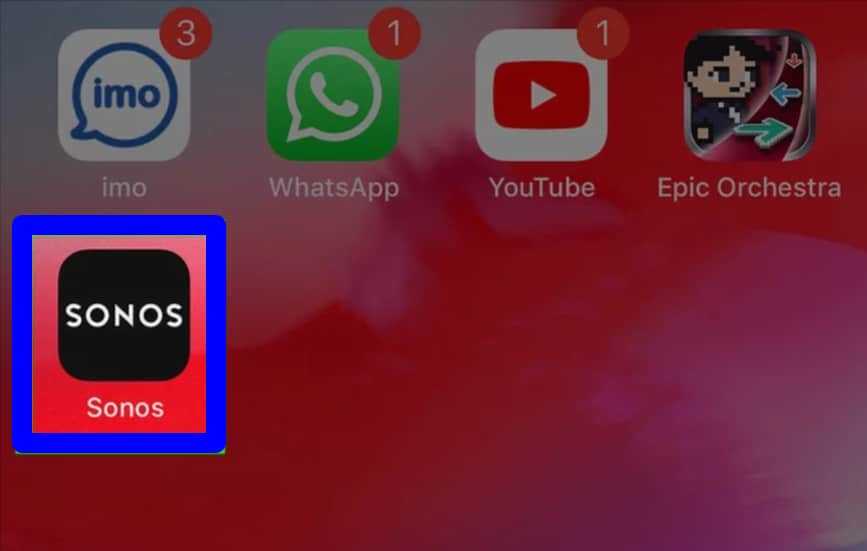
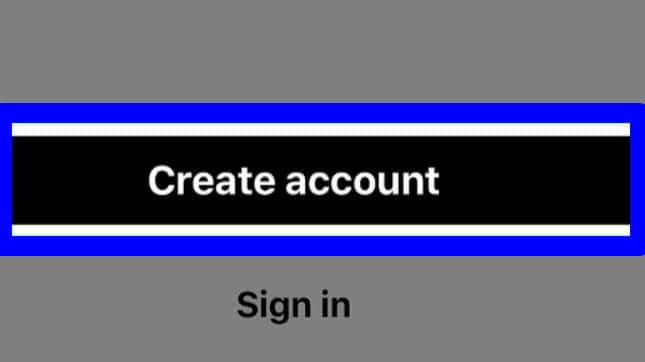
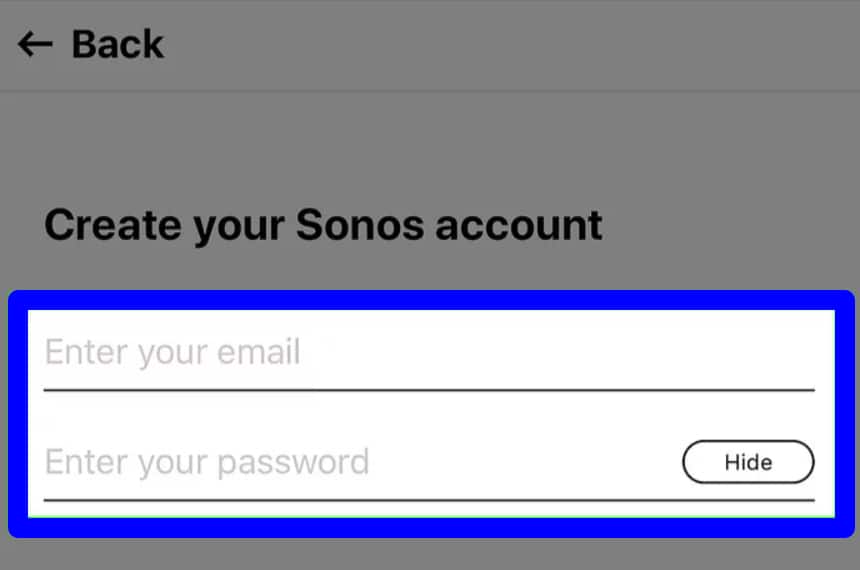
- Utilize the flip switch to accept the agreements.
- Enter the Create account.
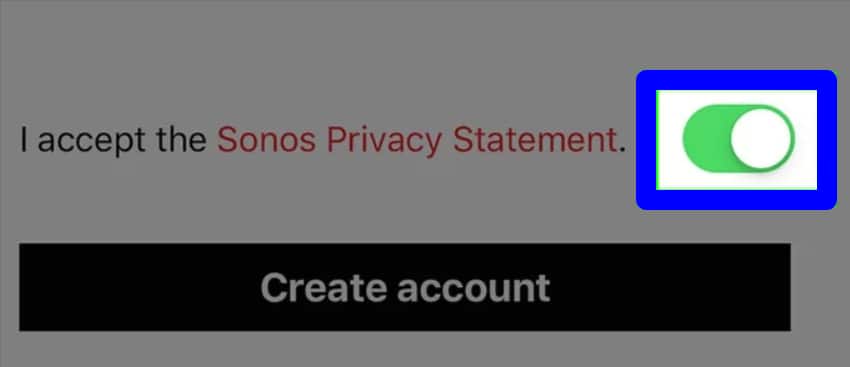
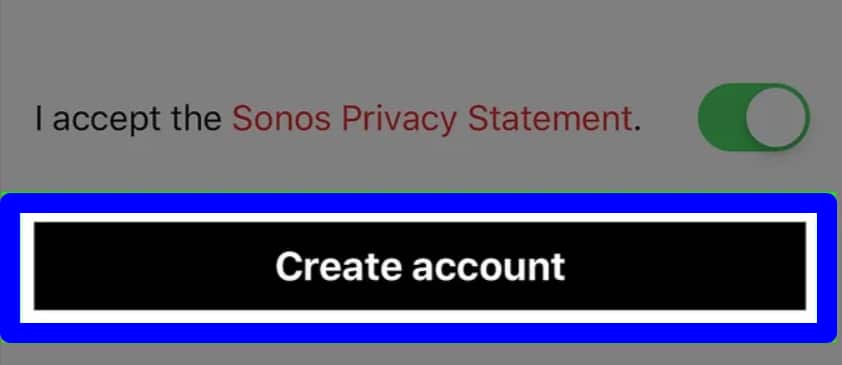
- Change to your email account to affirm your address.
- Hit the Verify email address button. The Safari app will consequently open and display an affirmation.
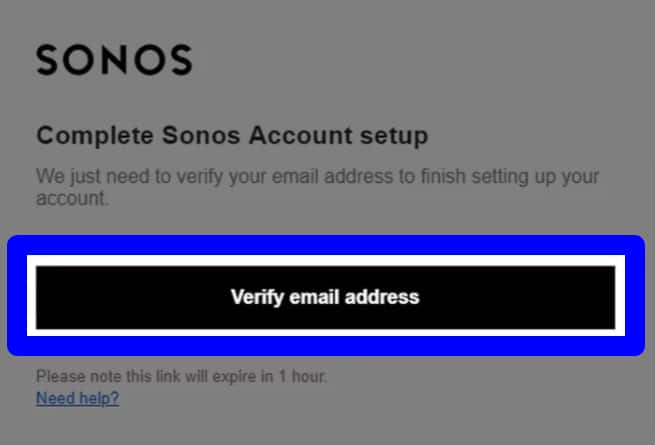
- Get back to the Sonos app, then, hit Continue.
- Enter the Continue once more to start setting up your speakers.
- You’ll be found out if you’d prefer to set your Sonos network up as a Standard or BOOST network. Most users should pick a Standard setup.
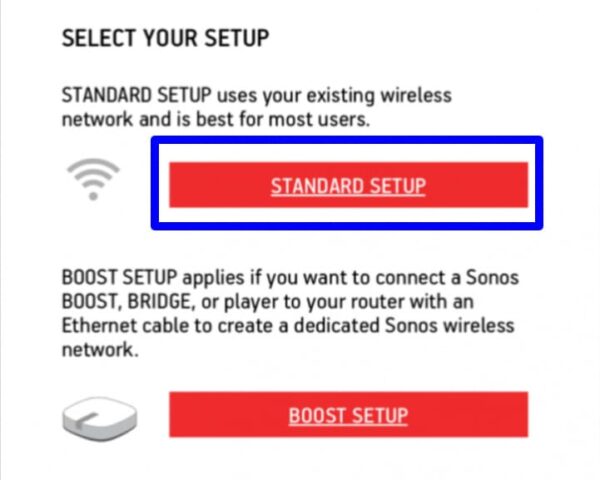
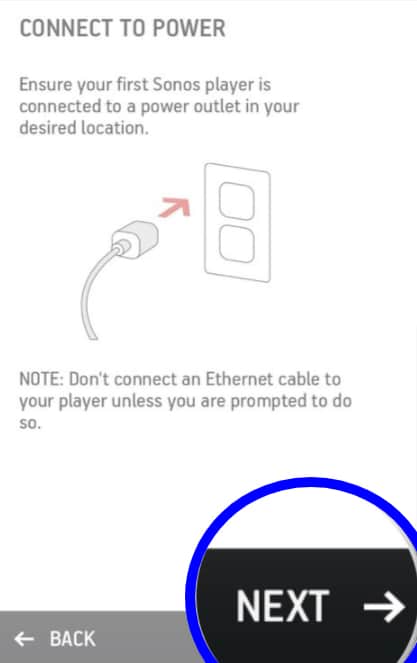
- Press Next to start setting up your first speaker.
- Proceed with the step below under Add another speaker.
When utilizing a current system
- Dispatch the Sonos Controller app from your Home screen.
- Hit on the More tab, then, select the Settings.
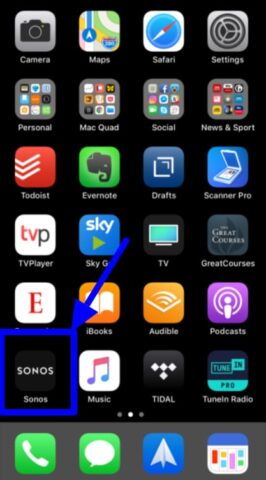
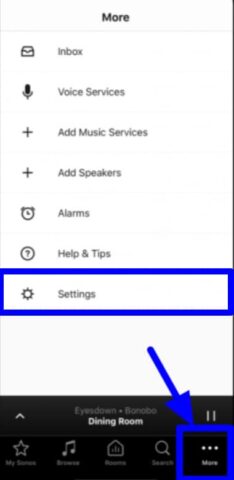
- Enter on the Add a Player or SUB option.
- Proceed with the step below under Add another speaker.
Add another speaker
- Associate your Sonos speaker to a power outlet.
- Enter Next.
- Search for a green flashing light on your Sonos device. When you see it, enter continue.
- If you don’t see the light, tap I’m unsure about the light for investigating tips.
- Sonos will consequently search for any viable speakers for its system. Tap the one you wish to set up .
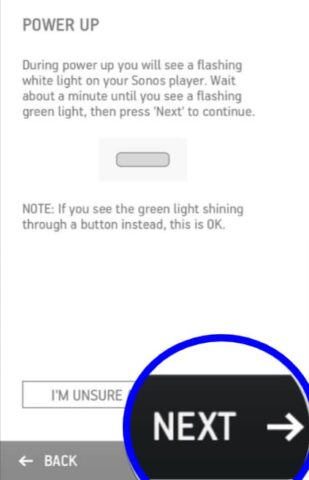
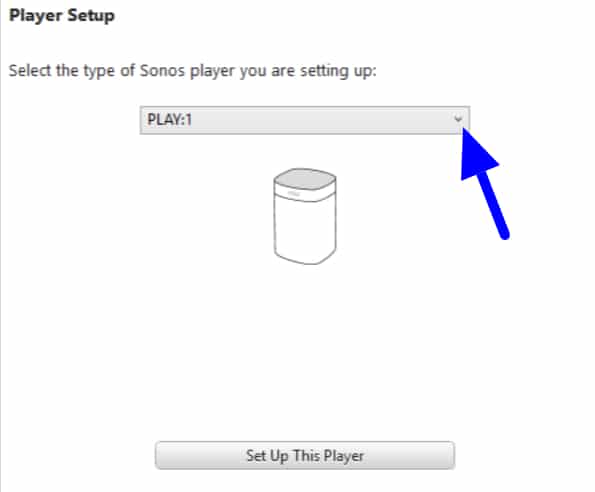
- Find the pairing button . On more older models, it very well might be a mix of buttons. On your Sonos device and press it, then, at that point release.
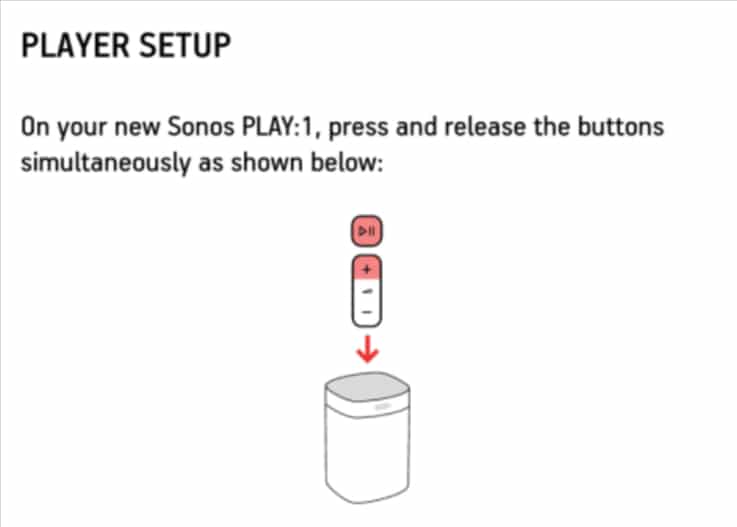
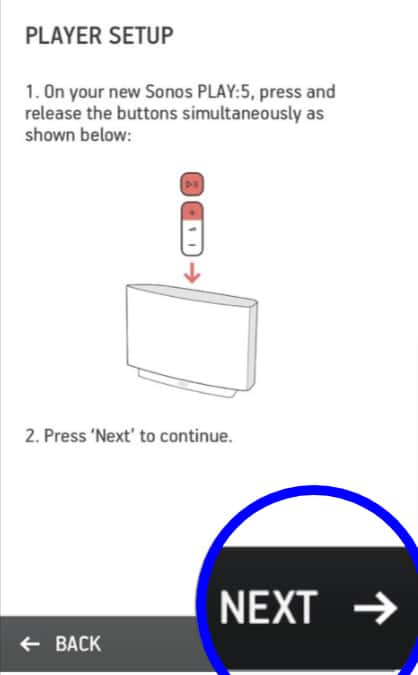
- After the device associates , press Next.
- Pick the room where you’d prefer to set up your Sonos speaker, then, at that point Press the Next.
Your speaker is currently set up with the Sonos system. Press Add another speaker and return to stage one of “Add another speaker” to set up an extra one.
Finish the setup cycle
After you’ve associated every one of your speakers, you’ll need to finish set up the Sonos speakers iPhone and iPad process.
- If your Sonos products need updates, you’ll be provoked to update your speakers. Press Next to start the update cycle.
- Press Continue after the update cycle is finished. Your Sonos products will then, at that point naturally register to your account.
- Hit the Continue to utilize Sonos’ Trueplay tuning process.
- Only certain phones support Trueplay. If your device doesn’t support it, you’ll see an error and an OK dialogue; you can set up Trueplay later anytime with a viable device.
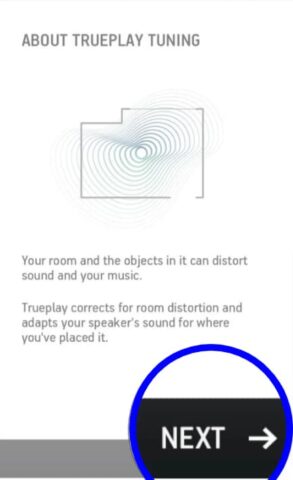
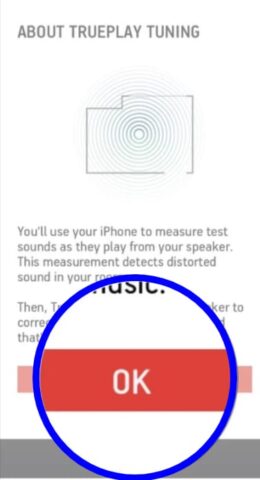
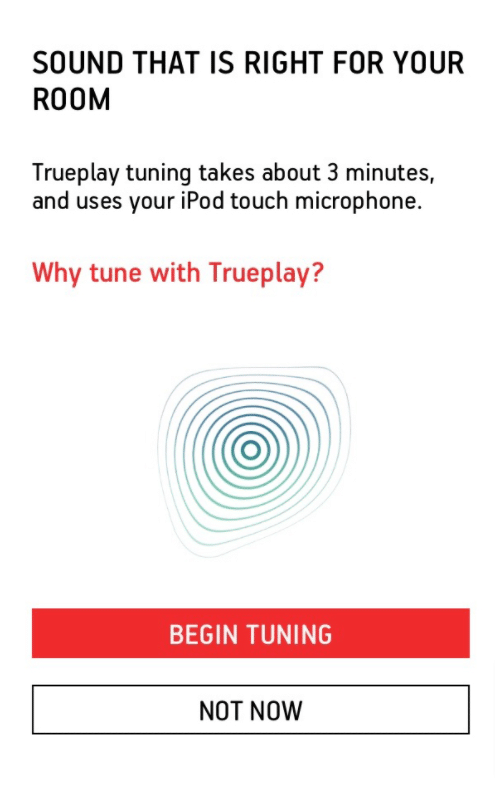
- On the off chance that you have an Alexa-enabled Sonos speaker, see set up Sonos and Alexa below.
- Hit the Done to complete the setup interaction.
Set up Sonos speakers and Alexa
- If your Sonos speaker supports
Amazon Alexa, you’ll be approached to set up Alexa by tapping Sign in toAmazon . - Hit your Amazon credentials and squeeze Sign in.
- Hit I agree, then, press the Continue.
- On the off chance that you have non-Alexa Sonos speakers as a piece of this system, you can have Alexa remember them all by saying “Alexa, find my devices” to your Alexa-enabled Sonos speaker.
- Change to the Alexa app on your iPhone.
- Hit the hamburger menu symbol in the upper left corner.
- Enter the Skills, then, at that point Under Search all skills, type Sonos.
- Enter the Enable Skill.
Set up Sonos speakers on iPhone and connect with Siri
If you have an AirPlay 2 supported Sonos speaker, you can in like manner set it up to get demands from Siri. You can associate Siri with Sonos utilizing the Home app.
Add another music streaming service to your Sonos Speaker
You can stream music straightforwardly from Apple Music to an AirPlay 2 supported speaker. Regardless of whether you use Apple Music or another music streaming service, Sonos supports dozens of them. Here are the means by which to discover and add them to your Sonos speaker.
- Dispatch the Sonos Controller app.
- Hit the More in the bottom right corner of the app.
- Enter the Add Music Services.
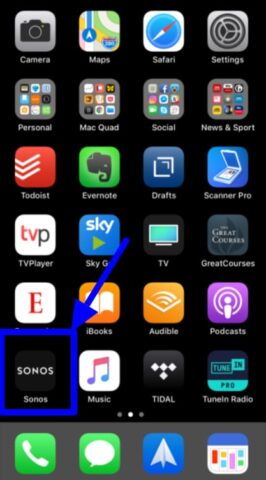
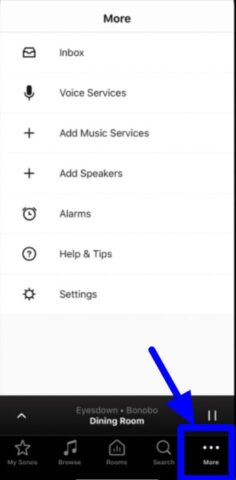
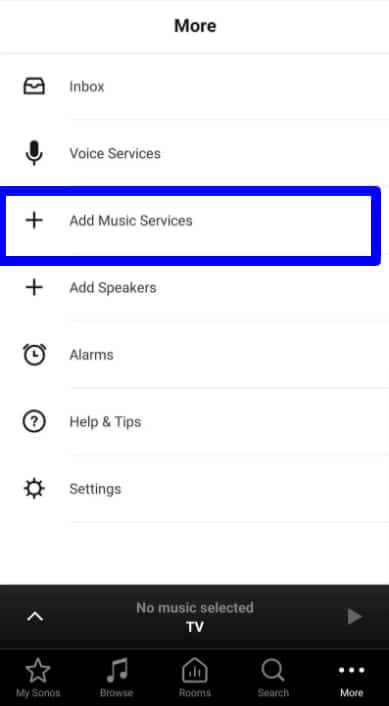
- Select the streaming service you need to add, then, at that point hit the Add to Sonos.
- Enter the button to interface the service (it will read the sign-in or set up or something to that effect).
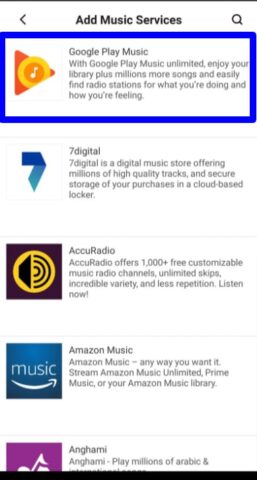
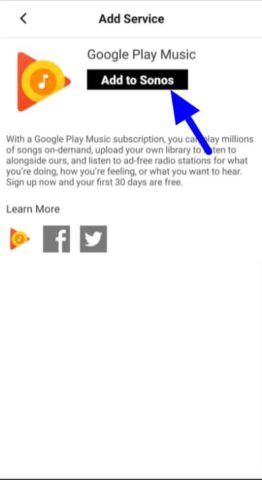
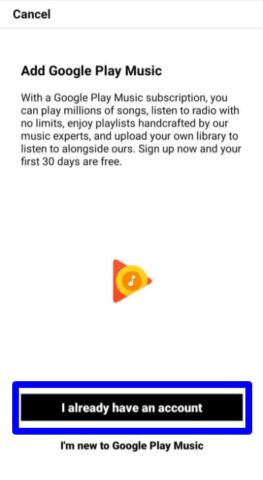
- Authorize the streaming service with your account certifications.
- If you’ve left the Sonos app to log in, return to the Sonos app and hit the Continue to complete the cycle.
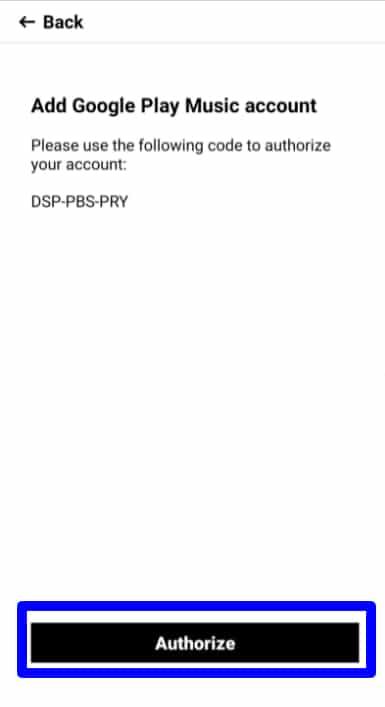
Play streaming service
If you need to stream music from Apple Music, podcasts from Overcast, or book audiobooks from Audible, you can pick the real-time feature and browse content starting there.
- Dispatch the Sonos Controller app.
- Enter the Browse tab, then, at that point Select the streaming service you need to utilize.
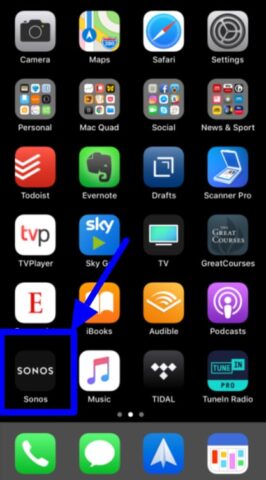
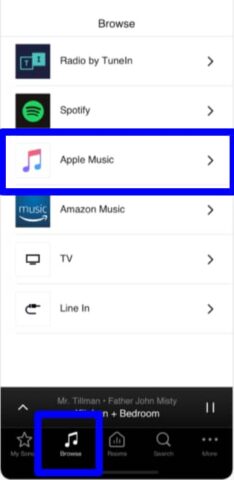
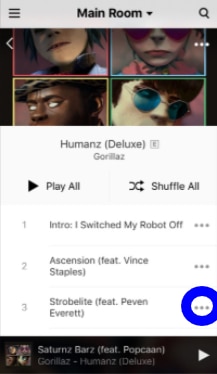
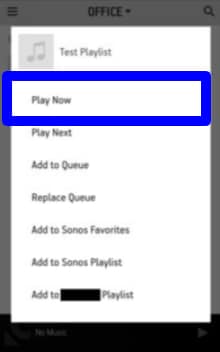
Add content to My Sonos
You can likewise add songs, albums, playlists, audiobooks, radio stations, and all the more straightforwardly to your Sonos app. It resembles favoriting content so you can think that it is simpler later on. Precisely when you add something to My Sonos, it will appear in the My Sonos dashboard in the Sonos Controller app.
- Dispatch the Sonos Controller app.
- Hit the Browse tab.
- Select the streaming service you need to utilize.
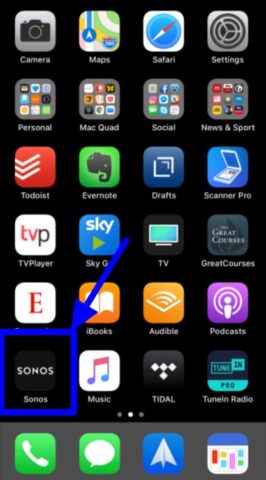
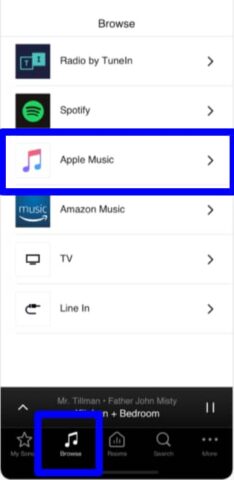
- Select content you need to add to My Sonos.
- Enter the More button next to the content. It seems as though three dots.
- Select the Add to My Sonos.
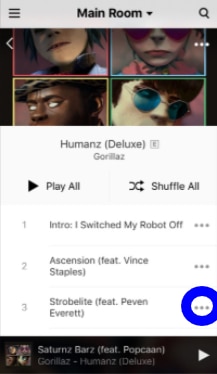
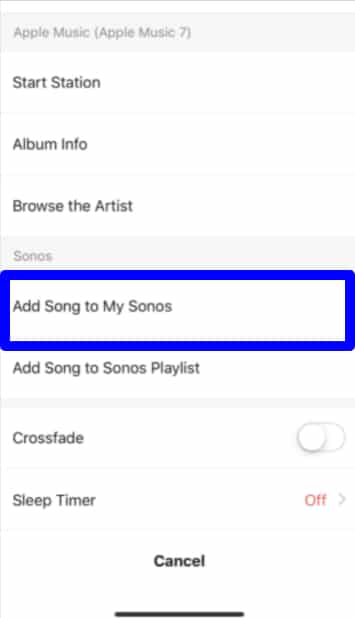
Play music on your Sonos
- Dispatch the Sonos Controller app.
- Select the Browse tab, then, at that point hit on the On this iPhone.
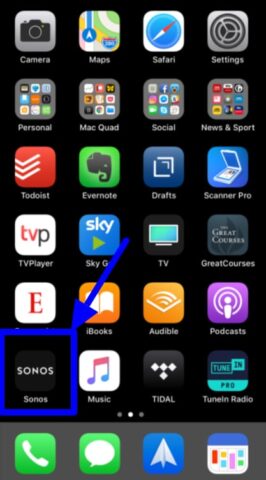
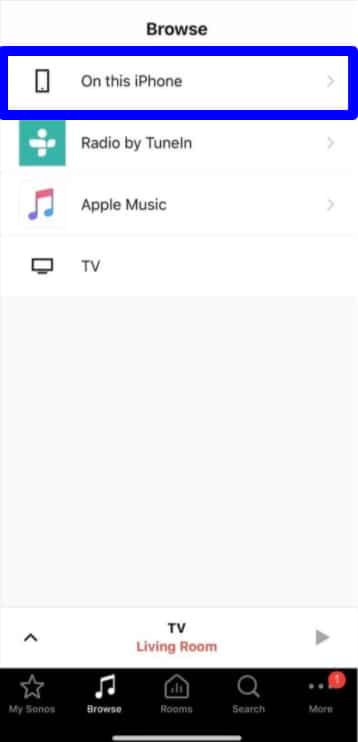
- Hit a category from playlists, artists, albums, genres, songs, compilations, composers, and podcasts.
- Select the content you need to play. If it’s a singular song, podcast, or audiobook it will start playing.
- If you select a playlist or album, select play all to start playing it right away.
- Enter the more button (it looks like three dots) if you need to play next, add to the end of the line or replace the current queue with it.
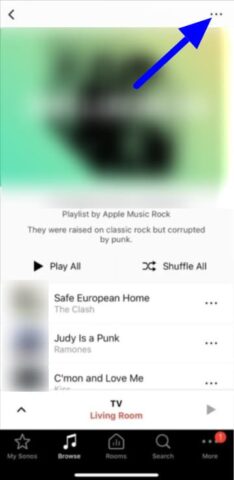
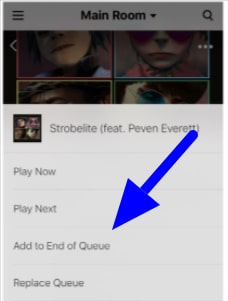
You can likewise browse additional music from a specific artist or get album data by tapping More.
Search for music in the Sonos app
When you have all your music services connected to the Sonos Controller app, you can look through them all easy to discover any of the music you like.
- Dispatch the Sonos Controller app.
- Hit search button. It’s the magnifying glass at the lower part of the screen.
- Select the category you might want to look at. The options are according to the accompanying:
- Artists
- Songs
- Albums
- Playlists
- Stations
- Genres
- Authors
- Books
- Narrators
- Radio Episodes
- Radio Shows
- Podcasts & Shows
- Type your search into the inquiry field.
- Hit the item you need to play.
- Select when you need to play the item. The options are according to the accompanying:
- Add Song to My Sonos: This will add the tune to your dashboard top decisions.
- Add to Sonos Playlist: Add the song to your Sonos playlist.
- Play Now: This will play the thing right away.
- Play Next: This will play the item after what’s presently playing.
- Add to End of Queue: This will put the item toward the finish of the current list of songs.
- Replace Queue: This will play the item after the current song and eliminate any remaining tunes after it in the list.
- More: This alternative allows you to browse additional music from the artist and get album data.
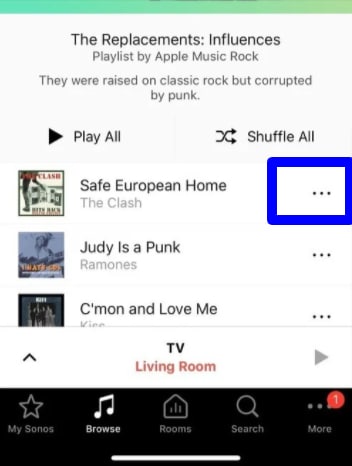
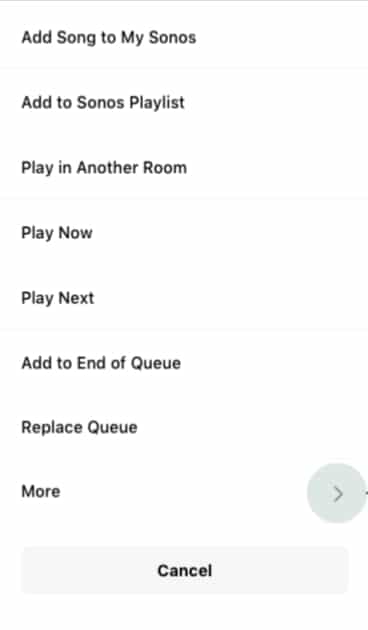
Conclusion
Sonos is a sound system that permits you to play music any way you get it —regardless of whether it’s Spotify, Tidal, or Apple Music. To play Apple Music on your Sonos speakers, you’ll need to add the service of your speaker, and afterwards sign in through the Sonos app. When you do that, you’ll have the option to get to Apple Music songs on your speaker whenever. Also, when you look for a song, Sonos will include generated results from Apple Music.
















