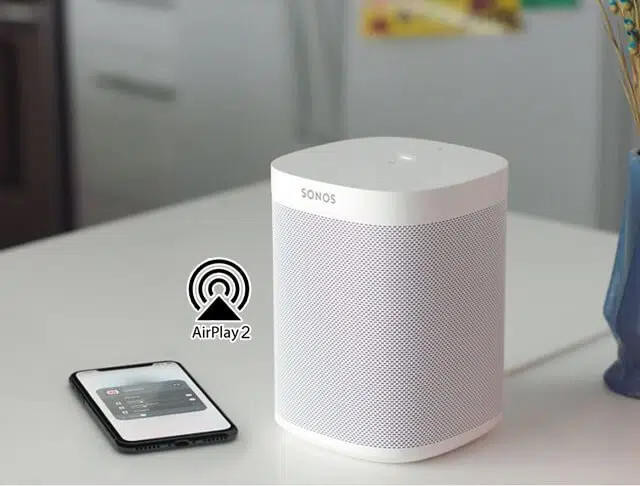Sonos and Airplay 2 compatibility was perhaps the most awaited news. The standby is at last over as this will double and surprisingly triple the experience of binge-watching shows, videos, listening to webcasts, and music. If that you have Sonos speakers and an Apple device, you can do a ton with the combination of both. Airplay 2 will let stream online music from your iOS device to your Sonos speakers; it will permit you to stream Netflix shows with radiating surround sound from Sonos speaker and part more. Here we will see how you can set up a Sonos speaker to work with AirPlay 2.
What we will see here?
What is Airplay 2?
If that you don’t have an iOS device, you probably will be familiar with Airplay. Airplay or Airplay 2 is an element that comes in iOS devices on updating the iOS to the most recent version. When you have Airplay 2 part in your iOS device, you can without a doubt stream your number one music and sound to Sonos speakers through it.
Compatibility
Not all Sonos speakers are compatible with Airplay 2. The new generation Sonos speakers are just viable with Airplay 2, in particular, the One, Sonos Beam, Sonos Amp, Sonos Move, Sonos Port, Sonos Arc, Sonos Five, and Sonos Play:5 and Sonos Playbase.
Nonetheless, you don’t need to be disappointed if that you have an old version of the Sonos speaker.
Setup Airplay 2 With Sonos
Here’s is the means by which effectively you can set up Airplay 2 with Sonos in a step-to-step measure.
Setting Up Airplay 2
Right off the bat, set up Airplay 2 on your iOS device. For this, you want to update your iPhone or iPad to iOS version 11.4 or higher. To update your iOS device:
- Open settings on iPhone and iPad home screen.
- Select the General, then, at that point click on Software Update and update lot it whenever required.
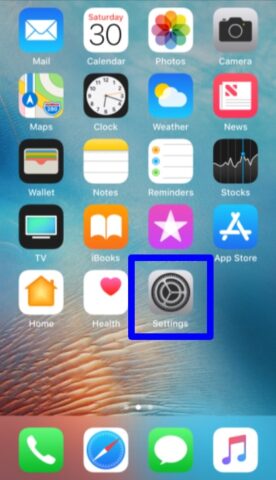
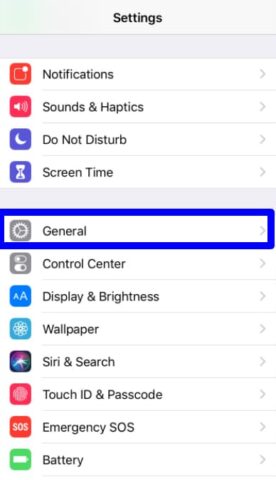
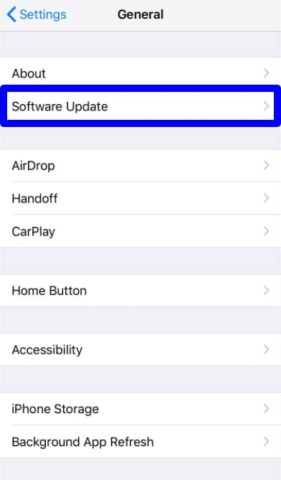
In case it’s now updated and running on 11.4 or higher, you will see an Airplay 2 choice in the General choice too.
Setting Up Sonos Controller
When your Airplay 2 is prepared on your iOS device, next, you need to have Sonos Controller App on your device. For Airplay 2 to be compatible with Sonos, you need to update your Sonos controller app too to version 9.2 or higher. To update your Sonos Controller and Set up a Sonos speaker with AirPlay 2, follow these :
- Open App Store on your iOS device, then, at that point Search for Sonos Controller App
- Pick the Sonos Controller App with a black symbol.
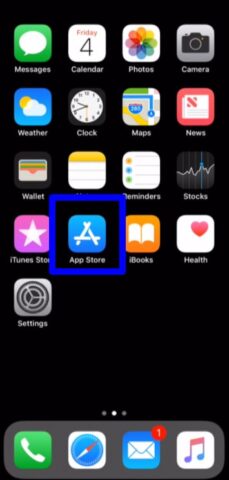
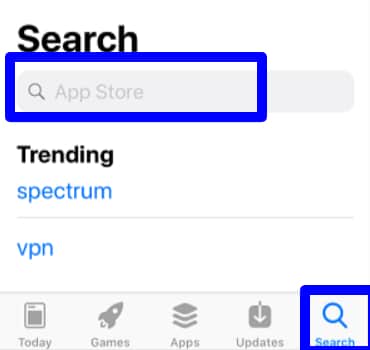
- Open and snap on Install or Update as required.
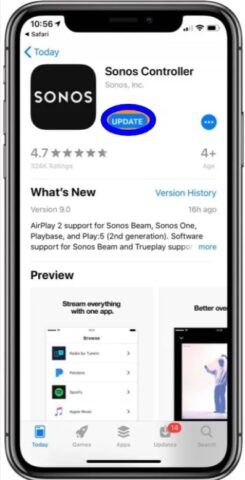
If that the Sonos Controller isn’t updated on the first attempt, tap on Try Again. When it is effectively updated, you will consequently see Use Airplay with Sonos screen spring up. Presently both your Airplay 2 and Sonos Controller App are prepared to begin.
Setting Airplay 2 with Sonos
Open your Sonos Controller App on your iOS device. Then, you should update the Sonos Speakers. To do this physically, the means:
- Open the Sonos Controller app.
- Hit on the More in the lower right corner, then, at that point select on the Setting inside the More alternative.
- Select System Updates and check for Updates.
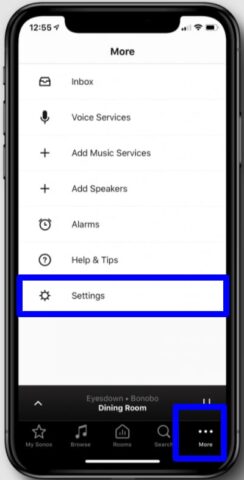
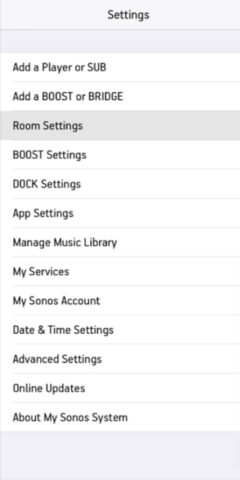
From that point onward, the Sonos Controller App will naturally send directions to your Sonos Speaker.
Adding Sonos Speaker To The Home App
This is a significant stage as this connects your Sonos speakers to your iOS device through Home App. Presently, Home App is another inbuilt component of the iOS device that allows users to interface with their devices at home and control them remotely. Adding Sonos Speaker to Home App will likewise make the speakers open through Siri also.
Here’s the manner by which you can add Sonos speaker to Home App:
- Dispatch the Home app on your iPhone.
- Hit on the Add (+) button on the upper right corner, then, at that point Choose the Add Accessory.
- It will give two choices, Use the HomeKit Setup Code, two Hold iPhone close to the accessory, and below, you will see Don’t Have a Code and Can’t Scan it.
- Snap on Don’t Have a Code and Can’t Scan.
- You will see your Sonos speakers in the close by accessories appear on the screen
- Enter on every one of your Sonos speakers to add to your Home App.
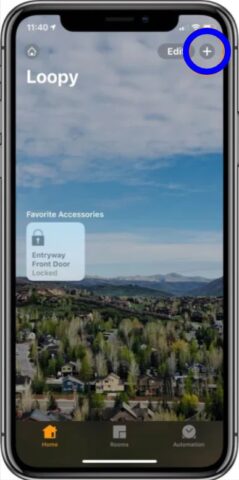
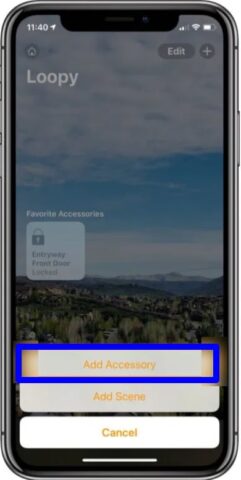
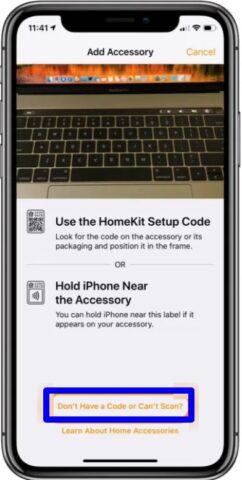
Play Music On Sonos Speakers
After all the above advances are done, it is not difficult to do without question, anything with your Sonos speakers now. You can watch Netflix, play music either straightforwardly from your iOS device, or even request that Siri does as such. Here are the means:
- Play a song from any music player.
- Dispatch the Now Playing widget from the Control Center of your iOS device.
- Select the Sonos speaker from the list of Airplay speakers accessible.
- That is it!
Likewise, you can request Siri to play your number one music from Apple Music by just saying Hey Siri! Play my playlist on Sonos (whatever the Sonos speaker you have).
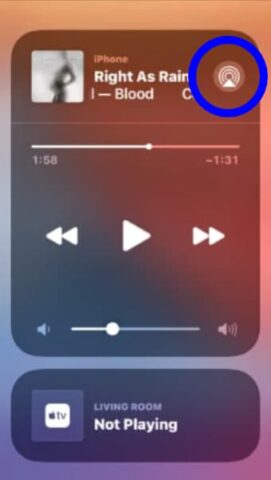
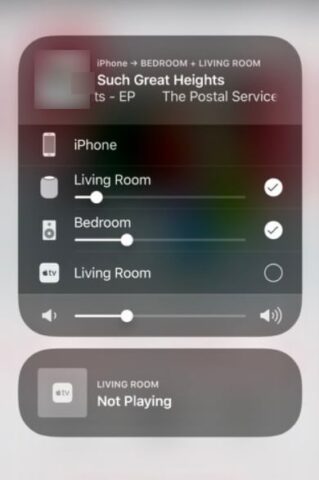
Make A Playlist On The Sonos App
In case you are requesting your Siri to play the Sonos song playlist, it will just play a playlist from Apple Music or the local playlist of your iOS device.
Be that as it may, you can essentially play music on Sonos speakers through the Sonos app if that you have a song playlist in there. Here are the means by which you can make a playlist on your Sonos Controller:
- Snap on My Sonos in the Sonos Controller App.
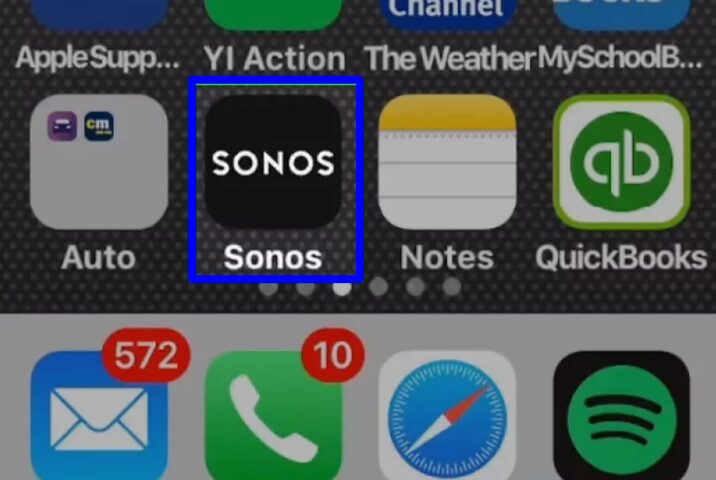
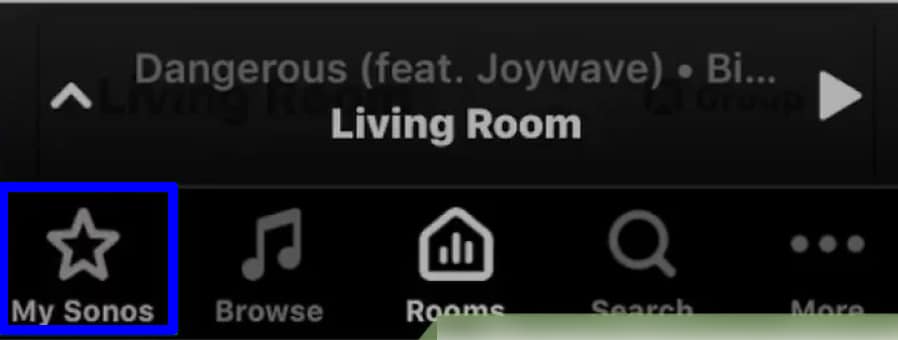
- Snap-on Edit choice on the upper right corner, then, at that point Click on Playlist alternative.
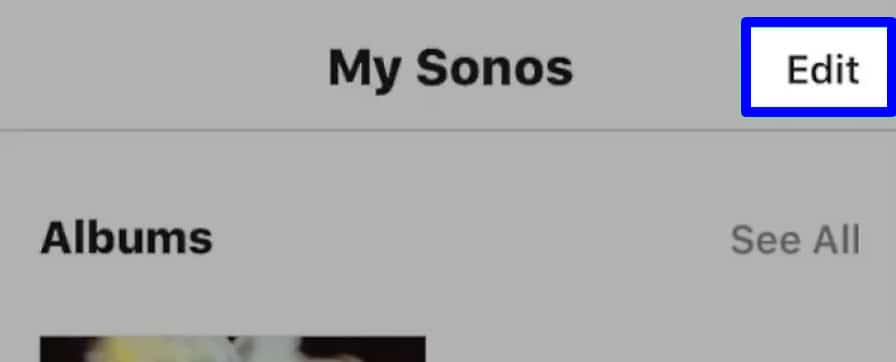
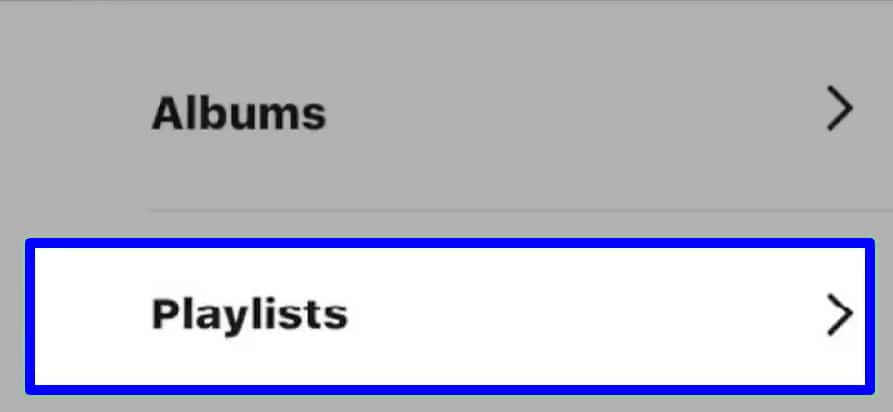
- Select on the New Playlist at the bottom, then, at that point Name the playlist, then, Find the song you need to add to your playlist in the Sonos Controller app.
- Enter the three dots on the Now Playing screen.
- Hit the Add to Sonos Playlist from the menu.
- Then, select the name of the playlist you need the song to be added to.
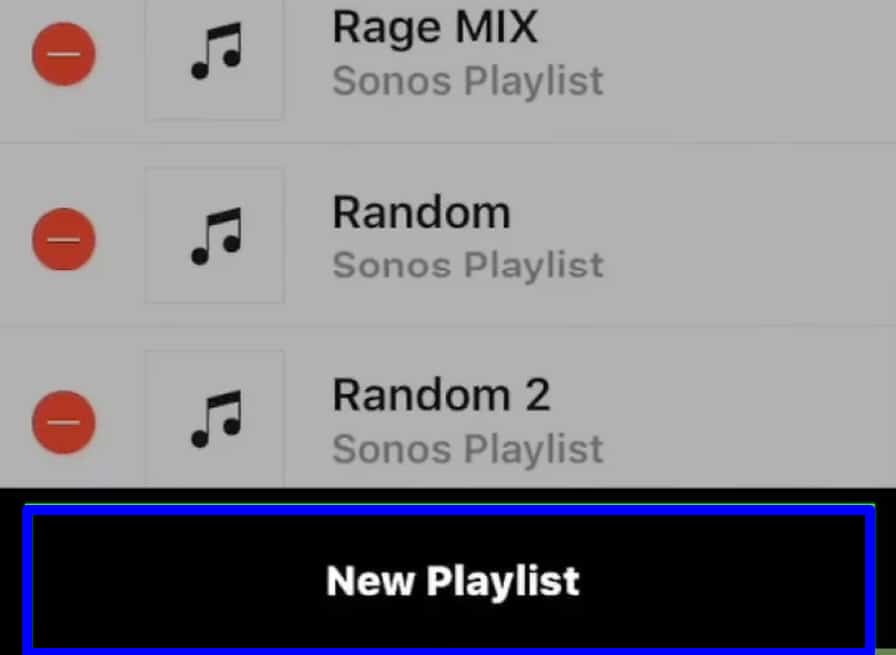
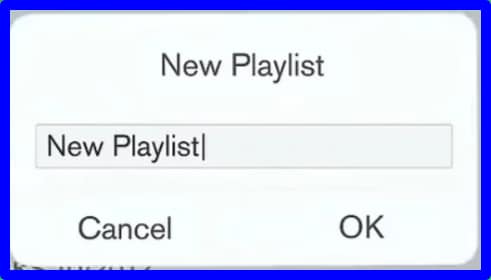
It’s finished!
Use Airplay 2 With Older Sonos
The more older Sonos speakers can likewise be made compatible with the Airplay 2 provided you have one of the supported Sonos speakers with you. If that you have at least one old Sonos, you can get one Airplay 2 supported Sonos speaker. Sonos One is the least expensive of all the compatible Sonos speakers that would vibe be able to up with Airplay 2.
If that you have something like one of the supported Sonos speakers, here are the means by which you can group the two Sonos speakers (one old Sonos and another supported Sonos) to associate it to Airplay 2.
The accompanying steps in the process are:
- Launch the Sonos App on your iOS device.
- Hit on More on the lower part of the screen.
- Select Settings, then, at that point select on the Airplay.
- From that point onward, switch on the Group non-Airplay speakers.
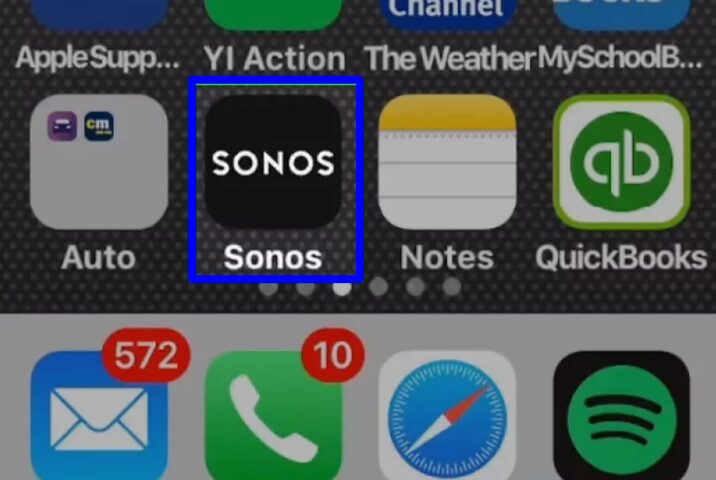
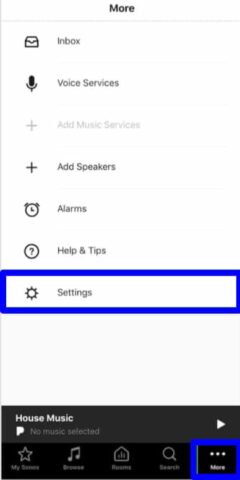
This will bunch the non-supportive or old Sonos speakers with your supported Sonos speakers to work them together. You can ungroup them too when the need emerges.
Conclusion
This was about how you can set up a Sonos speaker with AirPlay 2. In any case, this isn’t it. Sonos speakers do not just play music for you; there’s significantly more you can profit from it in your everyday life too. Sonos speakers make life easier.
Sonos Speaker can likewise go about as an Alarm clock for you for waking you or reminding you to watch your number one telecast, football, or such. To set the alarm, you will require a Sonos app.
Read more!
- Airplay -Send video from your iPhone, iPad, or Mac to your Apple TV with Airplay!
- Use the Photos App to assign contacts, for slideshows, setting Wallpaper and more!
- New Live Audio Room – New feature launched by Facebook recently!
- 2020’s Best Nintendo Switch Controllers
- Using and Editing Playlists in Apple Music App!