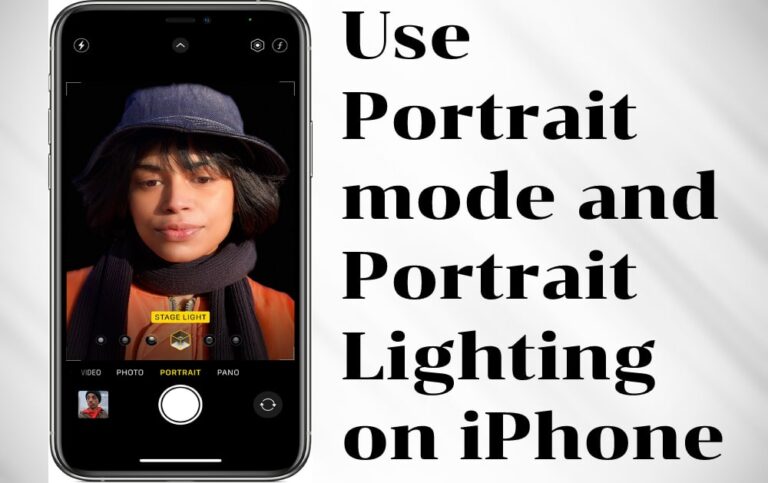Accessible for the iPhone 7 Plus and fresher, Portrait mode utilizes machine learning on your iPhone to shoot pictures in portrait or landscape direction with “bokeh”- style blurred background and foreground. While most iPhones that help Portrait mode do as such utilizing both of their accessible rear-facing cameras, the iPhone XR, with its single back camera, depends more on a system on a chip’s Neural Engine to make a depth map that can be utilized to make the Portrait impact. The iPhone 8 Plus and later additionally get Portrait Lighting as a component of this element. It utilizes machine learning and Portrait mode’s depth guide to intelligently add unique lighting to your photos continuously. Here we will see how you can use Portrait mode and Portrait Lighting on iPhone.
What we will see here?
How does Portrait mode work?
Portrait mode: artificial depth of field, which blurs both the background and foreground with different “bokeh” impacts to make a DSLR-camera-like picture. On the 8 Plus and later, you’ll likewise utilize the depth map for Portrait Lighting.
When in Portrait mode, you can simply outline with the zooming lens be that as it may, as of iOS 11, clients have most other Camera app features accessible to them. That incorporates flash — and the Slow Sync flash highlight in the iPhone 8 Plus and later — alongside coordinated photos, filters, and HDR.
How does Portrait Lighting work?

The iPhone 8 Plus and later help Portrait Lighting. It increases existing Portrait mode highlights by utilizing the depth map to add different lighting alternatives to your picture on the spot or later in post-processing.
Picture takers utilize a wide range of lights while capturing a subject. By modifying these lights, an experienced picture taker can utilize the light on or around by the subject to emphasize certain spaces of the photo. Portrait mode and Portrait Lighting on iPhone permits users to do exactly the same thing, yet digitally. You can pick one of five different lighting settings to change your iPhone’s “virtual” light. What’s more, similarly as with Apple’s other editing highlights, it’s non-destructive. You can add or remove Portrait Lighting whenever.
There are correct now six novel kinds of Portrait lighting, Natural, Studio, Contour, Stage Light, or Stage Light Mono, and High-Key Mono.
Natural Light
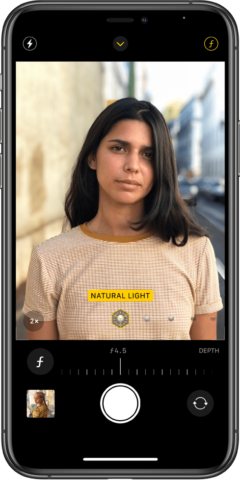
This is the fundamental lighting mode that Portrait Mode has consistently used, which keeps your subject’s face in concentration and blurs spots recognizes the background for contrast.
Studio Light
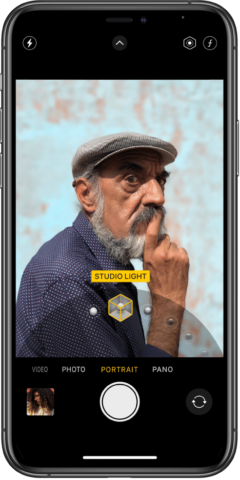
Your subject’s face will be in focus and bright light, permitting you to see more detail in the face while the background will blur for contrast.
Contour Light
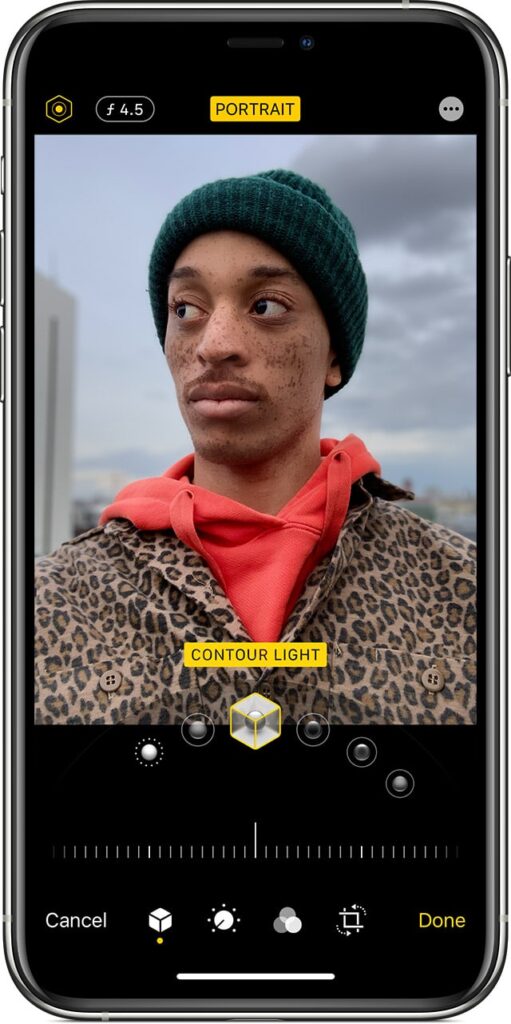
Will project shadows regarding your subject’s face and surrounding elements to show a dramatic difference among features and lowlights.
Stage Light
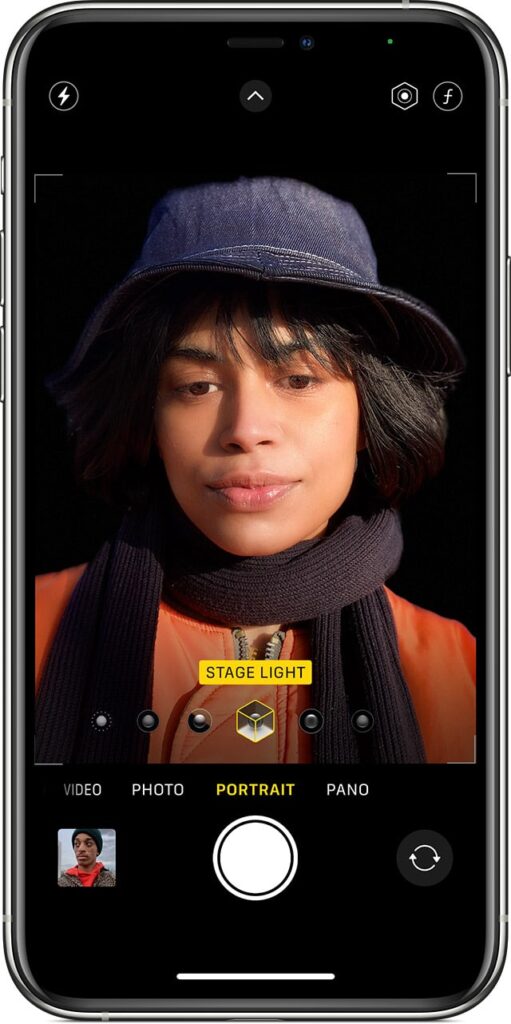
Cuts the background of the photo out into a profound dark while light regarding the matter is bright and clear, giving a sensational, high-contrast photo.
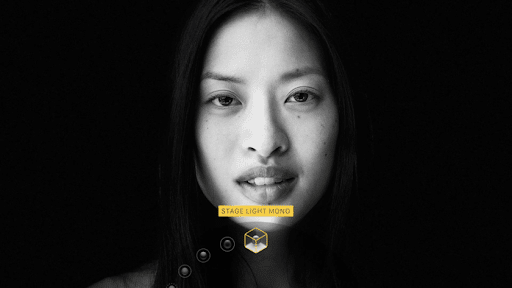
Stage Light Mono
Like the Stage Light, Stage Light Mono will cut the background of the photo away. And wonderfully, it will enlighten your subject. It will in like way apply a monochrome channel with a highly differentiating photo.
High-Key Mono
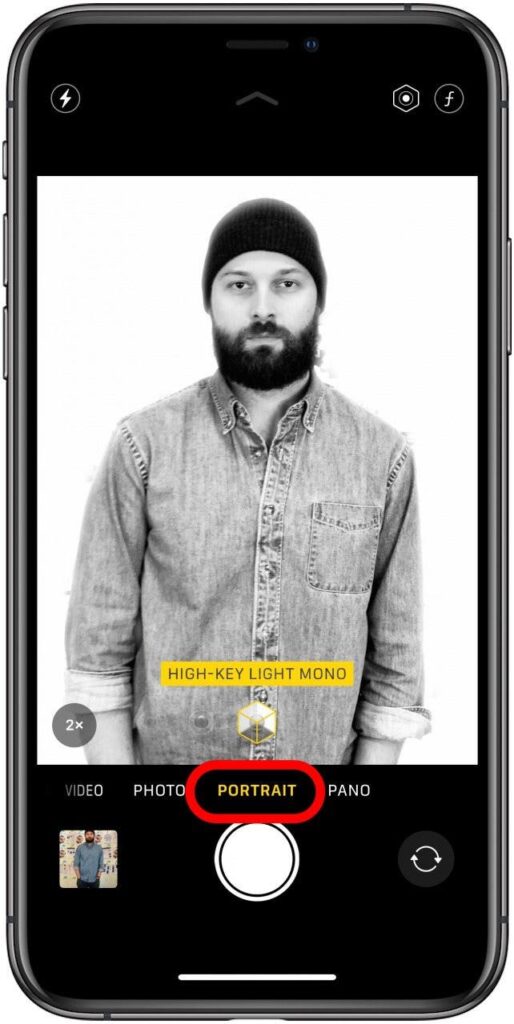
High-Key Mono cuts the background, brilliantly enlightens the subject. It can also apply monochrome filters.
Regardless, instead of a black background, it’s white. It made its show on iOS 13.
Shoot a person in Portrait mode or Portrait Lighting mode in iPhone
Need to snap a picture of somebody in Portrait mode? Here are the means by which you go about it.
- Open the Camera app.
- Swipe over to the Portrait setting.
- Line up the shot you wish to take inside 2-8 feet of your subject. The camera’s face and body identification ought to automatically recognize your subject.
- Focus on the Camera app’s prompts.
- You will see the banner :
- at the base (iPhone 8 Plus or later) .
- Or the top (iPhone 7 Plus) become yellow.
- You can in any case shoot with the telephoto lens in Portrait mode regardless of whether the banners don’t become yellow. It simply implies you will not get depth or lighting impacts.
In case that you have an iPhone 8 Plus or later, you can swipe or hit on the cube symbols. These are over the shutter button for changing the lighting impacts in real-time.
Press the shutter button to snap your picture.
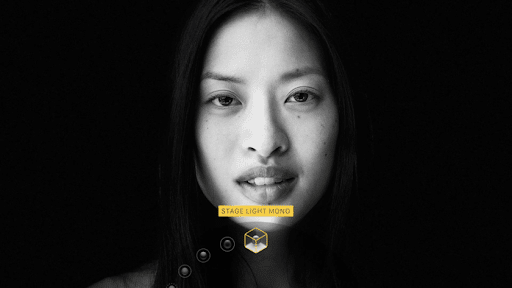
Take photos of other objects and animals
Simply be ready for the artificial depth of field to not look great.
- Line up the shot you wish to take inside 8 feet of your subject. Your iPhone will attempt to automatically identify a subject or point of convergence, however you can likewise tap on the screen to set a manual focal point.
- Focus on the Camera app’s prompts.
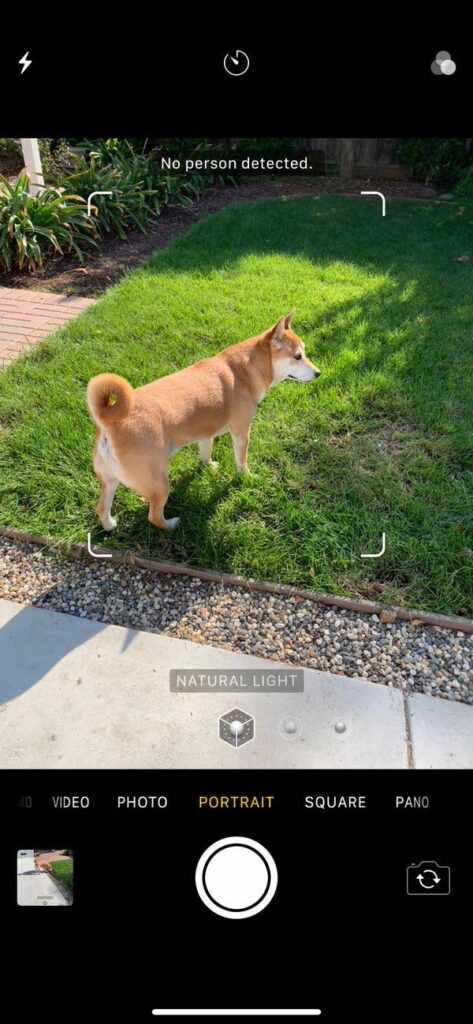
- At whatever point you have met the camera’s requirements, you will see the banner at the bottom or the top become yellow.
- You can in any case shoot with the telephoto lens in Portrait mode regardless of whether the banners don’t become yellow. It simply implies you will not get depth or lighting impacts.
- Swipe or tap on the cube symbols over the shutter button to change your lighting impacts.
- Press the shutter button to snap your picture.
Portrait Lighting selfies with iPhone
Taking selfies is an incredible method to snap quick facial expressions in case that you don’t have an emoji, or show off something wonderful you found. Apple is consistently making upgrades to the iPhone’s back cameras, yet it’s front-facing cameras too. On account of its TrueDepth camera system in the iPhone X and later, which allows you to take selfies with actual depth to them reproducing the bokeh-style impact of DSLR cameras, your selfies can be better than they’ve at any point been.
Remove depth or lighting impacts
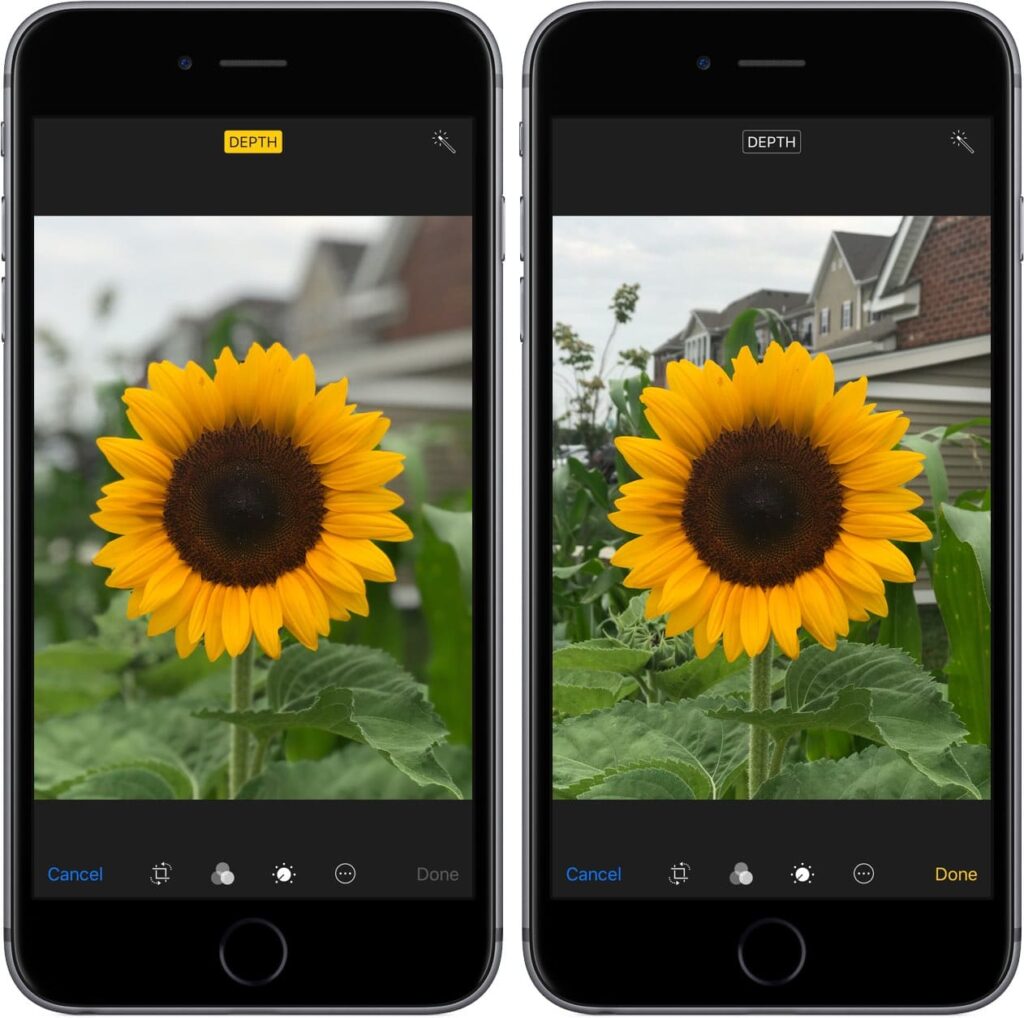
Stage lighting? Not in every case a decent call. Yet, removing it is a simple fix. In case that you made an effort in Portrait mode and choose you’d prefer not to have that bokeh impact or Stage Lighting gracing your picture, eliminating either choice is a simple fix. Also, in light of the fact that Apple works non-destructively, you can generally restore the look later on if t that you so decide. Though you shoot both Depth impacts and Portrait mode, they exist independently of one another. You can eliminate Depth without eliminating lighting impacts, and the other way around.
Remove a photo’s lighting impact on your iPhone
This element is available for iPhone 8 Plus and later.
- Pop open up the Photos app on your respective device.
- Discover the Portrait mode photo you need to edit, then, at that point hit on the Edit.
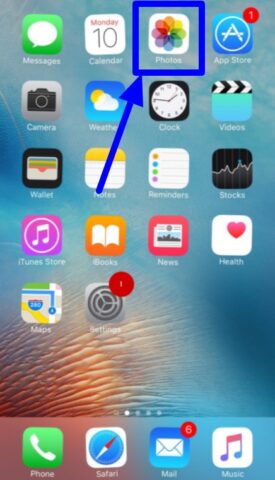
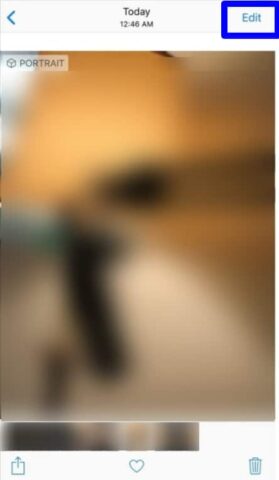
- Select on the cube symbol in the bottom center of the screen to raise the lighting menu.
- Swipe directly on the cubes shapes to get back to the Natural Lighting choice, or pick an other lighting choice, then, at that point Hit on the Done.
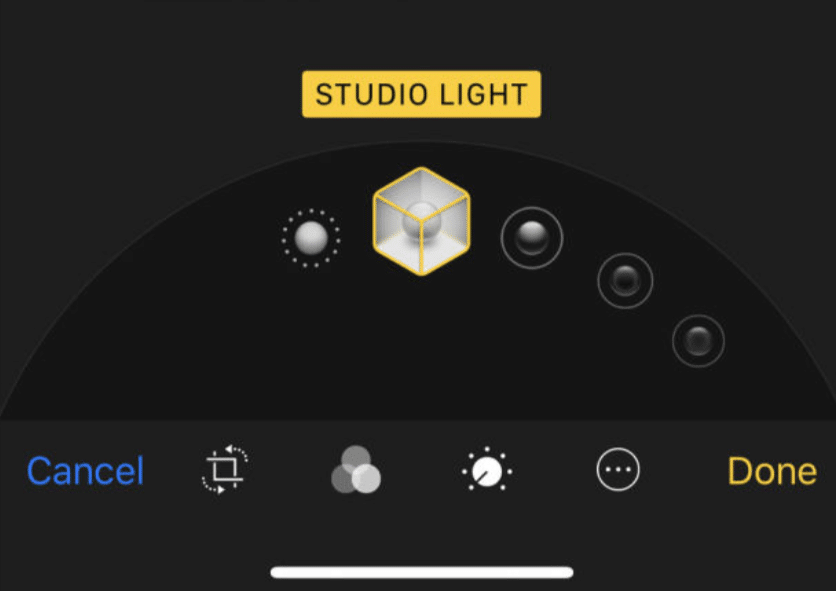
Adjust Portrait Lighting intensity in iOS 13
When editing Portrait Mode photos in iOS 13, you would now be able to change the intensity of Portrait Lighting impacts. Regardless of whether you go with normal light or the new High-Key Mono impact, you can weaken or strengthen the intensity to get only the result you’re searching for.
- Dispatch the Photos on your iPhone or iPad.
- Open a Portrait Mode photo, then, at that point hit the Edit choice.
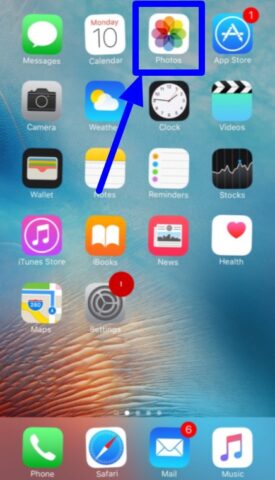
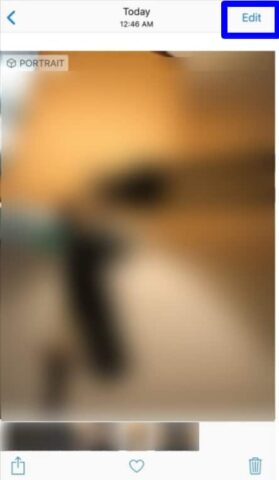
- Select a Portrait Lighting style if that you didn’t shoot with one initially.
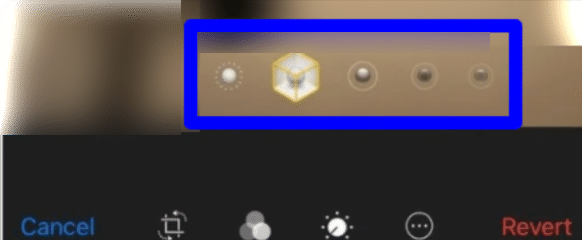
- Swipe left or right on the adjustment bar to decrease or expand the intensity of the lighting impact. The bar begins at 50 naturally, then, at that point select the Done.
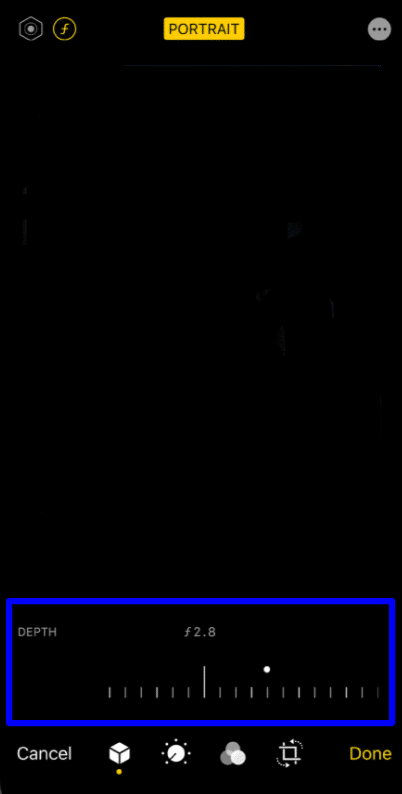
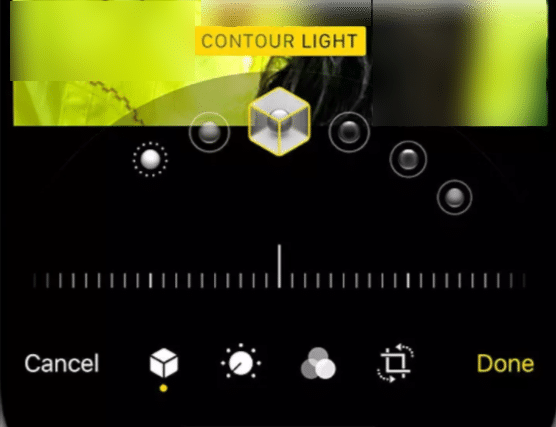
Remove a photo’s depth or lighting impact on macOS
- Launch the Photos from your Dock or Apps folder.
- Double tap on the photo you need to edit.
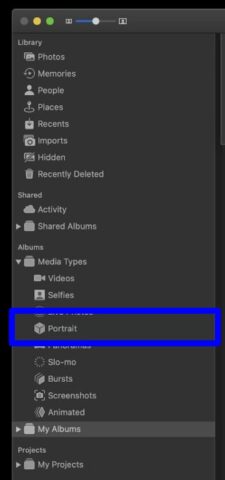
- Snap Edit, then, at that point Click on the Portrait button in the bottom left corner of the editing screen to disable it. You can likewise tap on the 3D shapes (if accessible) to adjust lighting impacts.
- Enter Done.
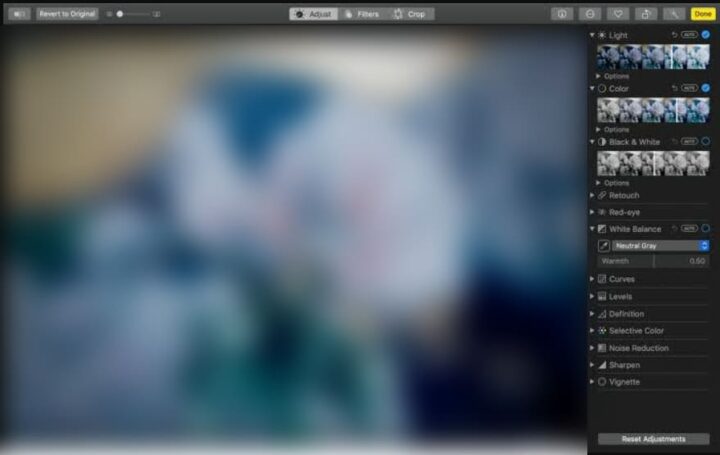
Similarly, as you can on iOS, return in and click the Portrait button again to restore the bokeh impact to the photo.
Remove Depth Effect
Hoping to eliminate the Depth Effect from your Photos on your iPhone? Here’s the secret!
- Hit the Photo app.
- Select the Portrait Mode picture you might want to eliminate Depth Effect from.
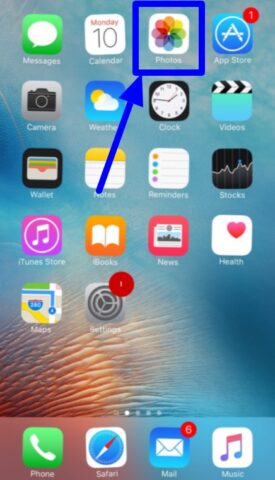
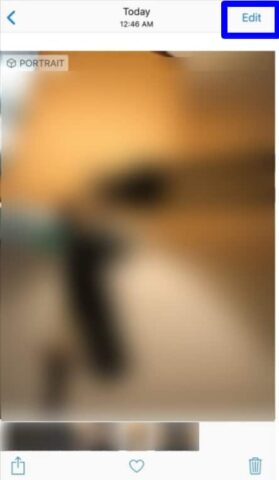
- Hit on the Edit in the upper right corner.
- Hit Portrait at the upper point of the screen. This will make the Depth Effect disappear. If you want it to bring back , hit it again .
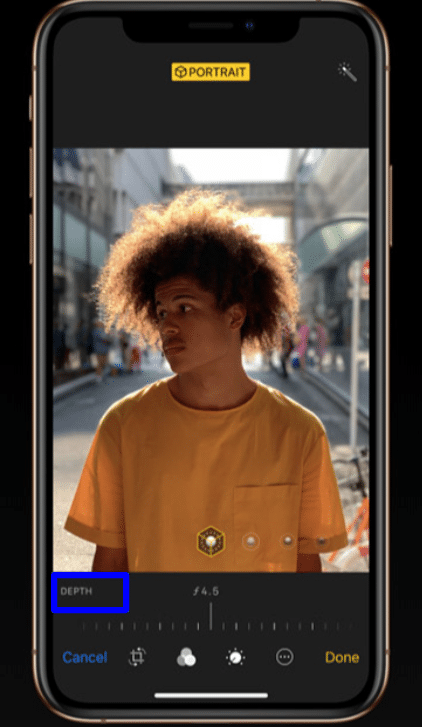
In case that you would prefer not to go through Photos to eliminate the Depth Effect, or perhaps you need to do some other editing while you’re messing around with the component, then, at that point, you ought to consider utilizing a third-party app.
Probably the best apps out there to do this include Focus, Slør, Anamorphic, and more. In iOS 13, third-party apps that work with Portrait photos ought to get even better, as developers will actually want to make new and more refined Portrait impacts in their apps that can better fragment highlights like skin, hair, and even teeth.
Conclusion
Using Portrait mode, the camera makes a depth of field impact, which permits you to catch photos with a sharp focus on the subject and a blurred background.
Picture mode is the ideal tool for making incredible iPhone portraits. The iPhone’s Portrait Lighting highlight allows you to add studio-quality light impacts to your photos. When shooting in Portrait mode, pick a Portrait Lighting choice to add an expert touch to your picture.
Read more!
- iPhone Photography Tips to take pro photos and captures-Become a photographer!
- Top Trending iPhone XS Max Defender Case in 2020
- App Store on iPhone and iPad- Everything you need to know!
- Hate suggestions? Remove suggested contacts in Mail on your iPhone, iPad, and Mac now!