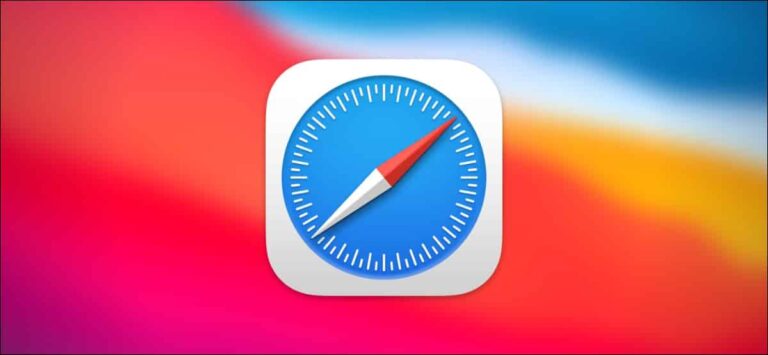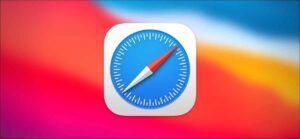Safari has always done an excellent job at allowing you to browse the internet. But it has never offered a means to download items locally. Other apps have tried to fill the void. But they never seemed as connected to the iPhone as a native download manager would. They’re no longer necessary, as Apple installed one in iOS 13, bringing Download Manager in Safari closer to its Mac rival. Thus you can now access the download manager in safari itself.
The Download Manager in Safari contains several useful features, such as default locations, file previews, and background downloading. Safari allows you to download a file locally on your device, to iCloud, or any supported third-party app by using the Files app Download Manager in Safari. You may also use Safari’s new downloads manager to track the progress of downloads, stop, start, or cancel them, and go straight to their destination in the Files app.
What you will see here:
Change the Default Folder Location
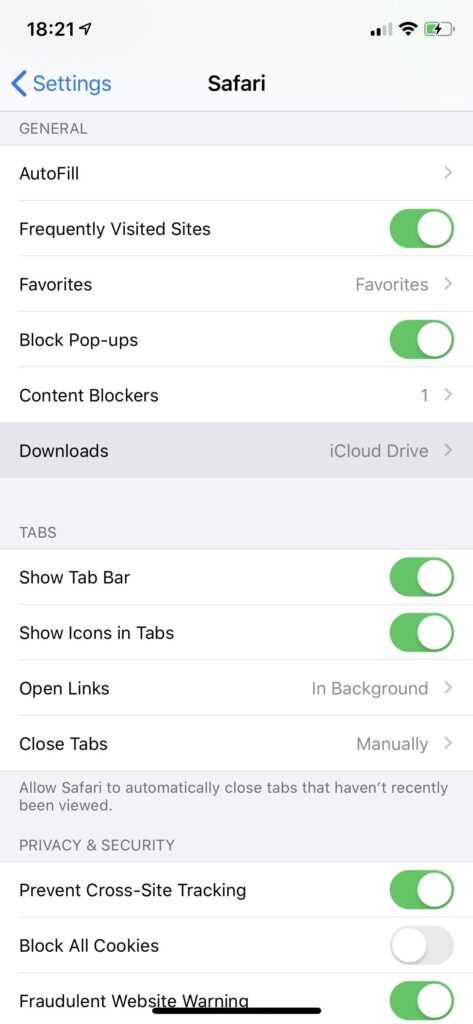
iOS creates a new “Downloads” folder in iCloud Drive by default and sets it as your default download location. You can change this to a different location inside iCloud Drive or files within “On My iPhone” to keep downloads local and not use iCloud storage.
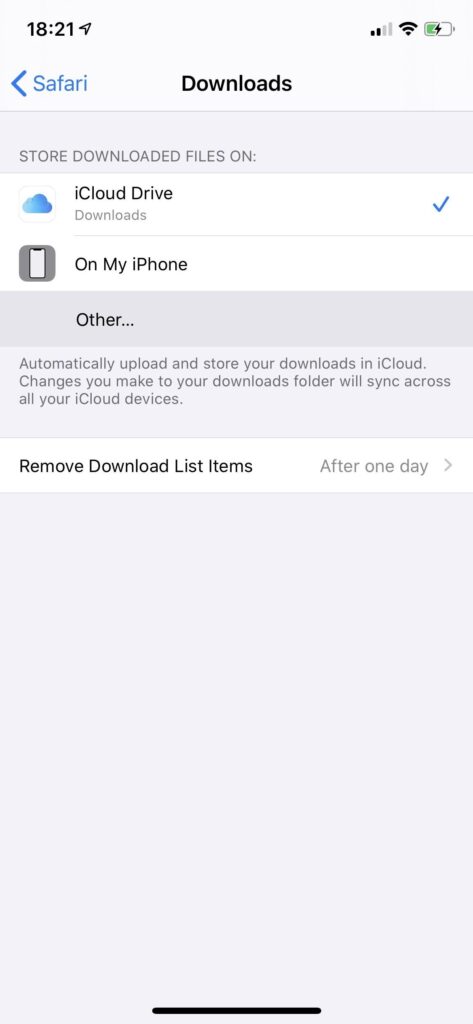
Third-party apps including
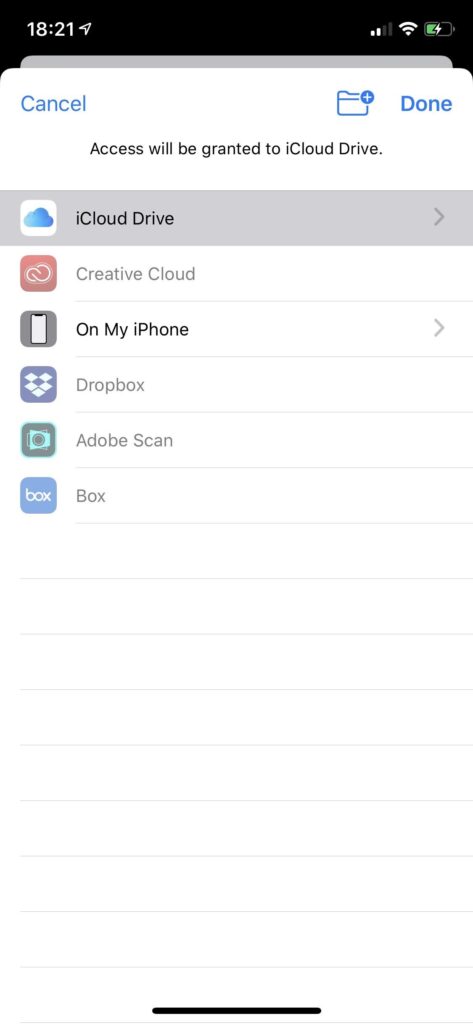
- Open the Settings app, then tap Safari –> Downloads to change your default download location.
- After that, you can choose one of the suggested locations or press “Other” to go to a different directory.
This option supports by third-party apps in iOS 13. So if your chosen location is carried out, you may need to wait for a future app update.
Choose How to Keep the List Clean:
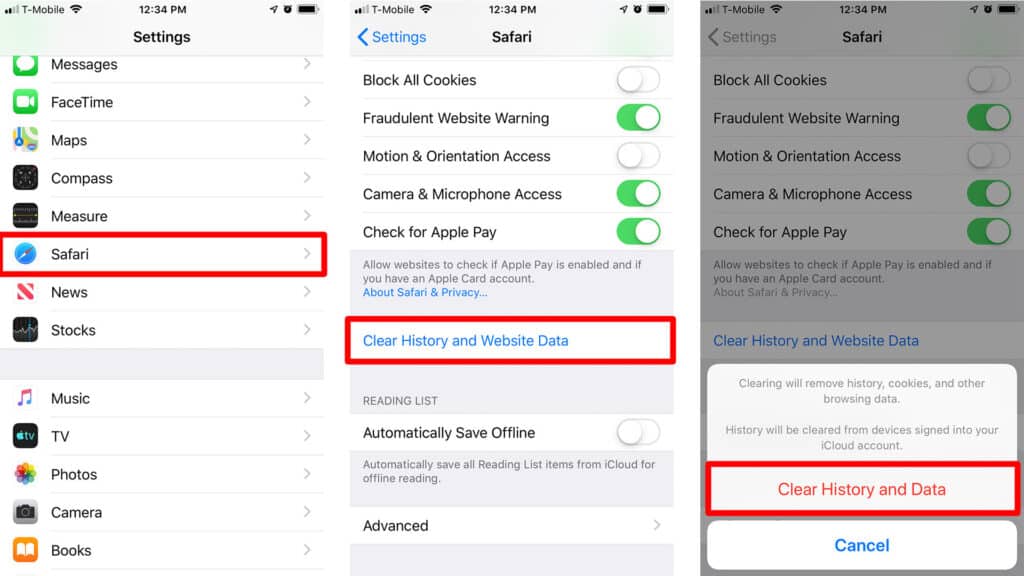
You can also select when items are removed from the download manager’s download list. Removing downloads does not delete the file; it only removes it from the list, keeping it from becoming overloaded with downloads. It is set to remove items from the manager after one day by default, but you can change it.
- Open Settings and go to Safari –> Downloads –> Remove Download List Items to see or edit the choices.As per your choice you can remove items after a day or as soon as they download.
- With the manual option, you can make them never go automatically, which means you’ll have to clean up the downloads manager yourself.
Start a Download in Safari
Using Safari to download a file works exactly as you’d expect. Whenever you tap a link to a downloaded file, a dialogue box will appear asking if you want to download the file. The file will be added to the downloads manager and begin downloading once you tap “Download.” Even if you close Safari or leave the webpage, the download will continue until the entire file is downloaded.
If the file you’re downloading can be seen in Safari, such as media (music, movies, or photos) or documents (PDFs), the download dialogue box will now provide you the option to open the file directly in Safari rather than downloading it.
- Select the “View” option in the dialogue box to directly view the file.
Finally, if you have an external keyboard attached, you can press the Option key when tapping a link to escape the confirmation dialogue and begin downloading the content right away. If you’re using the new ability in iOS 13 to connect a wireless mouse, you can also Option left-click.
Save to a Different Location Than the Default
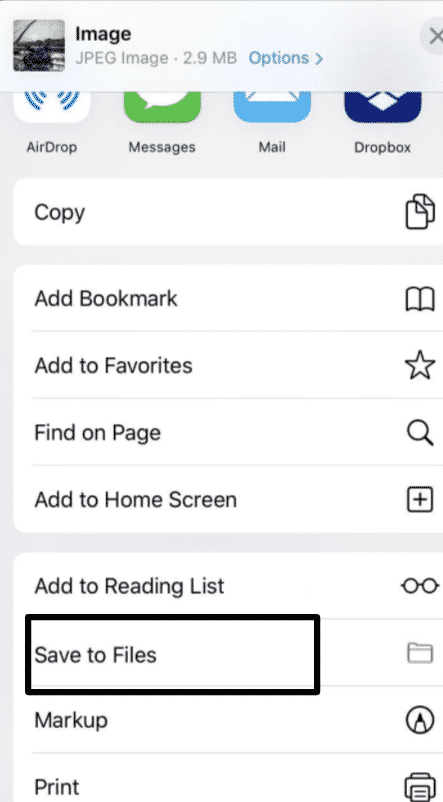
When presented with the download popup, press the “View” option if you’d like to save a file somewhere other than the default location you’ve set for Safari. After the file has opened in Safari, hit the share button and select “Save to Files.”You can then save the file to any location in the Files app if it supports the location.
View Downloads in Progress
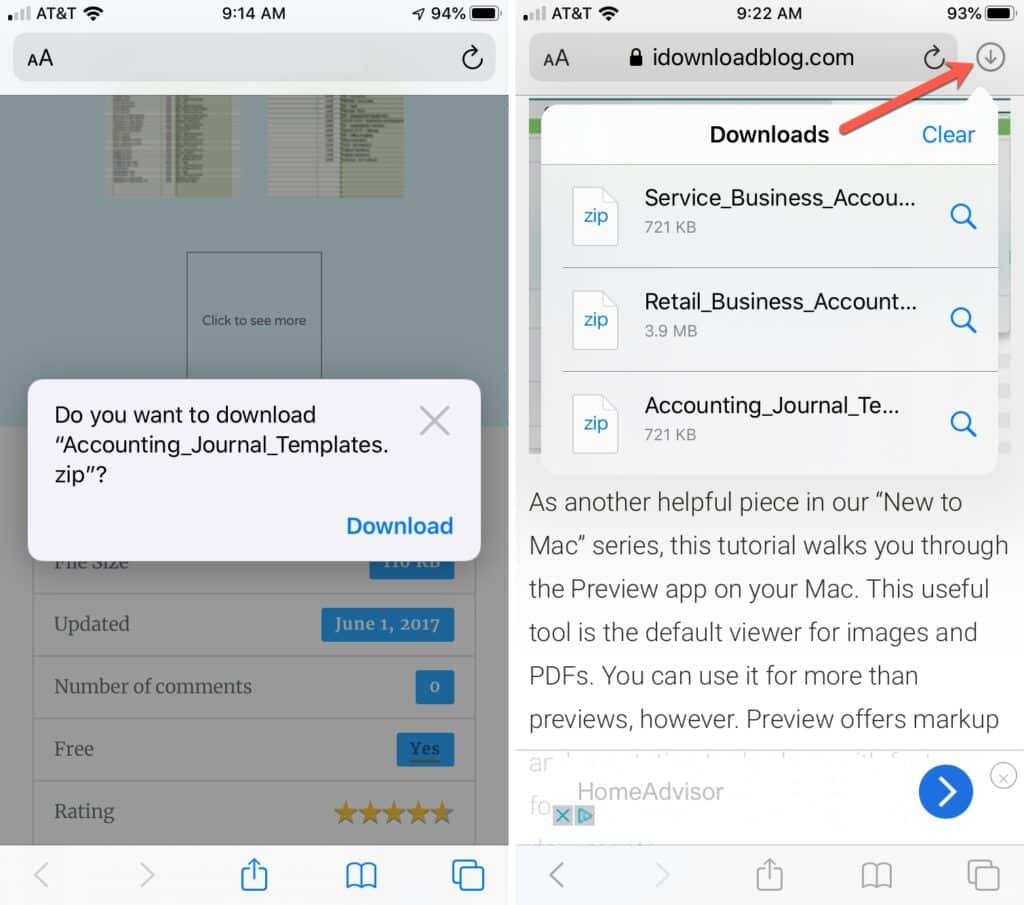
Safari displays the progress of your download with a little loading bar under the downloads manager icon to the right of the address bar. This icon will not appear until you begin a download and will disappear once the download list has been clear.
If you have multiple files downloading at the same time, the progress bar will show you the overall progress of all of them. Tap the downloads manager icon to see the status of each file. A little blue line will appear below the file name for each download file, indicating how much of the file is still to be downloaded.
Finally, yours all files is downloads, the downloads manager icon next to the Url will bounce.
Pause, Restart, or Cancel a Download
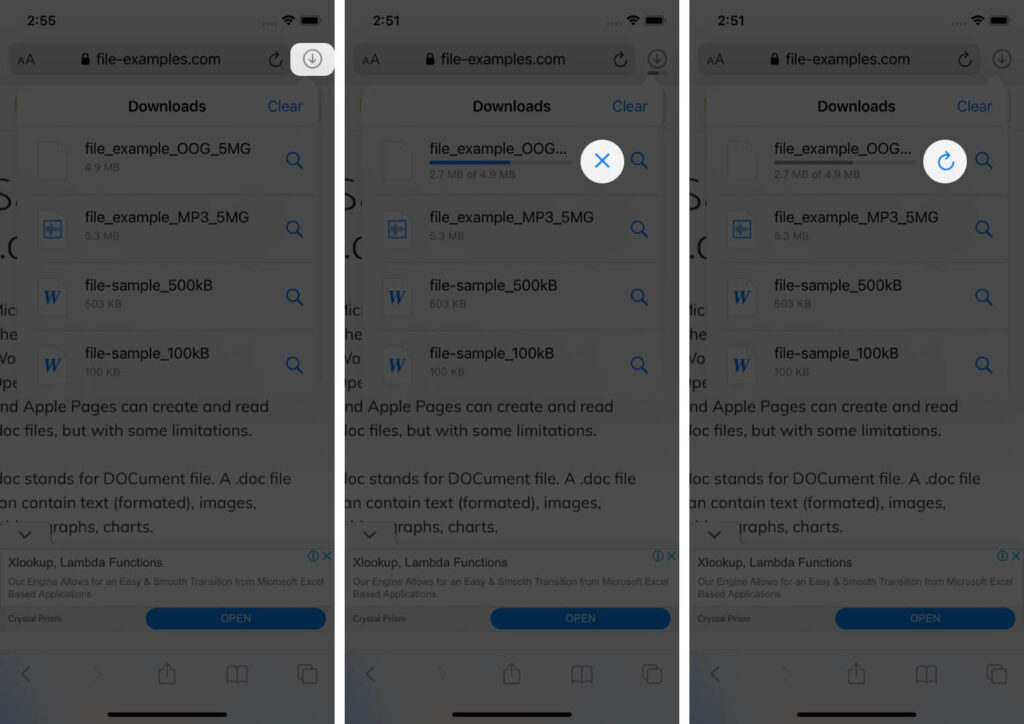
To pause the download, tap the blue “X” icon next to the file name. The “X” will replace by a circular arrow that you can hit to continue the download. If you want to cancel the download, either pause it, then swipe to the left on the file to show a “Delete” button. Alternatively, you can cancel immediately by long-swiping to the left.
Preview a Downloaded File
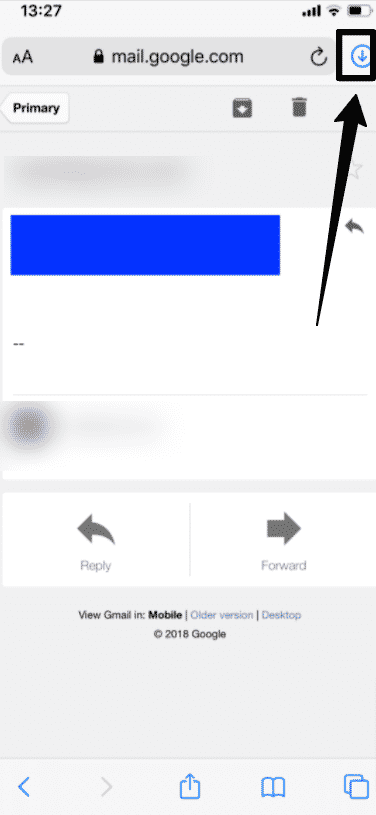
Following the acquisition of a file, it is possible to preview it., tap it in the downloads manager. If it offers a preview, a new window will appear, allowing you to see, share, and in some situations, edit the file. Videos, for example, can be rotated and edited, while photos and PDFs can be marked with the built-in markup tool. After tapping an audio file, it will start playing automatically, and the only thing you can do with it other than use basic playback controls is shared it.
View the File Location in the Files App
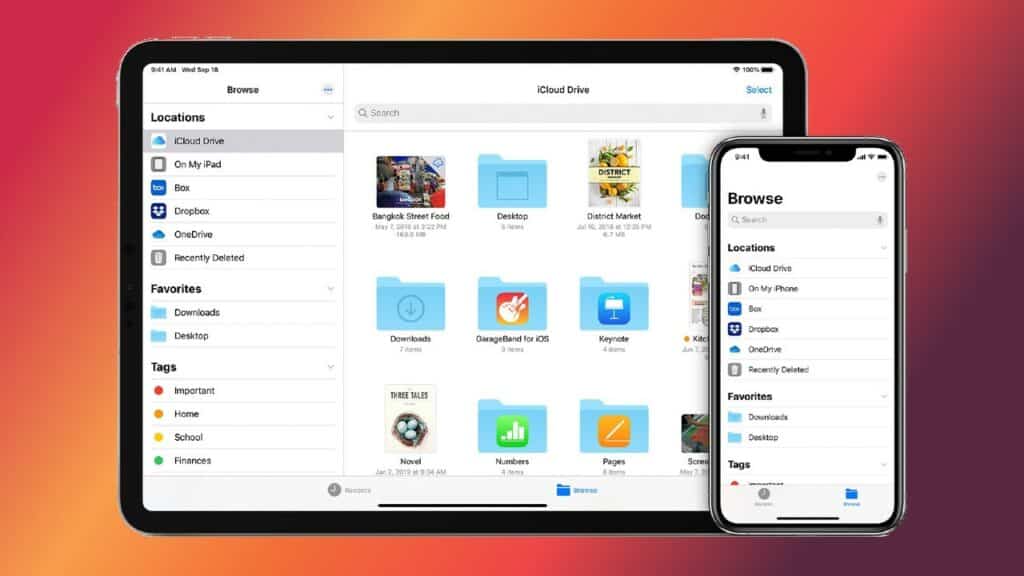
You can also use the downloads manager to go straight to the file’s location in the Files app. The Files app will open at the file’s location if you tap the magnifying glass icon to the right of the file you would like to navigate to. Preview the type of files (for example,.zip files), clicking the file name will open the Files app and take you to the file’s location.
Clear Downloads from the Downloads Manager
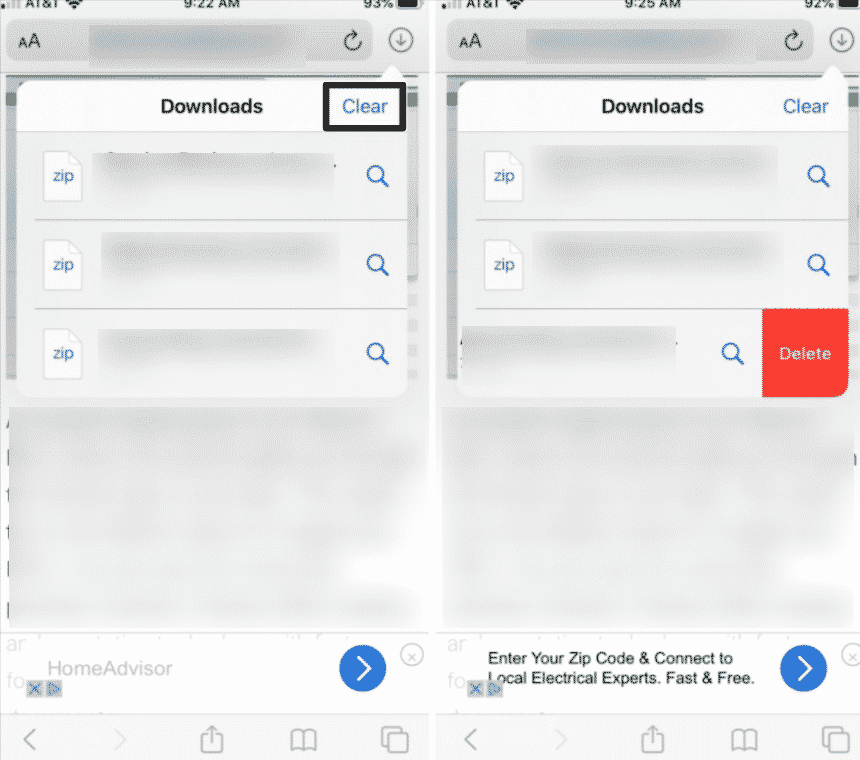
- As per the option you set in the Safari settings indicated above.
- Clean the files in the download manager. If you chose the “Manual” option, or if you want to delete a file early. Go left on a file to expose a “Delete” button, or long-swipe to the left to erase the file immediately.
- Tap the “Clear” button in the upper right to remove all of the files from the downloads manager. Note that removing the files from the downloads manager will only delete the names of the files from the list, not the actual files. Place the files somewhere, we can delete them from the Files app or a third-party app.
The iPhone was one of the first phones to include a full HTML web browser. In the palm of your hand when it was first released. The iPhone is finally getting closer to being a full mobile version of Safari on the desktop. Thanks to a robust downloads manager and the Files app.
Conclusion
Apple commits to helping consumers in protecting their personal information by providing reducing privacy and security features. The Download Manager is a spot that holds the rundown of your downloads from the web while utilizing Safari. You can see the improvement of downloads view a rundown of each file you have downloaded, and having simple access to where those files were saved.