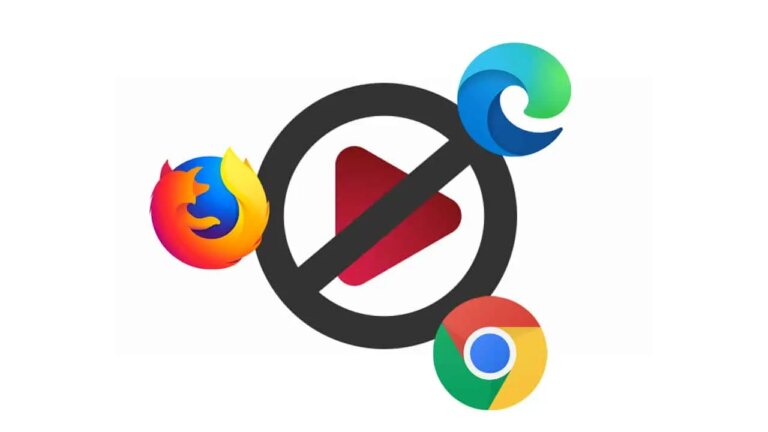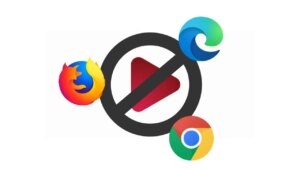If you have been on the internet long enough, you’ve undoubtedly been abruptly interrupted by an abrupt burst of song or other audio usually complementing some form of video material on the website you’re watching. One can turn off autoplay in the browser.
These films are sometimes advertisements and sometimes user-generated material, but the video and the accompanying audio are seldom what you wish to focus on. They may also begin operating at inopportune times. For example: At the time you’re studying at a coffee shop, you don’t desire an advertisement blasting through your laptop speakers.
It doesn’t have always been this way, because all of the major browsers include options to disable this behavior. Browse the settings for the websites you access to see if there are any settings you can change.
Choose your profile avatar, then click Settings, in the case of YouTube. Switch off the Inline playback control option under Playback and performance means videos don’t start playing when you move the pointer over them. Select your profile avatar on Netflix, then choose Account. Deselect the Autoplay previews when browsing on all devices option by clicking your username, then Change next to Playback preferences.
Other websites have identical settings, however, if you can’t locate what you’re looking for, you may alter your browser settings.
What will you see here?
- Apple Safari Browser
- Microsoft Edge Browser
- Google Chrome Browser
- Mozilla Firefox Browser
- Conclusion
- Read More:
Apple Safari Browser
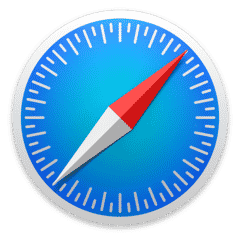
When it comes to adjusting autoplay behavior, Safari’s settings are very comprehensive—which is fortunate, because Apple’s browser doesn’t have as many third-party addons as many of its competitors.
To disable media from playing automatically on a certain website in Safari, visit the Safari menu and select Settings for.. (the website name will be there). There are three settings next to Auto-Play i.e. Allow All Auto-Play, Stop Media with Sound, and lastly Never Auto-Play.
To limit autoplay more broadly in Apple Safari, go to the Safari menu and select Preferences. You may set the choices for the site you’re now visiting by opening the Auto-Play tab. Whatever sites you’ve altered earlier are also included here.
Another drop-down box at the bottom allows you to set any sites that haven’t been individually personalized yet. To delete a specific website setting, select it from the list and select Remove.
Microsoft Edge Browser
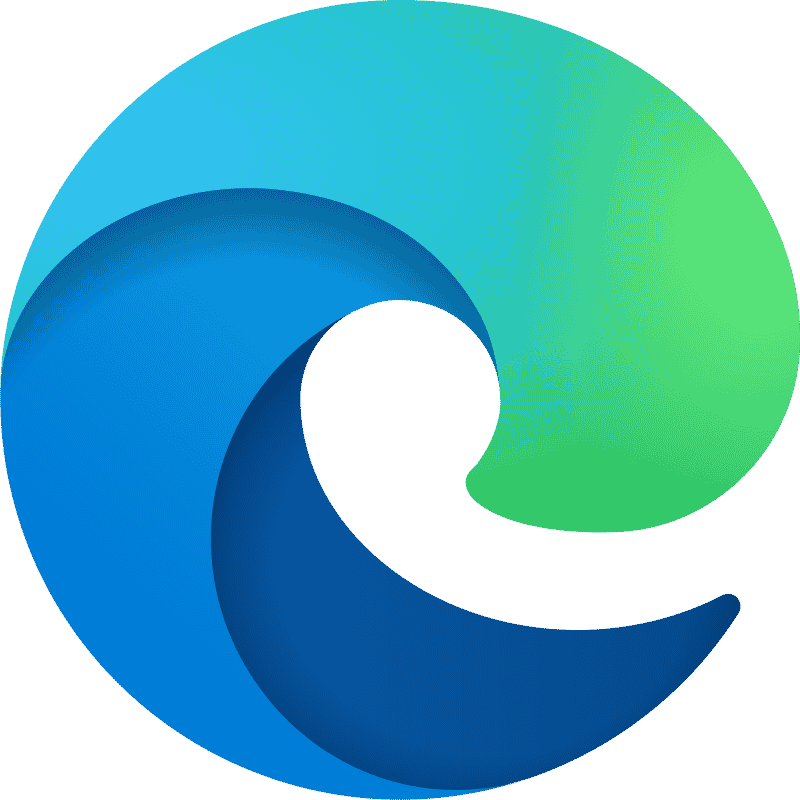
Microsoft Edge now runs on the same Chromium code that of Google Chrome, allowing you to utilize the same browser extensions. Rather than recommending the same add-on, we’ll propose an alternative: Video Autoplay Blocker.
It does precisely what its name implies: it prevents movies from running without your consent. You may provide that permission by just hitting on the movie you wish to watch—until then, you’ll only see a static thumbnail.
Edge, unlike Chrome, has a built-in setting for preventing auto-playing media. Access the “edge:/flags” page, look for the Show block option inside the autoplay settings, and turn it on. Modify the Control if audio and video play automatically on websites option to Block by clicking the three dots > Settings > Cookies > site permissions > Media autoplay.
Finally, you may instantly quiet a site by right-clicking here on the header of the tab it’s open in and selecting the Mute tab from the menu. Edge’s integrated settings do not currently allow you to silence sites on their whole as Chrome does while Turning off Autoplay in Browser
Google Chrome Browser
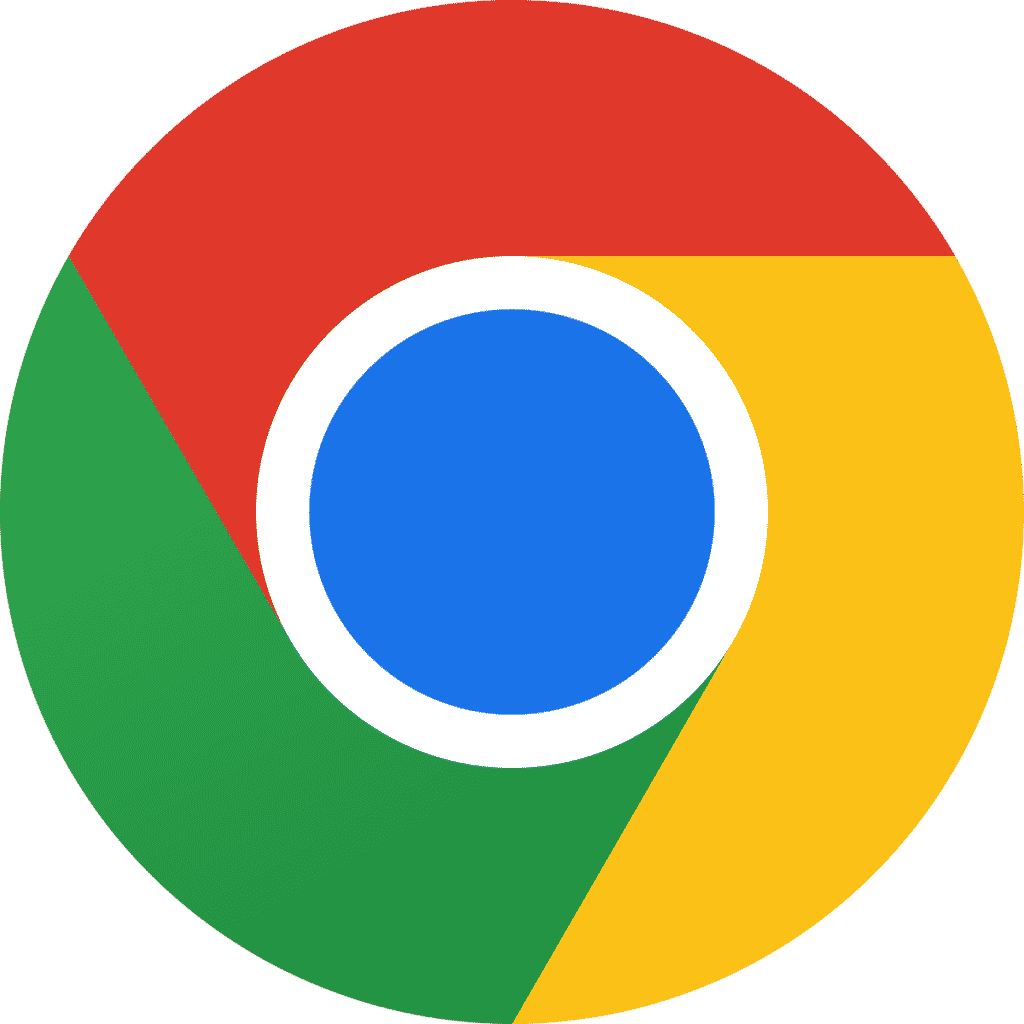
While there was previously an option in Chrome to prevent video and music from automatically playing when a website was loaded, it has since been removed. To get the same outcomes, you’ll need to use a third-party browser plugin, and AutoplayStopper is one of the finest.
It’s free and easy to use. Videos appear onscreen, albeit only as a static thumbnail; they do not have a permit to begin playing without your permission. Simply click on a video if you choose to watch it.
The Chrome toolbar’s AutoplayStopper icon keeps a record of how many movies have been blocked. You may add specific websites to be excluded from the AutoplayStopper limitations by right-clicking on them and selecting Options.
There is one feature integrated with Chrome that you can use: If a website constantly interrupts your browsing with music that starts up automatically, click on the browser tab at the top & select Mute site; you won’t notice a peep from any other pages on that site and can Turn off Autoplay in Browser.
Mozilla Firefox Browser

You don’t need to rely on an extension because Firefox has a built-in setting for content autoplay. To discover it, go to the browser menu > Settings > Privacy & security > Settings next to Autoplay.
Allow Audio and Video, Block Audio and Video, and Block Audio are your three choices, which are pretty self-explanatory. That medium option provides you with a choice between the two extremes of everything or nothing, and you may use it if you want films to start playing discreetly as soon as they’re loaded on a website.
To create an exception, first, click the padlock symbol next to a website Link, and next select the connection link. Permissions and more information: one can make changes in the Autoplay section. You may also rapidly silence a website by simply right-clicking on its window and selecting the Mute Tab from the pop-up menu.
There’s less need for autoplay add-ons now that everything is managed by the browser, but you may still find them for particular sites: For instance, Autoplay No More will prevent movies from instantly playing on Vimeo, YouTube, and a variety of other websites.
Conclusion
There are a lot of auto-playing videos or advertisements on various websites. This autoplay annoys everyone as it starts anytime and anywhere. Thus here there are various ways to block autoplay from various browsers. This will help out lots of people get rid of these annoying sounds by Turning off Autoplay in Browser.