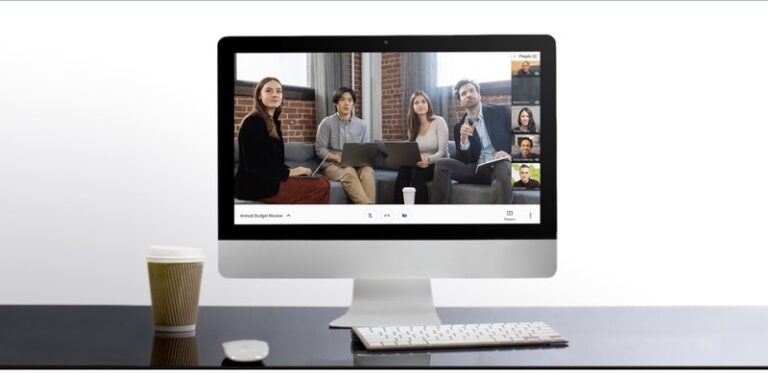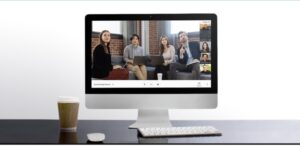This pandemic has introduced us to some video-conference-calling apps. One such platform is Google Meet, mostly for business meetups that let colleagues interact remotely. It is a good option for work at home situations. Here is how to use Google Hangouts Meet for group calls:
What you will see here?
What is Google Hangouts Meet?
Google Hangouts Meet has a lightweight interface, thus is easy to use as a beginner. Also, it is fully integrated with G Suite.
Joining a meeting- Use Google Hangouts Meet
It is quite easy to use Hangouts Meet, if you are invited to a meeting, you’ll receive either a Google Calendar event or an email invite. The host of the meeting can start a session now or at a later date. You can join a meeting using a web browser or Hangouts Meet by Google app.
- Tap on the link you received to join a meeting. You can also type in the Meeting ID through to Meet website or app.
- Follow the on-screen directions, which may include permission for using your device’s camera and microphone. You have now joined the meeting.
- Choose the microphone icon to turn the microphone on/off.
- Choose the video icon to turn your camera on/off.
- Tap the hang-up icon to leave the meeting.

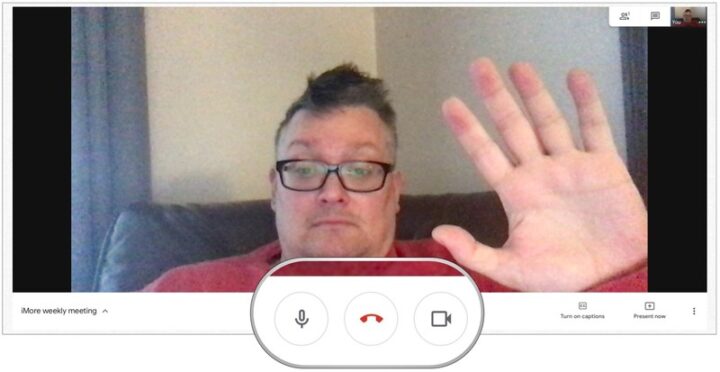
Creating a meeting
To create a meeting, you need to have a G Suite membership. If you are not sure if your company has a membership, you can check with your company’s IT department. You can create live sessions from the Google Meet website. For scheduled meetings, use Google Calendar.
Starting an immediate meeting
On the web:
- Log into your Google account through the Google Meet website.
- Click Join or start a meeting on the website.
- Type in a name for the meeting.
- Choose Continue.
- Follow the on-screen directions, which may include permission for using your device’s camera and microphone. You have now created a meeting.
- Choose Join Meeting.
- Select Copy joining information from the pop-up box.
- Send meeting information to invitees via messages, email, or other means.
- Choose Add people to invite people as a group.
- Click Present Now to show meeting attendees your screen and present the work to be discussed.
- Choose the microphone icon to turn the microphone on/off.
- Choose the video icon to turn your camera on/off.
- Tap the hang-up icon to leave the meeting.
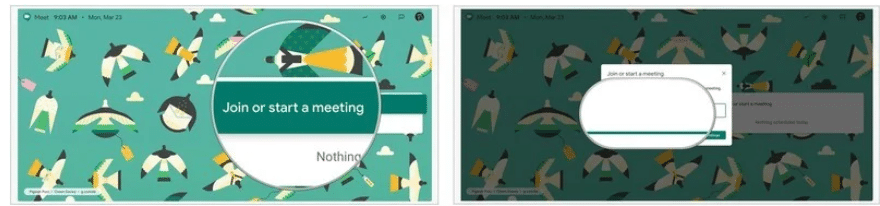
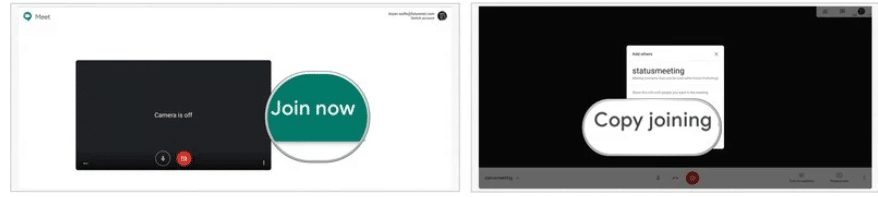
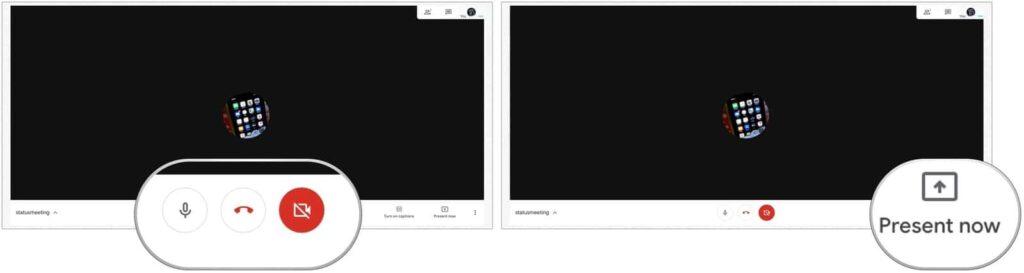
To create an immediate meeting through the Hangouts Meet app:
- Tap New meeting on the Google Meet website.
- Choose Share joining info.
- Select … at the top right of the screen.
- Choose Present Screen to show meeting attendees your screen and discuss the work.
- Select the microphone icon to turn the microphone on/off.
- Choose the video icon to turn your camera on/off.
- Tap the hang-up icon to leave the meeting.
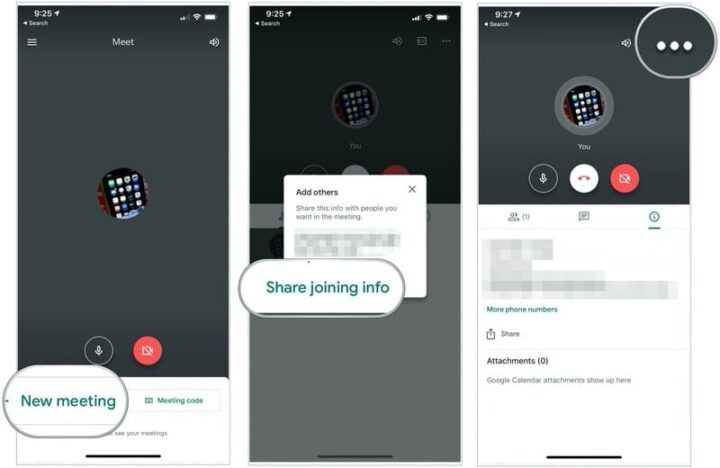
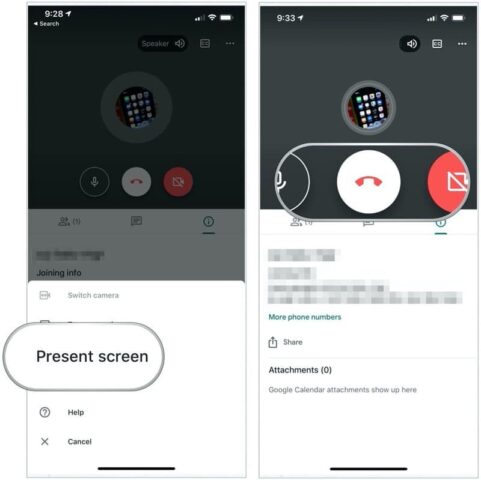
Scheduling a meeting- Use Google Hangouts Meet
The easiest way to schedule a Google Hangouts Meet is to use Google Calendar through a web browser.
- Log into your Google account through the Google Calendar website.
- Click Create at the top left of your screen.
- Add a meeting name on the pop-up screen.
- Include a meeting time for the meet.
- Click More Options present at the bottom of the box.
- Tap Add Conferencing.
- Choose Hangouts Meet from the pull-down menu.
- Add invitees under Add Guests option.
- Click Save.
- Select Send from the pop-up box to send out invitations.
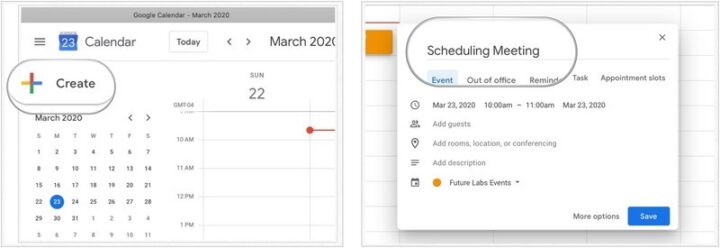
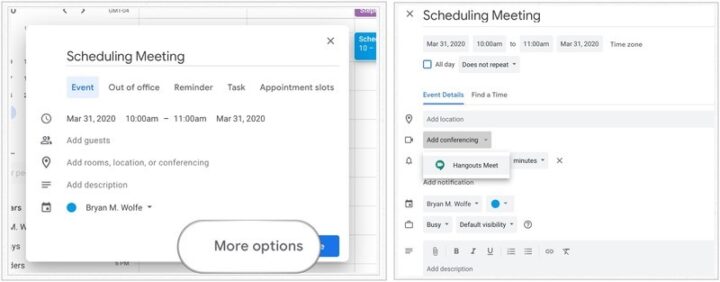
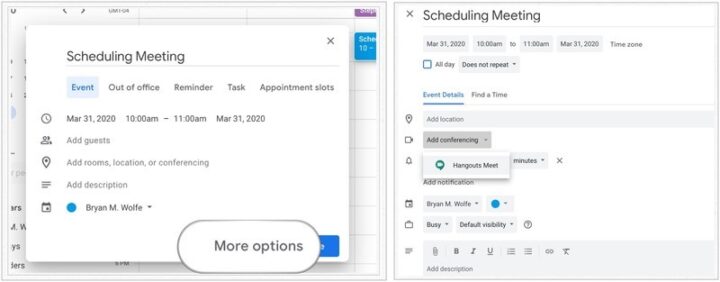
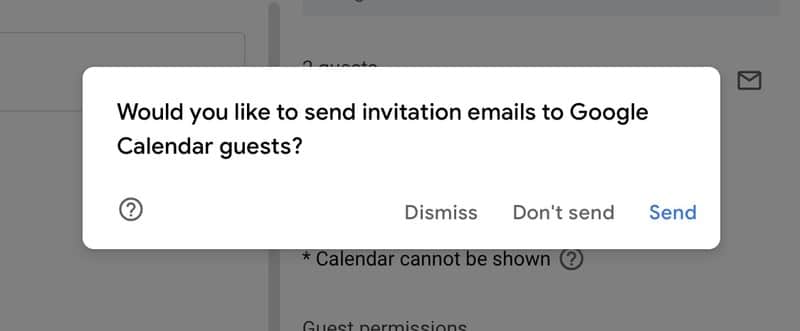
Conclusion
Google Hangouts Meet is quite easy to use. You can easily create meetings through the Google meet website and invite people to the meeting. You can send the invite through an email or as a calendar event. To join the meeting you can click on the link present on the invite. Further, you will have to follow the on-screen instructions to give permission to use the camera and mic. You can click on the mic icon to turn on/off the audio and on the camera icon to turn on/off the video. To share your screen and present your work, you can click on the ‘present screen’ option.
Which other video-conference-calling platforms do you know about? Tell us in the comments section below.
Read More!
- How to use Gmail-Easy Guide to manage your Gmail now!
- ‘My Activity‘ in your Google account- How can you delete it or turn it off?
- How to add users to your HomeKit home- Invite your family!
- How to make and answer phone calls with Google Voice for the iPhone and iPad?
- Edit videos on the iPhone and iPad- Video editing tools for iOS!