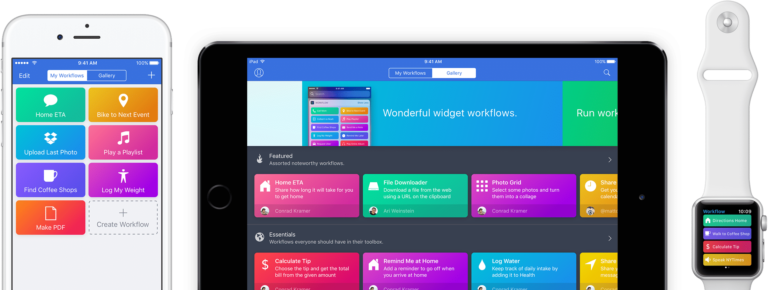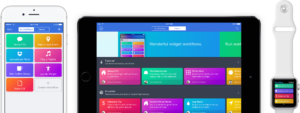Sometimes many of the tasks on your device are slowed down due to many reasons. But you don’t need to worry, Workflow got your back. You can speed up your tasks on your iOS device with Workflow. Send a message to a group of people or organize documents by automating tasks on iOS with Workflow. But, first, you need to learn how to use Workflow efficiently on iOS. Here is how to use Workflow for iOS when you don’t know where to start:
What you will see?
What Workflow does?
Workflow is an automation app for iOS that lets you create workflows. But remember that, you don’t need to be familiar with OS X automation apps to use Workflow for iOS. In this, a workflow is made of a series of actions, done in a single flow (thus the name) from top to bottom. When you tap the Play button at the top the Actions will execute, one after the other. After it’s done, the output of the workflow (result) will be displayed at the bottom of the chain of actions.
The process of completing tasks is quite simple in Workflow. When one action is completed, it automatically jumps to the next one until it reaches the end. But the best part is that you get complete freedom to decide the sequence of the tasks. Thus, you can build workflows that solve either basic or complex problems for you.
Workflow deeply integrates with iOS and brings you actions based on system features native to the iPhone and iPad. Like, there are “interface” actions to display notifications, text actions to manipulate simple text and much more. Moreover, there are actions that work with Photos to fetch the latest pictures from your library, and actions to access data from any app. Workflow offers 13 categories and hundreds of actions by default that allow you to automate all sorts of daily tasks.
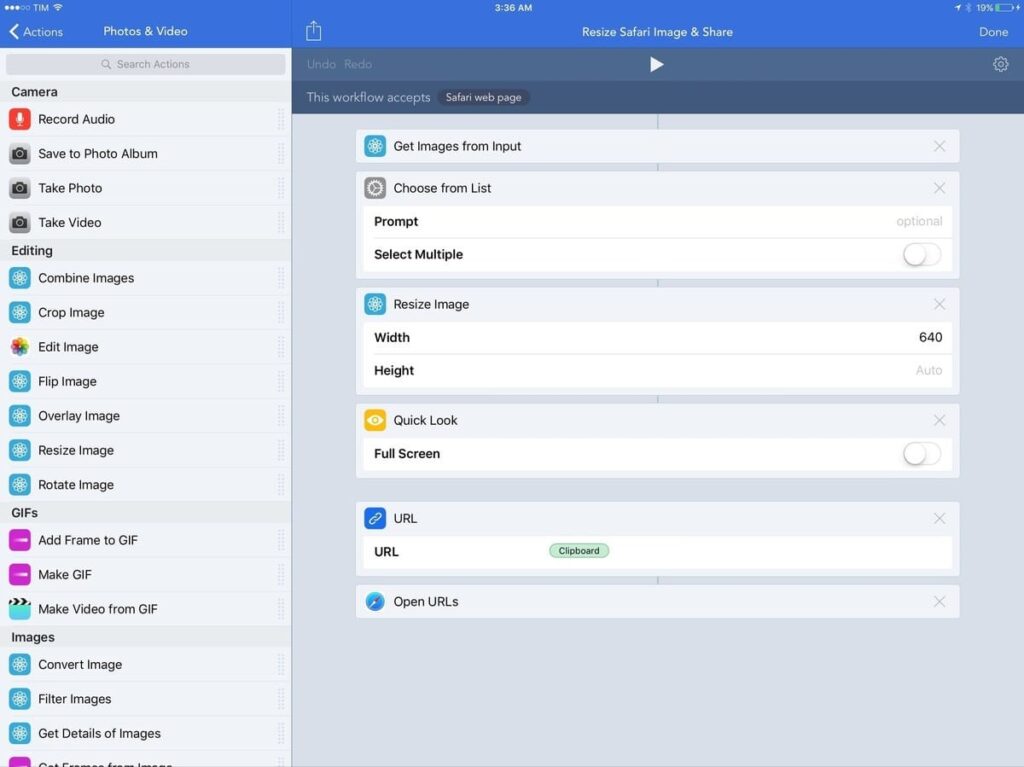
How to make your first workflow- Use Workflow for iOS
Workflow works on your imagination. Although it is easy to use Workflow for iOS, you can face problems due to the vast potential of the app. Firstly, understand the type of task you want to automate on your iOS device, and its reason. If you don’t know where to start from, simply find common tasks that would truly benefit from speeding up. They can be simple or complex tasks. It’s better to save a few seconds on a simple task that you repeat 10 times a day than to waste time to create a workflow for a task that you use once a month.
Secondly, open Workflow, create a new (empty) workflow. Then, check the sidebar on the left side (or swipe right to open a tab on the left, if you’re using iPhone). All the actions are categorically organized by Workflow. It becomes much easier to learn when you look around in an app, read descriptions, and mark actions as favourites. Now keeping in mind the initial idea, drag actions from the sidebar into the canvas on the right. Note that Workflows always execute from top to bottom, and all the outputs (the result of what it did) are passed on to the next action as input.
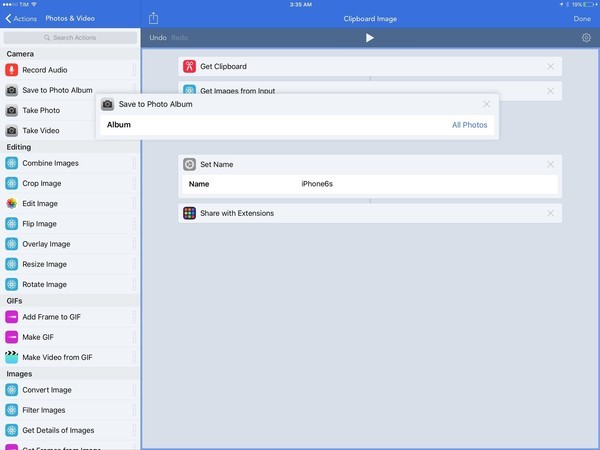
Use Workflow for iOS
Visualize the vertical flow of actions before building the stack. Try to understand what a workflow should do at the beginning and at the end. Then, figure out how to go from Point A to Point B. After this, all you need to do is drop actions between those two with different ideas. When you start working around, you’ll notice that there are some similarities between some actions. For instance, ‘Text’ and ‘Show Alert’, have text fields where you can type the text. This will pass to action or displayed on the screen.
Whereas, some actions don’t require user interaction. Like ‘Open URL’ launches a URL in Safari, ‘Copy to Clipboard’ copies to the system clipboard. Moreover, there are other types of actions, such that actions with toggles for options (‘Replace Text’ can be case sensitive or not), actions with segmented controls (‘Date’ can pass the current date or a specific date to the next action), and actions that have buttons to pick additional settings from a list, such as choosing a team in the ‘Post to Slack’ action.
If you want to see a preview to check that the correct text or image is present without delay, ‘Show Alert’ and ‘Quick Look’ actions can help you out. Remember that there is no fixed path to reach your desired output. Workflow only has building blocks and some basic guidelines. Moreover, it accepts different types of combinations of actions (thanks to Content Graph) and gives you the flexibility to test any ideas you have.
Why variables are your best friend?
Variables are one of the key components of Workflow. When you understand how they work, you can build more complex workflows. This allows you to save time during the creation process. With this, you can save values you want to re-use later in a workflow. It can be a text, an image, a date, a location, or a combination of multiple data types, all inside the same variable. These variables carry information that was generated at some point in the workflow. For example, if you have a workflow that gets the current location at the start but only needs that location at the end, you can save it to a variable at the top, and fetch it again later.
For this, use the ‘Set Variable’ and ‘Get Variable’ actions. You can give names to the variables and use them as many times as you want. The variables, unlike actions, can do more than simply being treated as an input and output, they can be embedded into actions.
Take the ‘Choose from Menu’ action. This brings a menu to pick multiple options. There are different criteria in which you can modify in the action, including the title of the menu and the available options. But if you want the Prompt field to get data dynamically from previous actions, you can tap the ‘Variable’ button and pick one to be used inside the field.
Also, use variables as much as possible to save time when creating new workflows. Remember that, the variables are limited to the workflow in which they are created and not the whole app. Thus, to create a variable which exists throughout the app you can use the system clipboard as a “special” variable in the app with a dedicated Clipboard token in actions that allow it and Workflow for iOS.
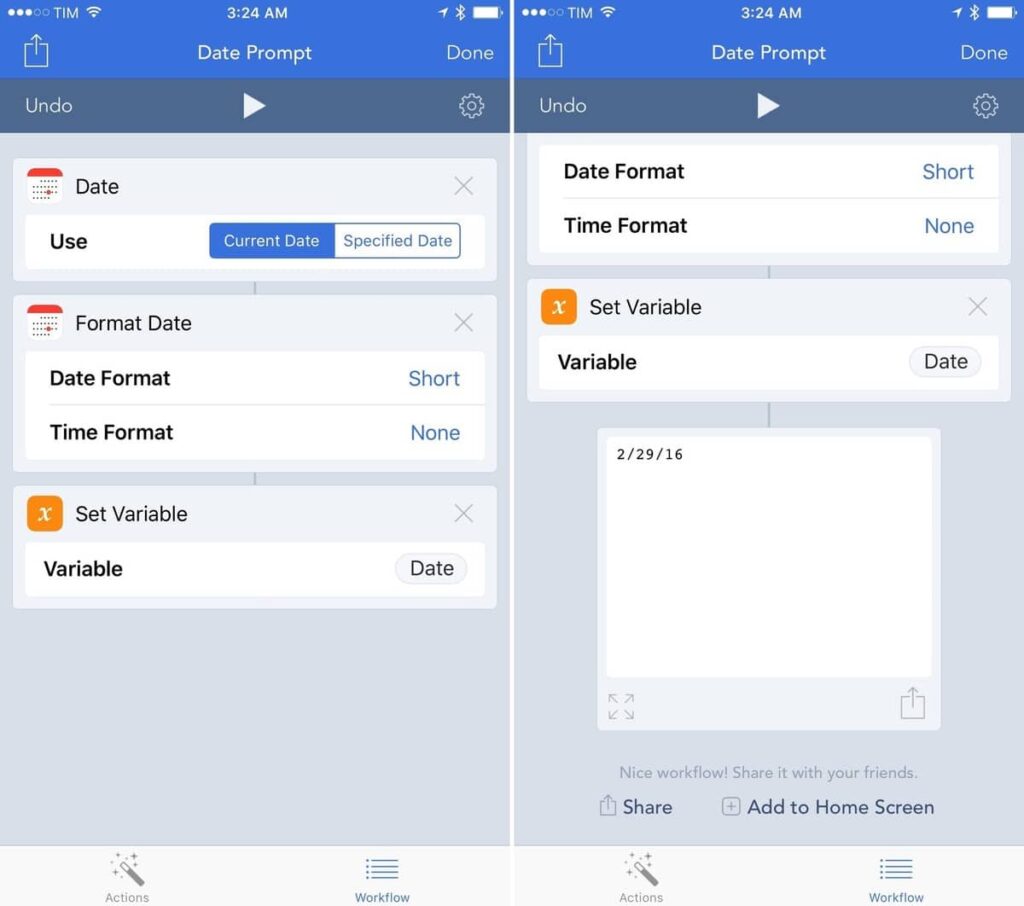
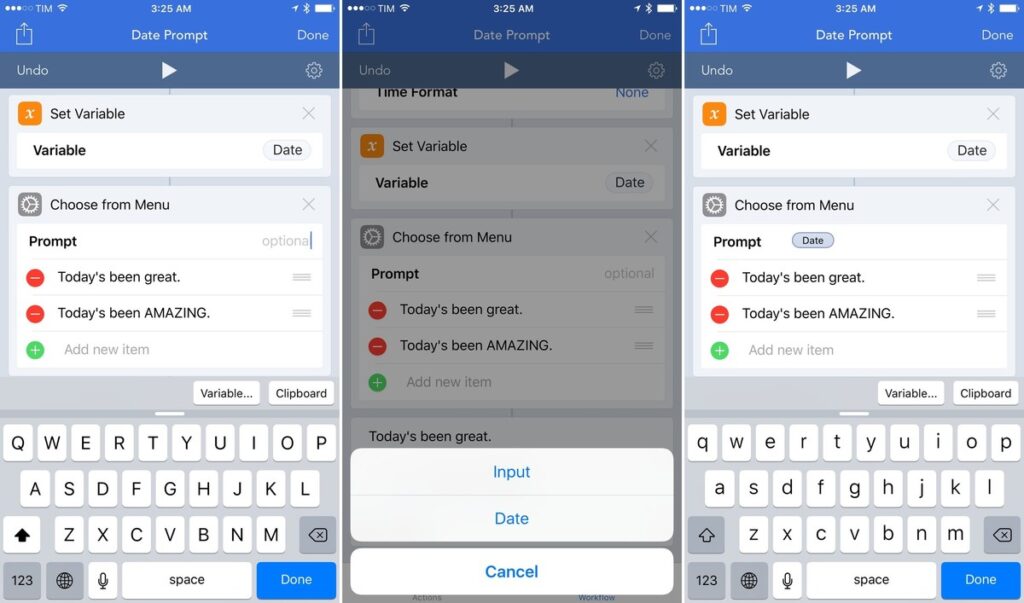
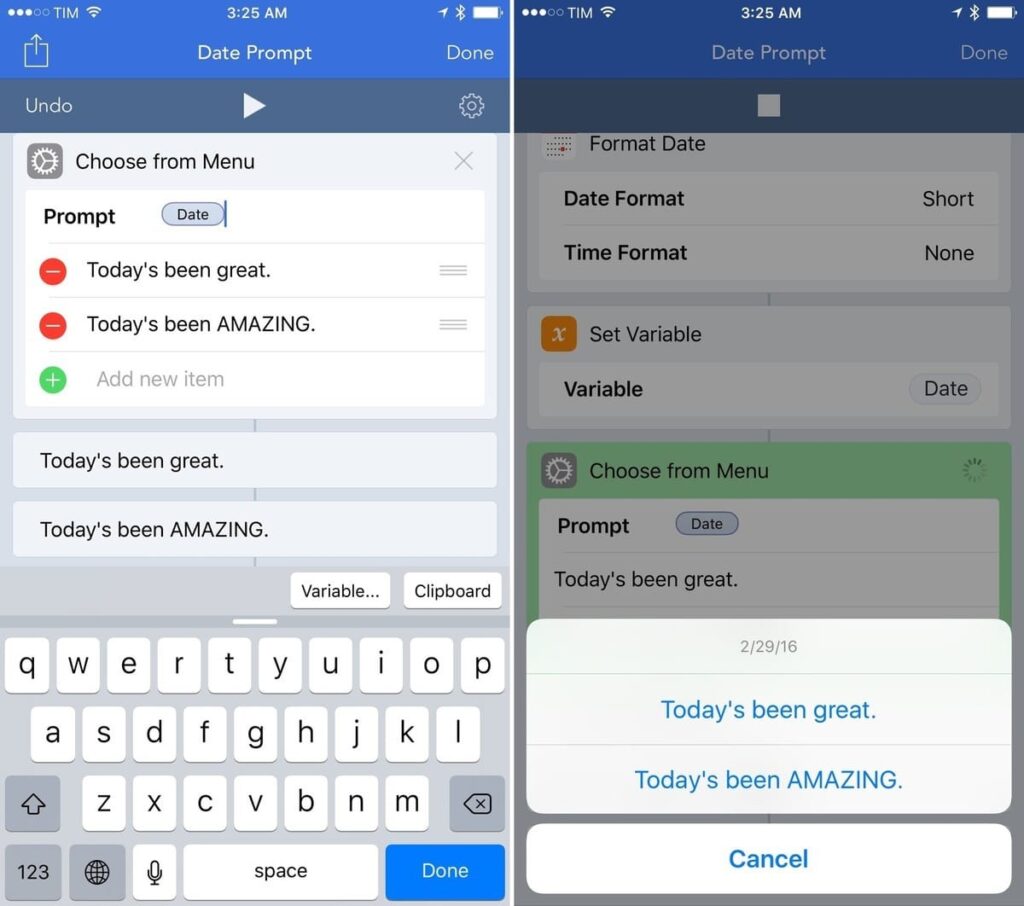
How to use workflows outside of the app?
You can integrate Workflows with iOS at a deeper level. You can run a workflow from outside of the app by launching it as an action extension from the iOS share sheet. Go to the Settings, set the type as action extension, choose which kind of data the workflow will accept from other apps and you’re set.
When you want to use app data in your workflow, you can use the Workflow extension. All you need to do is, pick the workflow, and it’ll execute right inside the host app. For example, you can run a workflow on Tweetbot or Google Chrome which turns links into PDF versions of their webpages. The action will change your experience of working on your iPad. You can use workflow for iOS in many ways.
Workflow Widgets
Moreover, you can also pin workflows as widgets to use them in the Today view of Notification Center. Although these workflow widgets will have some limited functionalities. For instance, display PDFs or launch the keyboard in the widget would have some problem, but others like interactive menus, images, web requests work with a slimmed down interface.
The widget gives you quick access to workflows that you run multiple times a day. You can have a widget which shows quick list of contacts to message with pre-built responses. You can use this to tell your friends that you will call them later when you are busy or that you will reach there soon and much more.
The file management feature of Workflow helps you to work with documents. Thus, you can get details of files, open them, and share them with other apps and services. Workflow also supports reading and writing to Dropbox. Moreover, since last year it also supports iCloud Drive to save and open files to and from iCloud. Moreover, You can retrieve a specific file from the Workflow folder in iCloud Drive by file name. You need to use it with the ‘Get File’ action and turn off the ‘Show Document Picker’ toggle. This lets you store assets and documents in iCloud Drive, and combine with other actions to automate files within Workflow.
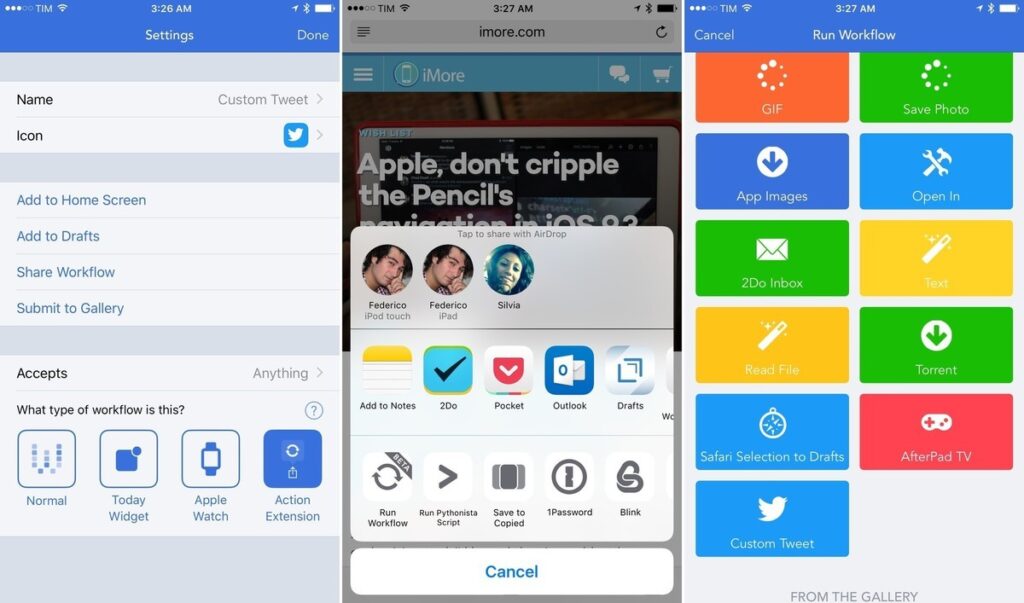
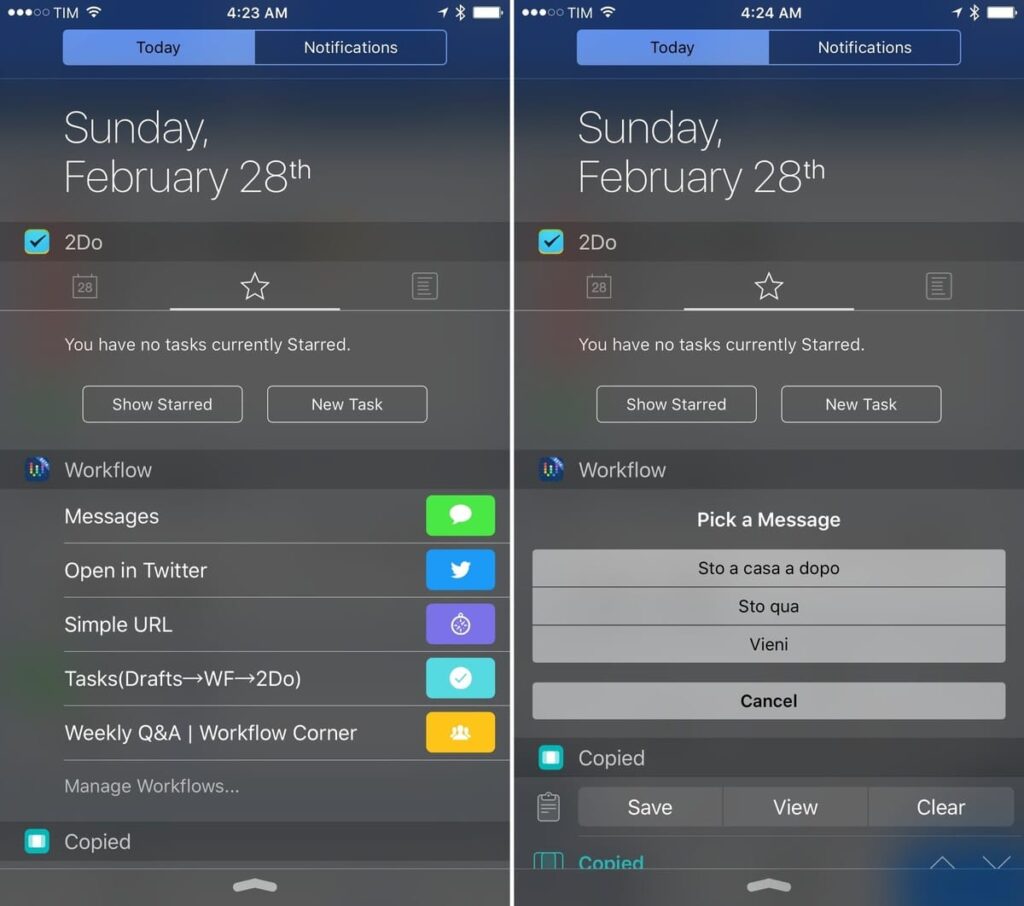
Conclusion- Use Workflow for iOS
Workflow enhances the productivity of your iOS device. When you deeply integrate with native iOS features and apps, the actions will help you to save time. Workflow’s actions are the building blocks that help you when performing any kind of task. You don’t need any kind of expertise to use Workflow for iOS automation, and there’s nothing else like it on the App Store. While discovering through the app you will always find something new which will help you somehow. With its infinite potential, you can do wonders in iOS automation.