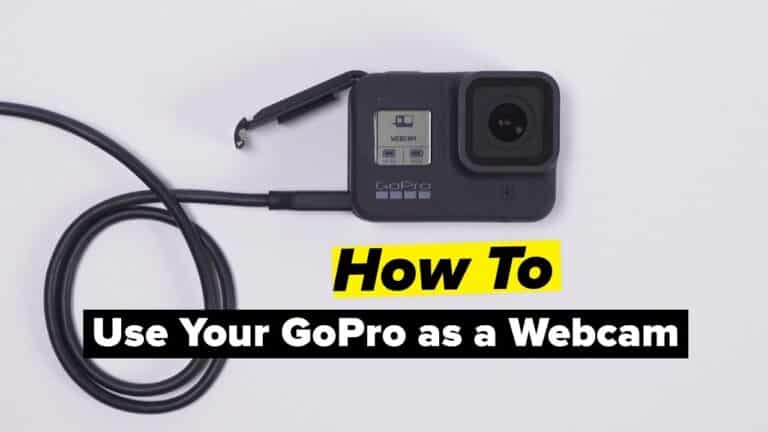Cameras, an essential tool for talking with coworkers and colleagues through Zoom, Skype, and other video chat programs, have been in limited supply during the epidemic; as individuals hurried to set up home offices, they cleaned the shelves of the best webcams. Fortunately, there are several methods to utilize your smartphone or camera as a webcam, and now there’s another: GoPro has developed a utility that allows you to use a GoPro as a webcam. This is one of our top selections for the best action cameras and the finest GoPro Cameras. Here’s how to do it.
Initially, the program could only be used with a Mac, but the business has developed beta software that works with Windows PCs. The firmware, however, will only function with the GoPro Hero10 Black, GoPro Hero9 Black, and GoPro Hero8 Black.
What will you see here?
How to use your GoPro as a webcam on Mac
1: Get the Gears

Before you begin, you will require the following items:
- GoPro Hero10 Black, Hero9 Black, or Hero8 Black
- MicroSD card, microSD card reader
- USB 3.0 cable
- Mac/Windows laptop or desktop
2: Set Up the Point of View
All existing GoPro mounts are compatible with GoPro. As a result, you can do whatever you want. Jaws Flex Clamp, Magnetic Swivel Clip, and Gooseneck are a few of our favorites. You should also upgrade your smartphone to the most recent firmware.
3: Install GoPro Webcam Desktop Utility
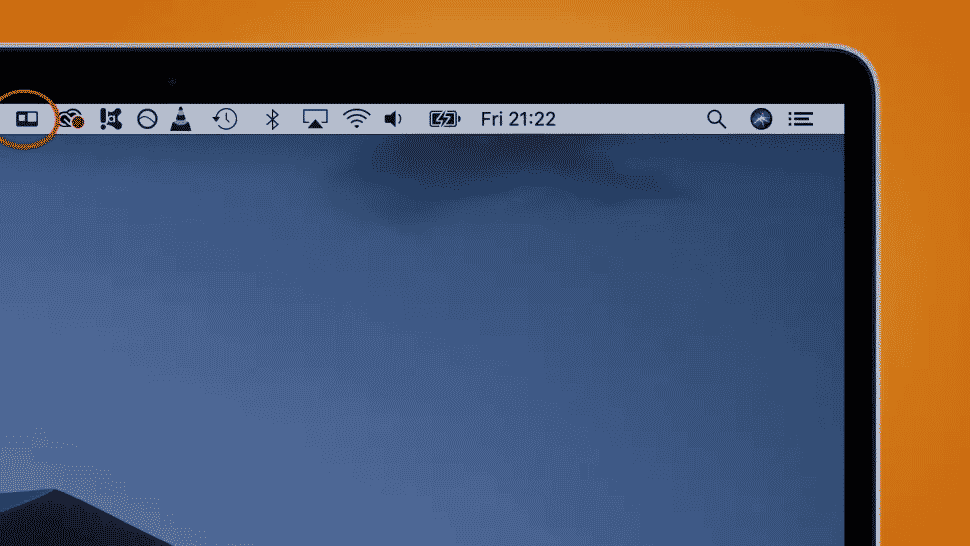
On your Mac, install the GoPro Webcam desktop utility app. A GoPro symbol will then appear in your status bar.
Note – Please keep in mind that the GoPro Webcam desktop program is presently available for macOS & as a beta for Windows users.
4: Plugin
Use a USB-C connection to connect your GoPro to your computer. When your GoPro is connected and switched on, you will notice a blue dot from the GoPro app icon in the status bar. At that point, it will automatically switch to Webcam Mode.
Tips: If you connect your GoPro to a USB port that delivers more than 500mA, your pc will power the camera without using your GoPro batteries.
5: Select GoPro as Your Preferred Camera
By clicking the GoPro symbol and choosing Show Preview from the dropdown menu, you may preview your new webcam. You may also change your digital lens to select a Wide, Narrow, or Linear field of view.
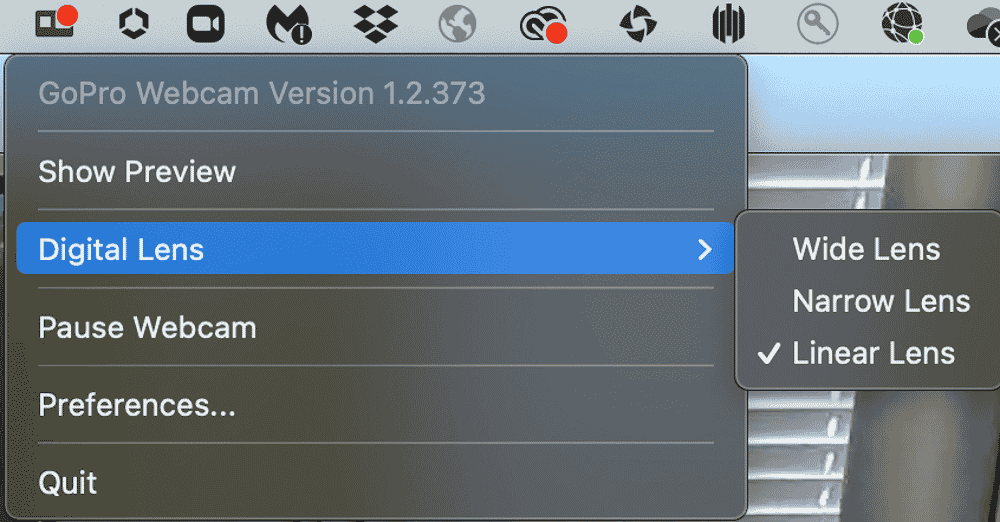
Next, go to the video conferencing platform of your choice and pick GoPro. When you initiate a call, the GoPro icon will become red once you’re connected.
To ensure that Chrome detects the GoPro Webcam as an option, click the menu button in the top-right corner of Chrome. To authorize GoPro as a camera input source, go to Settings > Privacy and Security > Site Settings > Camera.
How to use your GoPro as a webcam on Windows?
1. Update your camera via GoPro Quik or manually.
2. Download and install the GoPro Webcam desktop program on your PC. (Windows 10 is the only supported operating system.)
3. Turn on your camera and link it to your computer through USB. The camera enters USB mode.
Using the GoPro Webcam in your program
1. Select [GoPro Camera] as your desired camera in your webcam application. If the app is currently active, you may need to exit and relaunch it for the GoPro Camera option to appear.
Example in Zoom:
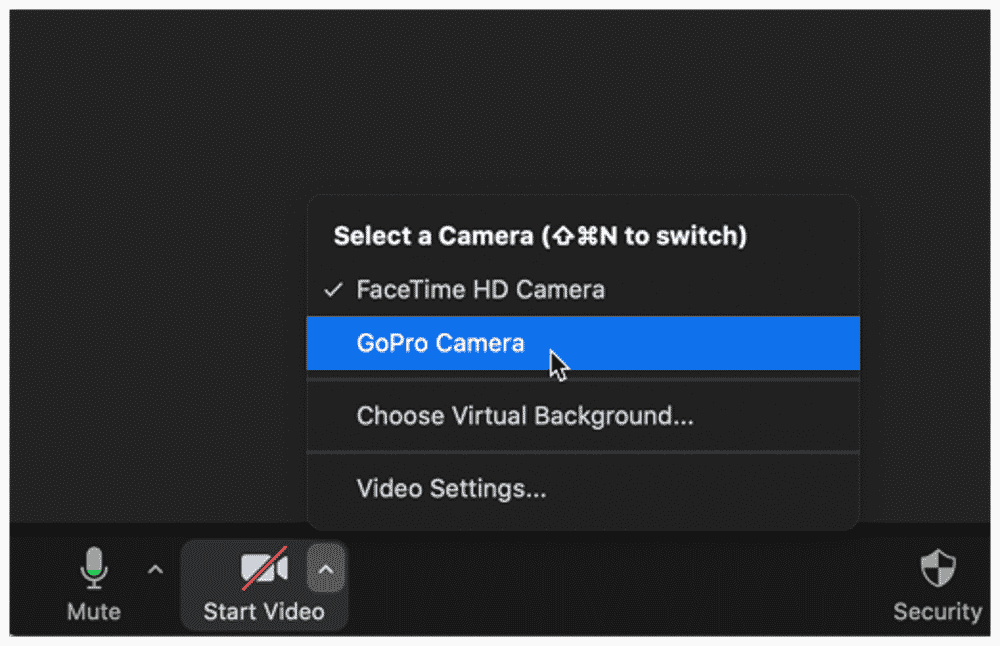
2. After then, the camera will enter GoPro Webcam mode.

3. The GoPro symbol in the status bar displays a red dot to signify that the camera is recording:
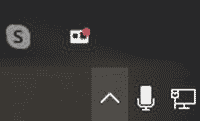
Adjusting the Digital Lens to affect the Field of View (FOV)
Once your camera is connected and transmitting (showing the red dot), you may alter your FOV by selecting a [Lens Mode].
1. Select the [GoPro Camera Icon] to reveal the choices.
2. Hover over [Lens Mode] to see your Lens selections. The change takes a few seconds after you pick your preferred FOV.
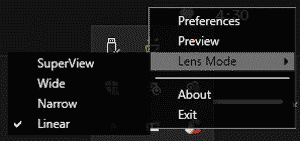
Compatible video conferencing platforms currently include:
- Zoom
- Google Meet
- Microsoft Teams
- Skype
- BlueJeans
- GoTo Meeting
- Snap Camera
- Facebook Rooms
- YouTube Live
- Webex
Conclusion
If you own a Black Hero 7, 6, 5, or 4, you may still use that GoPro as a webcam by purchasing an HDMI-to-USB adaptor, which converts the HDMI output to USB & allows your Windows laptop or PC to perceive it as a webcam, which you can then pick as usual in Zoom, Skype, Teams, and other video calling programs.
You cannot use a Hero 7 White or Silver model as a camera, nor can you use any other model that does not have an HDMI output. The Hero 4 Silver does, thus it, like the previous Black variants, may be used with a USB capture dongle.
Read More:
- Go Pro 10 (Black) review!
- The best GoPro Camera accessories- To enhance your experience with GoPro!
- Norton Utilities Review -A popular Antivirus software!
- These are the best Webcams for Mac to look professional on video calls!
- Open Apple Maps locations and directions in Google Maps!