Chromebooks are often highly reliable, but you may occasionally encounter a circumstance in which the laptop is completely unresponsive. If this occurs, there are a few things you may do to get everything back up and running. Here is how to fix a frozen Chromebook.
What will you see here?
Use the Chrome Task Manager
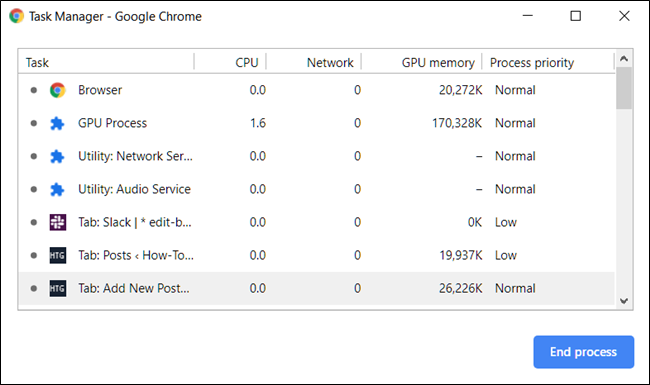
If your Chromebook has not completely stopped but has become extremely sluggish, to fix a frozen Chromebook, there may be an app that is consuming too much CPU memory resources. In this case, you may use the Chrome Task Manager to close that specific program and see if it resolves the issue.
To do so, hold down the Option and Escape keys at the same time, which will launch the Chrome Command Prompt. This is similar to the Windows version in that it shows all active jobs as well as how much CPU or RAM they are consuming.
Check to see whether one is consuming all the power, since this might signal that it has been stuck in a loop or has simply gone rogue. If so, pick the End Process option just at bottom of the list by clicking on it. Hopefully, your Chromebook has recovered its normal speed.
One thing to keep in mind is that the Browser app appears prominent in Chrome Task Manager. Don’t close it since it’s the operating system itself, not simply Chrome, which is why it’s consuming so many resources.
Disconnect external drives and accessories
A second option for Chromebooks that are running slowly is to disconnect any external hard drives, USB drives, or other peripherals they have attached. It’s possible that there is some kind of conflict or routine that’s gone wrong, which might be fixed by unplugging the attached accessory. If you have multiple devices attached, try removing them one at a time to see if one is causing the problem.
Reboot a frozen Chromebook
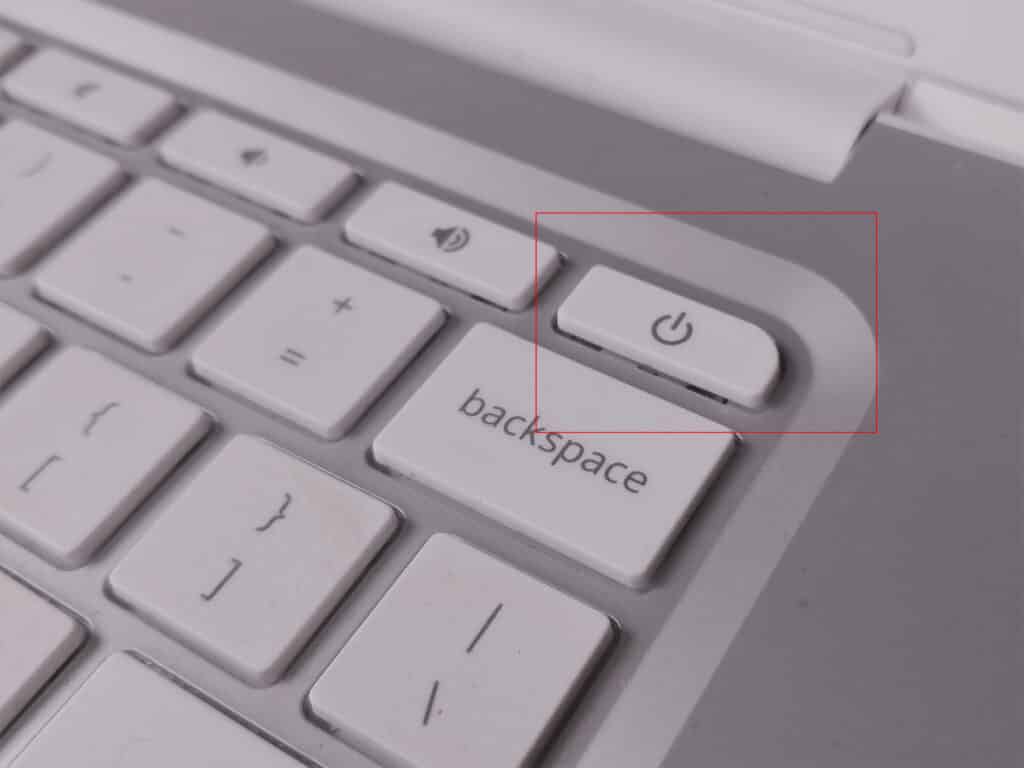
If you can’t communicate with the software through the mouse pointer or keyboard, the first thing you should do is a hard reboot. While it may sound like kicking the errant item to see if it helps and relieve your irritation, it’s actually something a bit less violent.
Simply press and hold the Power key until the gadget turns off. Then, hit the Power button again to restart the Chromebook. With luck, this has resolved the issue.
Hard reset a frozen Chromebook
If none of the preceding approaches work, another option is to perform a hard reset. In contrast to a hard reboot, this resets the hardware at a lower level. As a result, Google advises users that they may lose files saved in the Downloads folder. So proceed only if that is okay.
To hard reset, a Chromebook, follow the steps mentioned above. Then, while holding down the Restart key, hit and hold the Power key. Hold down the Refresh button until your Chromebook turns on. If all goes smoothly, your gadget should be fully operational again.
Conclusion
To fix a frozen Chromebook It’s uncommon to need to restart your Chromebook, most of the time it’s for an OS upgrade, but if you need to restart or restart your Chromebook for just any reason, follow these steps. The safe and not-so-safe methods of restarting your Chromebook, depending on your reasons. Unlike traditional PCs, Google Chromebooks often lack dedicated ‘reset’ or restart choices or buttons. To restart a Chromebook, power it down and then turn it back on. Using the built-in ‘Shut down’ option guarantees that you are safely signed out of your Google Account, allowing you to save your work and open Chrome tabs before powering off the Chromebook.
Read more
- Troubleshoot ITV Hub not working issue- Quick fix for the issue!
- Laptop vs Chromebook? Here’s everything you need to know!
- Best Chromebooks you can use at any age!
- Acer Chromebook 714 Review: Fantastic Chromebook for all age groups!!
















