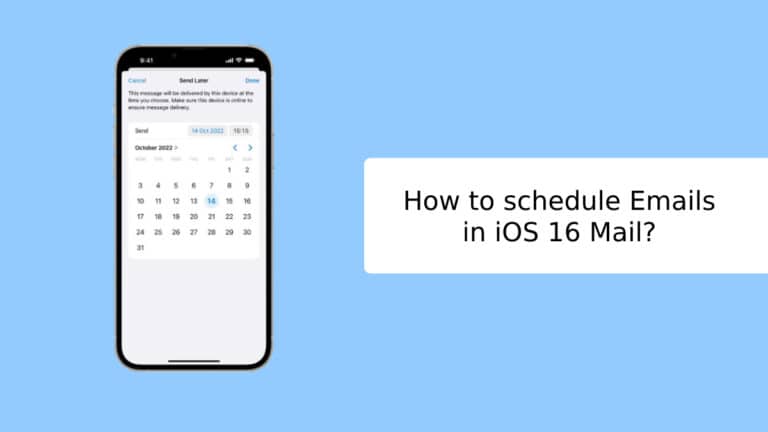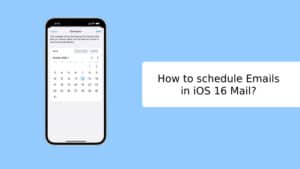In iOS 16, you may utilize the built-in Mail app. In iOS 16, users may plan emails to be delivered over the course of hours, days, or weeks. By simple means, users can now schedule Emails in iOS 16 Mail. Apple significantly enhanced this function. Email delivery can be delayed and cancelled by users before the message reaches the intended recipient. It is helpful for reminders, birthday notes, and late-night workers. A messaging function that alerts a user if they neglect to include an attachment in their email. Additionally, iOS 16 introduces a new feature that urges users to follow up on emails automatically if they haven’t heard back.
Email scheduling support for iOS has been long overdue. Many of the top iPhone email apps allow you to schedule when emails are sent. Apple’s Mail app was not one of them, though. These things have changed with iOS 16 since you may now send emails in a scheduled manner. So that communications can be sent out at your discretion. By utilizing Schedule Send, you can ensure the email reaches your owner’s inbox when you know he is checking his messages. Additionally, you may generate emails whenever the whim strikes and send them using Scheduled Send at a more suitable time.
In iOS 16 Mail, the scheduled send setting is straightforward yet hard to find. Here’s how to set up scheduled emails in iOS 16 Mail to ensure that every mail you send gets delivered promptly.
What Will You See Here?
Updates in Mails in iOS 16
Since its release in September, iOS 16 has brought several new features and improvements to the Mail app. This blog will look at some of the most notable changes, including improved search, scheduled send, undo send, reminders, and follow-up.
Enhanced Search
One of the most useful new features in iOS 16 is the improved search function. Now you can search not only by sender and recipient but also by subject line and body text. This upgrade makes it much easier to find specific emails, especially if you have a large inbox.
Emails can be Scheduled Send
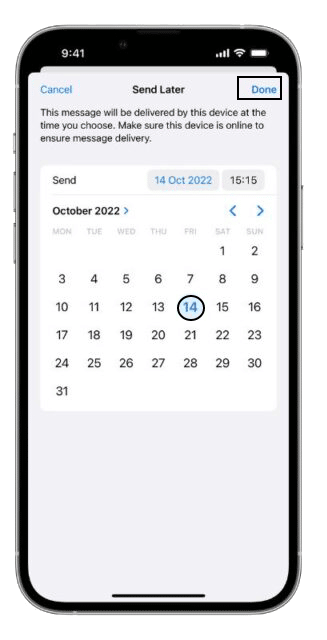
Another great feature of iOS 16 is the function to schedule emails to be sent later. This feature is perfect for you when you want to send an email but don’t want it to go out immediately. To schedule an email, tap the clock icon on the compose screen at the top right corner. Send Now, Send today at 9:00 PM, and Send Tomorrow at 8:00 AM are among Apple’s pre-set choices. If those hours aren’t convenient, you may hit “Send Later…†and pick any coming day or time.
The email will appear in a “Send Later†inbox alongside alternatives like Flagged and Unread before it is sent. Access this email mailbox to view the messages you have planned and the scheduled times.
Undo Sent Mail
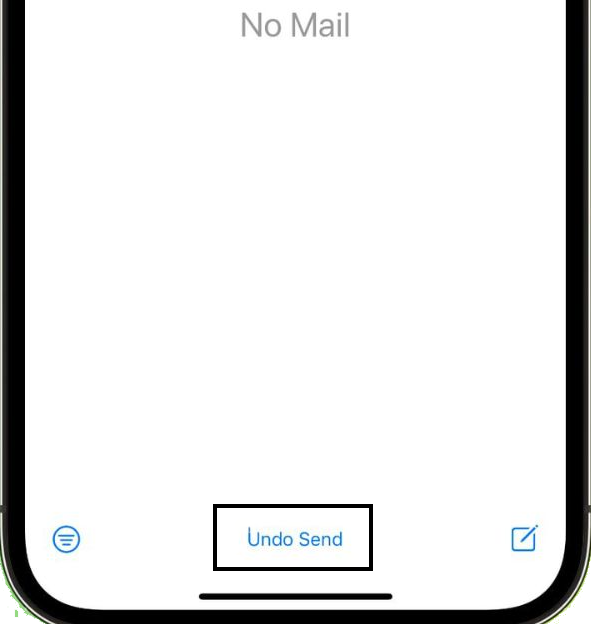
We’ve all been there – you hit send on an email and immediately realize you made a mistake. With iOS 16, you can undo your email within 10 seconds of clicking the send button. Tap the undo button that appears at the bottom. Your email will be saved as a draft so you can make the necessary changes before sending it again. Even while 10 seconds is less than the 30 seconds that Gmail and other mail clients provide you to cancel an email, it’s still better than having no unsend option. In iOS 16, the Mail app’s “Undo Send†button may be found at the bottom of the screen after you’ve sent an email. To return to the compose interface after sending the email, you must tap it within 10 seconds. You may fix your mistake, send the email again, or completely delete it.
Add Reminders
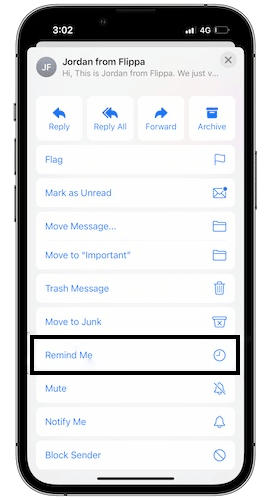
The Mail app now includes a built-in reminders function. This feature is perfect for keeping track of things like follow-up emails or replies due by a specific date. To ensure that nothing is lost, Apple lets you choose a date and time for messages to reappear in your inbox. Touch the Reply button on any email in your mailbox to access the Remind Me function. After that, press “Remind Me†after scrolling down to find it. Apple will provide you with the pre-set alternatives of “Tonight,†“tomorrow,†and “in an hour.†You may also use the “Remind Me Later†option to be reminded to answer at a particular time and date.
Follow Up Feature
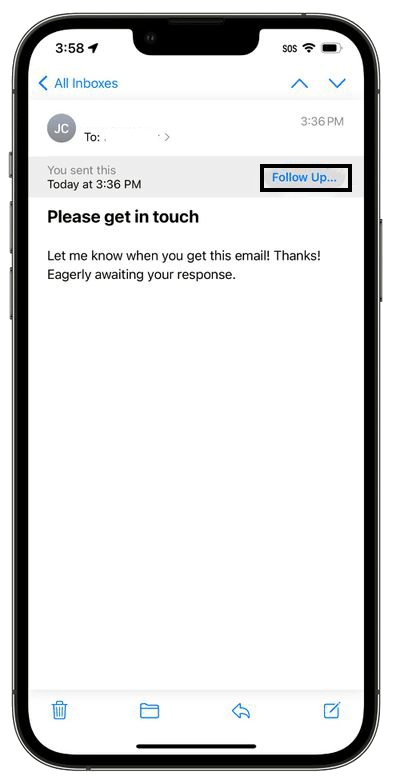
iOS 16 includes a new Follow Up feature. This feature allows you to flag an email and set up a reminder for yourself to follow up later. To let you put a follow-up email if you don’t hear back from the recipient of your email, Apple has incorporated a “Follow Up†function that elevates sent emails to the top of your inbox. You’ll be sent to the write screen by tapping it, where you may send the person you’re waiting to hear from an email. You’ll see a “Follow Up†option on some emails in your inbox if you’ve said that you’re waiting for a reply.
How to Schedule Emails in iOS 16 Mail?
- Step 1: Launch Mails on your iOS 16 phone.
- Step 2: Write your email in the Mail app, including the message text, sender, recipient, and topic.
- Step 3: Tap and hold the Send button, which is the arrow next to the subject line, in iOS 16 Mail once you’ve completed composing your message.
- Step 4: Quickly, a menu will appear. You still have the choice to send an email right away, later tonight, or the next morning. A Send Later option furthermore provides you with more scheduling freedom. Tap on one to choose it. We’ll use Send Later to our advantage.
- Step 5: Press Send Later or pick one of the pre-set choices to build a custom timeline. Like, Send Now, Send Tonight at 9:00 PM, or Send Tomorrow at 8:00 AM.
- There will be a calendar in step six. Leave it on the current date and hit the date you want an email to be sent on if you want it to be sent today.
- Step 7: If you decide to Send it Later, use the calendar and time options to select a time for the email to be sent.
- Step 8: Tap on the time to choose when you wish to schedule your email. Using the rollers, set the hour and minute. If you want, press Time Zone to select a different time zone from the one you’re currently in.
- Step 9: Tap Done on the screen at the top right corner.
- Step 10: Check your email queue by going to the Mailboxes panel and choosing the Send Later option.
Can you schedule emails on the iPhone Mail app?
With iOS 16, the Mail app receives some welcome upgrades. Setting a reminder for an email in the future while also organizing your inbox is one of the standout features.
How can you cancel a scheduled email?
To change or stop a planned email, find it in your Drafts folder, open it, click the arrow next to “Send on the date,†then pick a different time or click “unschedule†to cancel it altogether.
Can you schedule a text on the iPhone shortcut?
You only need the Shortcuts app on your smartphone to schedule a text or email. Text messages may be designed based on the time, location, event, occurrence, and even when features are turned on or off. Simply adding new automation and customizing it is all that is required.
Conclusion
The instructions above can schedule emails with iOS 16 in Apple Mail. From the pre-set choices, you may select whether to send the email. Alternatively, you can alter the day and hour the email is sent. For many daily tasks, the new iOS 16 has fantastic features that make it an accessible format for everyone. By learning more about them online, you can put them to use.