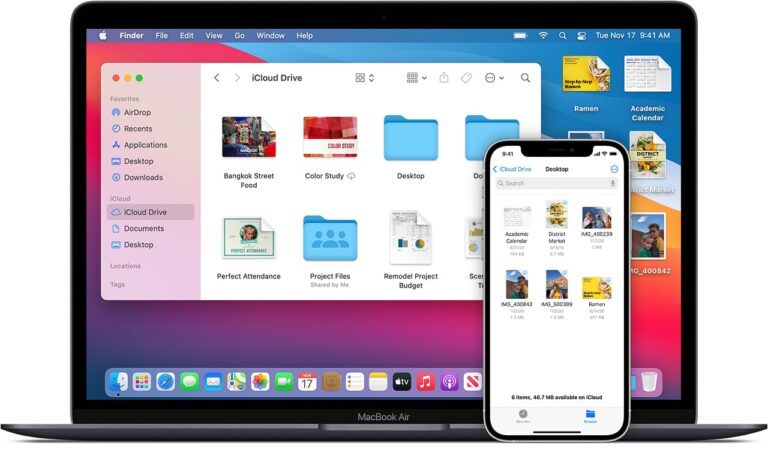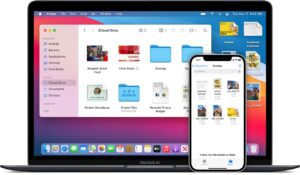You can organize your files and folders with iCloud Drive and the Files app — here’s how! iCloud Drive allows you to store every one of your files up on Apple’s servers and sync them across the entirety of your devices, including iPhone, iPad, and Mac. While you can let iCloud to create files for you and drop files where it thinks they belong, you can likewise make your own folders and move any of your files into them. Here’s we will see Manually create folders in iCloud drive.
What we will see here?
Access iCloud Drive on your Mac via Finder
In account of iCloud Drive, Apple’s cloud-based file sharing system, they can share files among Mac and iOS seamlessly. On iOS, you can discover the entirety of your files under the iCloud Drive app. On your Mac, everything can be found in the Finder window. Here’s the Manually create folders in iCloud drive secret.
- Enter on the Finder icon in your Mac dock.
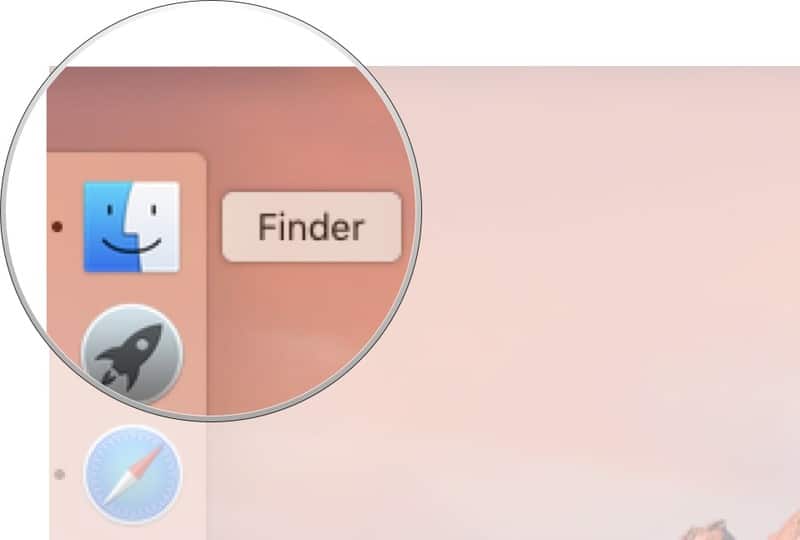
- In the Favorites section, click on iCloud Drive
- Alternately, you can find iCloud Drive in the Go menu at the top of any Finder menu if you’ve removed it from the Favorites section.
- Or, you can alway use the keyboard shortcut command + I.
Manually create a folder in iCloud Drive on Mac
- Tick the Finder icon in your Mac’s dock.
- Press on iCloud Drive in the menu on the left in your Finder window.
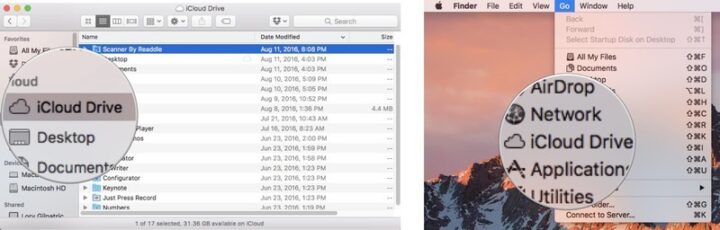
- Right-click inside the Finder window.
- Click on New Folder
- Enter a name for the new folder.
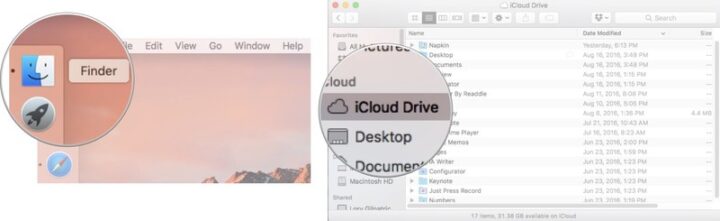
You can make folders within folders in iCloud Drive on Mac. Simply double-click an folder and afterward follow steps 3 – 5 above.
How to manually create a folder in the Files app on iPhone and iPad
Creating folders in iCloud Drive is a bit different in iOS 11 on account of the Files app, which replaces the iCloud Drive app.
- Open the Files app.
- Enter iCloud Drive.
- Tap the More icon in the upper left corner. It looks like three dots in a circle.
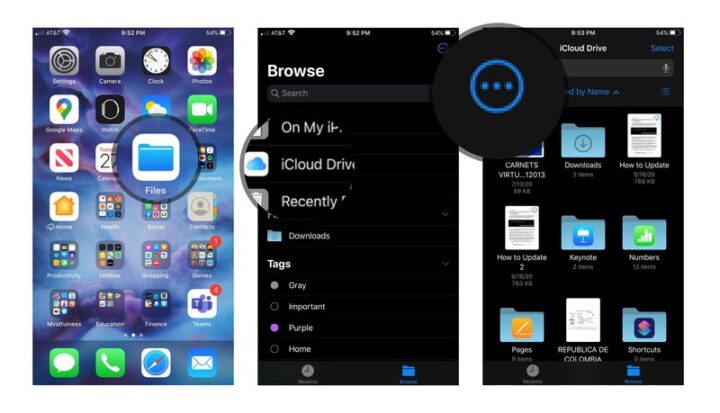
- Tick New Folder.
- Name your new folder.
- Tap Done.
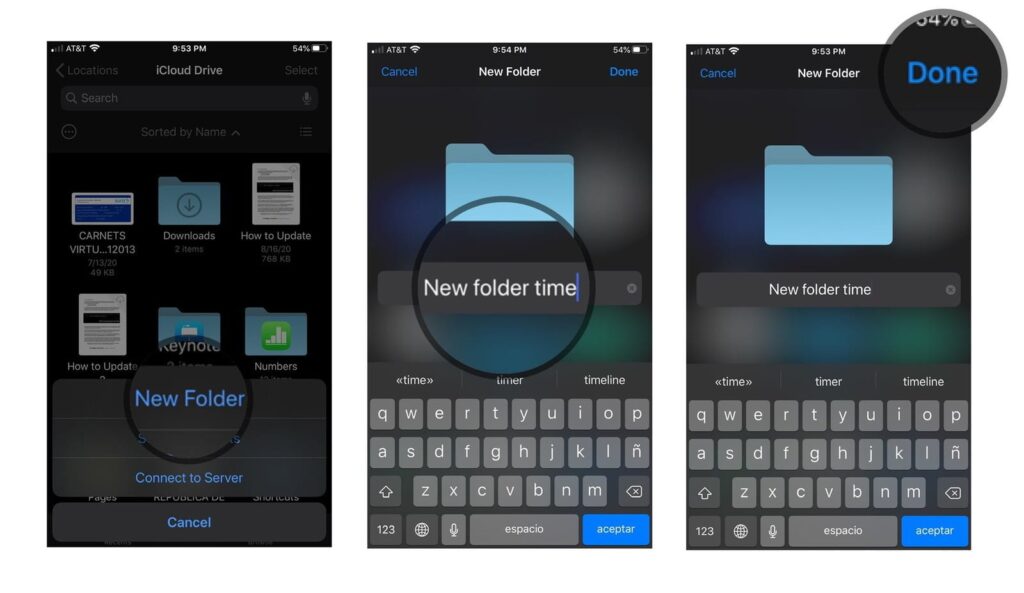
Also, there you go, your new folder has been created. You would now be able to feel free to move documents and other items into it.
How to move files to new folders in the Files app on iPhone and iPad
By and by, you’ll head to the new Files app to move your iCloud Drive files around.
- Open the Files app and make sure you’re in the iCloud Drive folder.
- Tap Select in the upper righthand corner.
- Choose the files you want to move once you’ve found them.
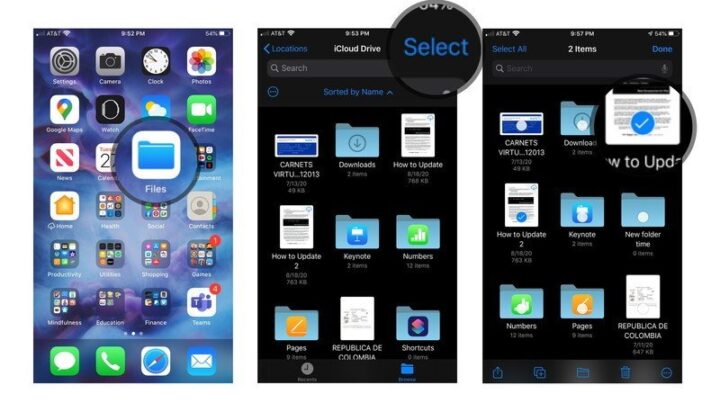
- Click the folder icon at the bottom.
- Choose the folder you want to move files to.
- Enter Move.
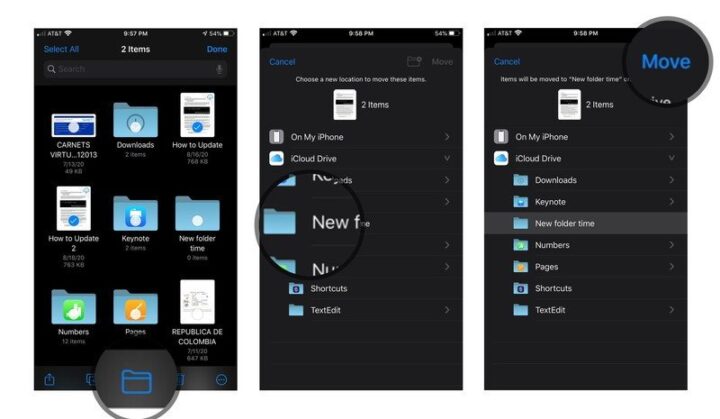
Create a new folder in iCloud Drive on a PC
On the off chance that your Mac or iPhone is not handy, you can likewise create folders in iCloud Drive from some other Mac or PC thanks to iCloud.com.
- Open your web browser and navigate to iCloud.com. (click the link!)
- Enter the email address and password associated with your Apple ID.
- Tick on iCloud Drive.
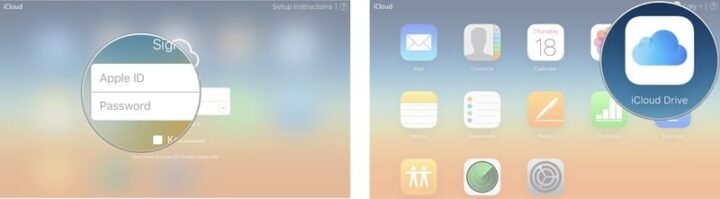
- Click on the New Folder icon at the top of the screen. It looks like a folder with a plus (+) symbol inside of it.
- Enter a name for the new folder.
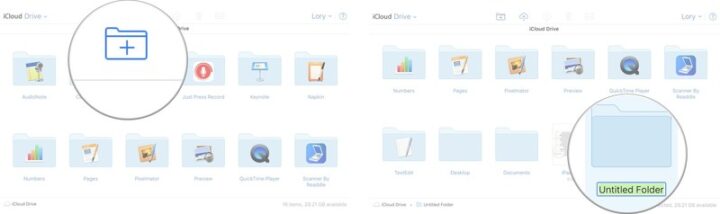
Move files to new folders in iCloud Drive on a PC
You can likewise move files to different folders on some other Mac or PC thanks to iCloud.com.
- Open your web browser and navigate to iCloud.com. (click the link!)
- Enter the email address and password associated with your Apple ID.
- Click on iCloud Drive.
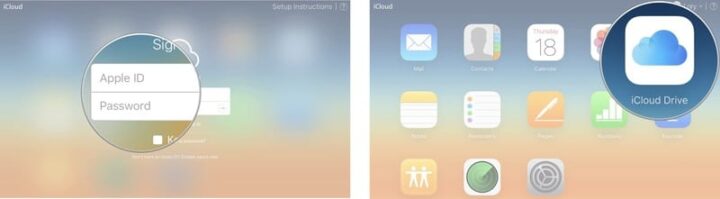
- Select the folder you want to move the file or files from.
- Select the file or files you want to move to a different folder.
- Drag the file or files to iCloud Drive in the bottom left corner of the window.
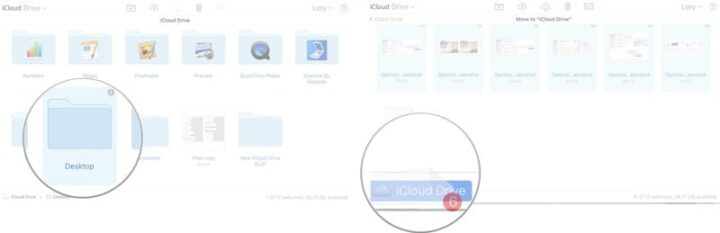
- Click the back arrow button in the upper left corner of the window to navigate back to the main iCloud Drive folder.
- Select the file or files you just moved into iCloud Drive.
- Drag and drop them into the folder you want to move them to.
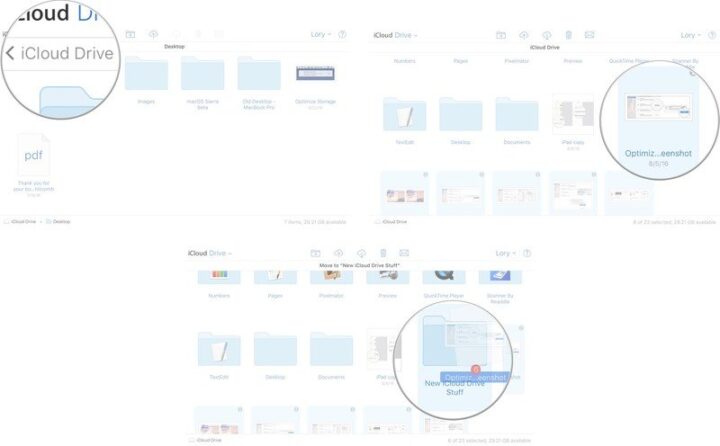
Conclusion
iCloud Drive is Apple’s cloud storage service, similar to Google Drive and Dropbox. If you have an Apple ID then you automatically have iCloud Drive and 5 free GB of storage, upgradable to higher amounts. It is a pretty handy service to use on your iPhone or iPad to save email attachments and other files to, making them instantly accessible on any other device that you log into your iCloud Drive from. If you haven’t done so already, you should make your iCloud Drive accessible by adding its icon to your iPhone’s Home Screen. Once you are using it you will want to create folders and be able to move files around which, while straightforward on a desktop.