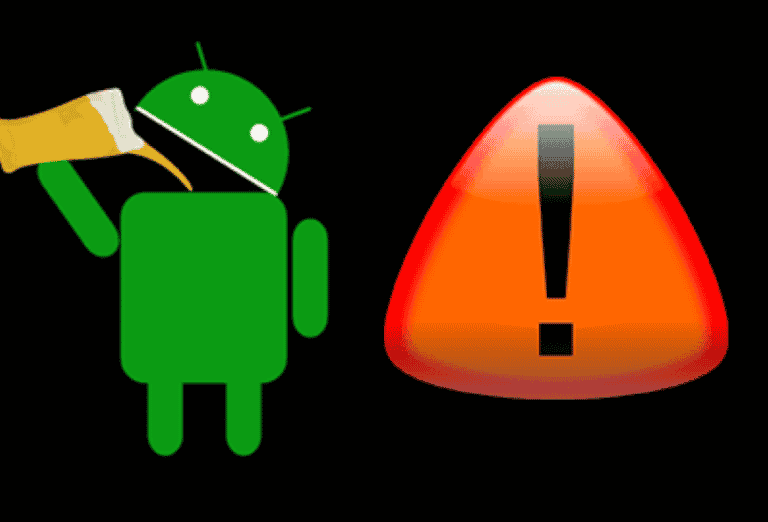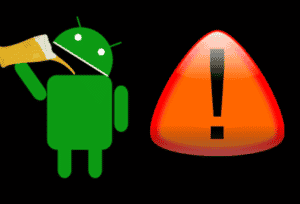We are all aware that storage is never as ample as it looks. A device having 32GB of storage, for example, will have significantly less due to the operating system and preloaded software, as well as lost space caused by how operating systems format the storage media. Most of us are aware of this, but we are still perplexed when we try to install applications or OS updates on our Android or iOS smartphone and are informed there is insufficient storage despite the fact that the update or program requires significantly less space than what is available.
Blame it on the inadequate user interface: In most situations, the problem is that the OS does not have enough working space to complete the installation. There is enough space at the conclusion of the process for the update or app. However, not enough for the procedure to get into execution. If only the error notice had just started this!
What will you see here?
When Android shows the “Insufficient Storage Available” error
The “Insufficient Storage Available” problem that plagues Android users on a regular basis is caused by a lack of working space. To make matters worse, there are various probable explanations for a lack of enough functioning storage.
Android apps consume three types of storage space: the program itself, the app’s data files, and the app’s cache. These caches can get pretty big, but Android reports them as free space despite the fact that that space is not accessible as a working space for app installation.
Here’s How To Clear Cache In Most Cases and fix insufficient storage error
1. Open the Settings app and choose Apps, Applications, or Applications Manager. (Applications Manager might come after Apps or Applications.)
2. Sideways scroll to the Downloaded section. You’ll get a list of all programs as well as how much storage capacity they’re using.
3. To organize the applications that use the most storage, tap the Menu or More button and select Sort By Size.
4. Tap an app to see how much storage it requires for the app and its data as well as its cache (the Cache section).
5. Clear Cache to clear the cache and free up the space. You may also select Clear data, but this would delete your files, which is probably not a good idea.
6. Rep with each app.
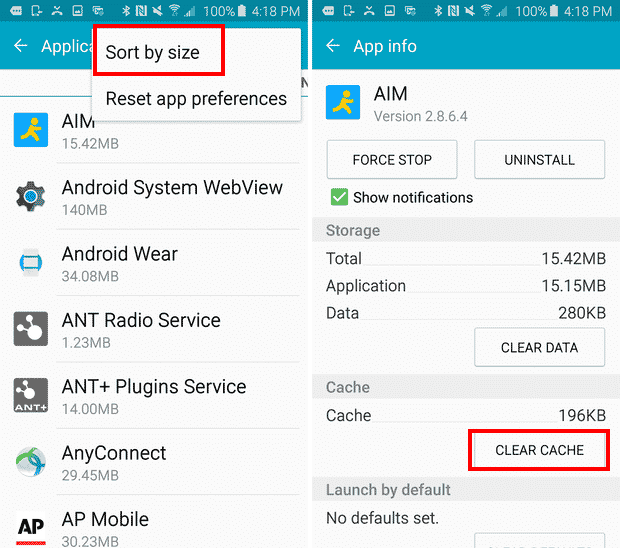
How to Clear All Cache at Once
On some devices, there is a quicker way to delete all app caches at once and fix insufficient storage:
1. Open the Settings app and choose Storage. You’ll see how much storage is being used, as well as details about cached data.
2. Select Cached Data. Tap Delete in the confirmation box that displays to free up the cache for working space or Cancel to keep the cache alone.
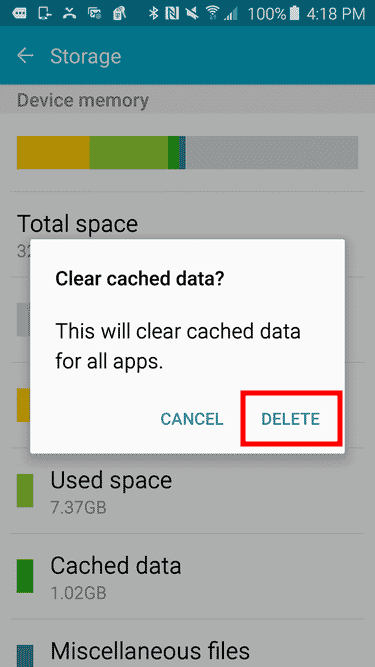
Be aware that emptying the cache may not always solve the problem. Android devices that use external memory (SD cards) frequently have far less useable capacity than is indicated. This is due to the fact that many system resources and certain programs must be placed on the device’s built-in core storage rather than on a removable storage medium.
This need exists for security and stability reasons, but they differ from one Android version to the next, and in certain versions, app developers get to select what can and cannot be kept where. As a result, applications and data on Android devices with portable storage may need to be uninstalled to create a place for updates and new apps, not just the cache.
However, what takes may also give: If an app can be relocated from internal to external storage, do so to free up internal memory for use as working space for your app installation. If an app can be relocated to external storage, the Move to SD Card button will appear in the Applications Manager.
Most Android smartphones that accept external storage have insufficient internal storage. As a result, even after cleaning up the inside area, you may be unable to install what you believe you have room for. Get a gadget with at least 32GB of internal storage the next time.
Uninstall unwanted apps
Sometimes you download an app & use it for a while before forgetting to uninstall it and with time insufficient storage errors pop up. These undesirable apps eat up the majority of your phone’s storage capacity. The best approach is to uninstall any programs that are no longer in use and free up some space on your device. Take the necessary measures;
1. Go to your phone’s settings.
2. Navigate to Applications and choose the programs you wish to delete.
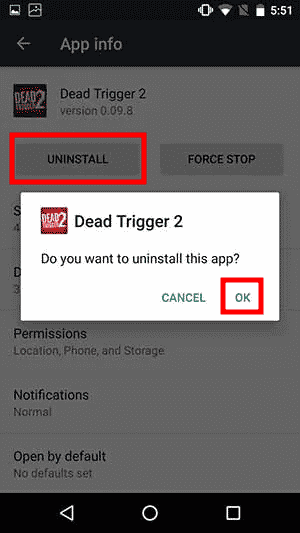
3. Check to check whether the problem persists after deleting programs.
Conclusion
There are millions of Android users worldwide. When working with os and storage devices, there is little question that various mistakes occur. Don’t be concerned if mistakes like the one described above occur. You may solve your problem quickly by using some simple strategies. The only thing you need to remember is to keep an eye on your storage capacity after a certain period of time to tackle insufficient storage errors. This way, you’ll know how much space each program or photo/video is using up and can remove them ahead of time. Maintaining the data must be your top concern, so before using any of the procedures listed above, make sure you’ve created a backup of anything critical.
Read More:
- Downloading and installing apps and games from the App Store!
- How to add, cache, search for, and delete songs from Apple’s new Music app?
- Enabling and disabling iCloud Music Library on your device!