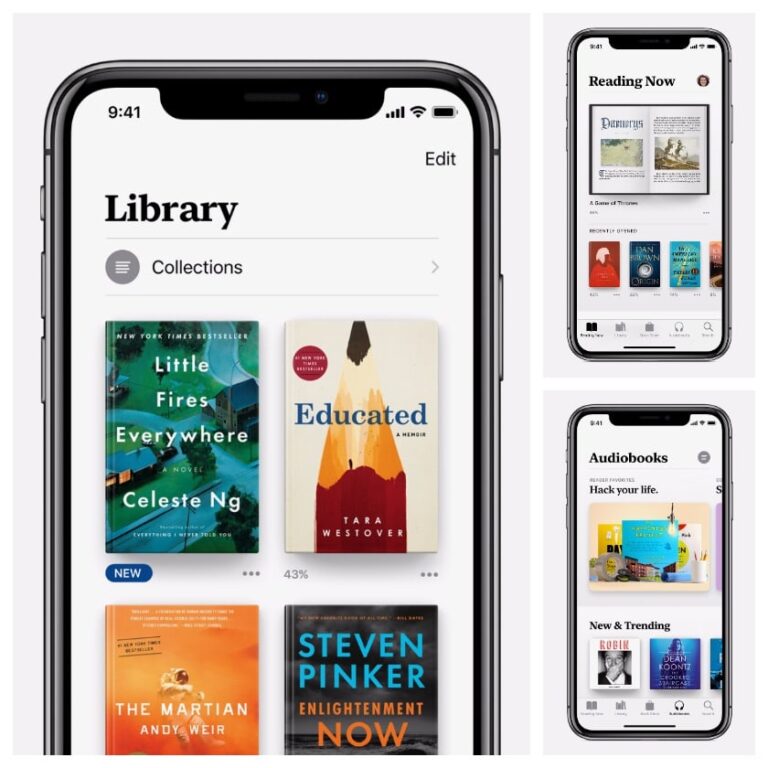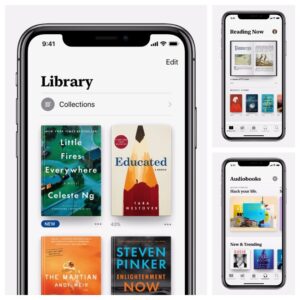Since the iOS 12 update, iBooks became Apple Books or Books for short. With the same basics, but new features, look and organization, the app has changed quite a lot. Apple Books handles several tasks. You can find and buy books and audiobooks in the (renamed) Bookstore and then read and listen to them. It automatically organizes your library into different collections, and you can add as many books you want. Moreover, you can also store PDF files and it can sync on your Apple devices through iCloud. You can change the size and type of font and the colour of the “paper” of the book. Here’s everything you need to know about using Apple Books on your iPhone and iPad.
What you will see?
How to download and read books with Apple Books on iPhone and iPad?
With the new reorganized sections of Book Store with For You (recommendations based on previous purchases), New & Trending, Top Charts, Book Store staff recommendations, genres, and more sections.
- Tap the Books app.
- Select the Book Store tab to browse .
- Tap the Sections button to get a list of sections in the Book Store.
- Click on a section to browse.
- Tap a book to download.
- Select Get if the book is free.
- Or select Buy if the book has a cost.
- Tap Sample, if you’d just like to download a sample chapter from the book. You can see more information about the book by scrolling up within the book’s card.
- Authenticate with your Apple ID, and the book will begin to download.
- Tap Read to read the book.
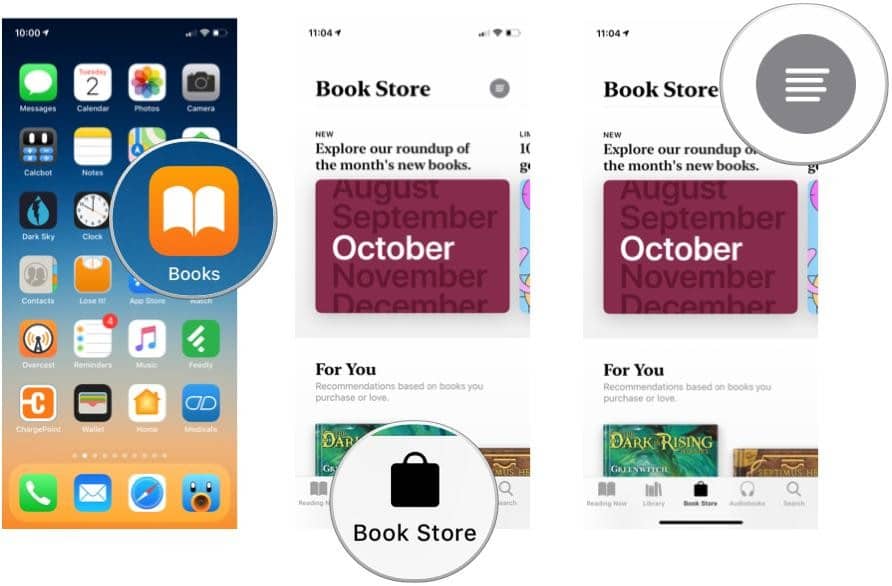
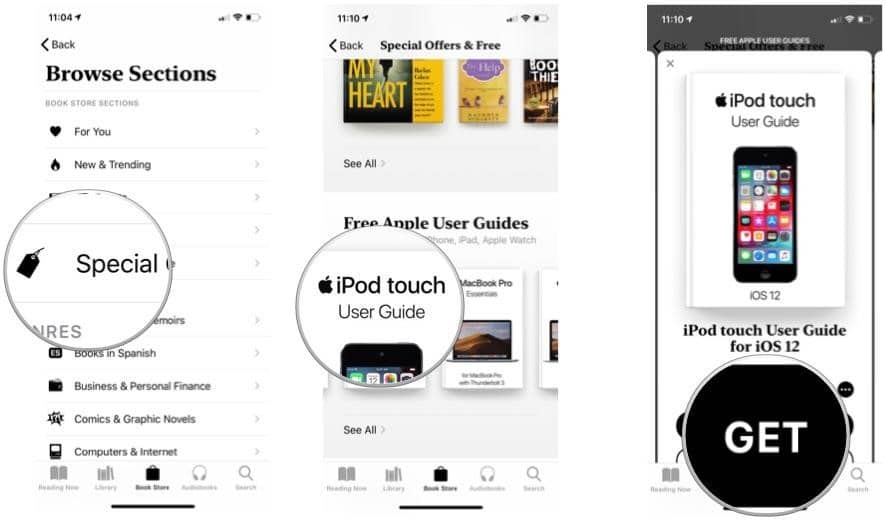
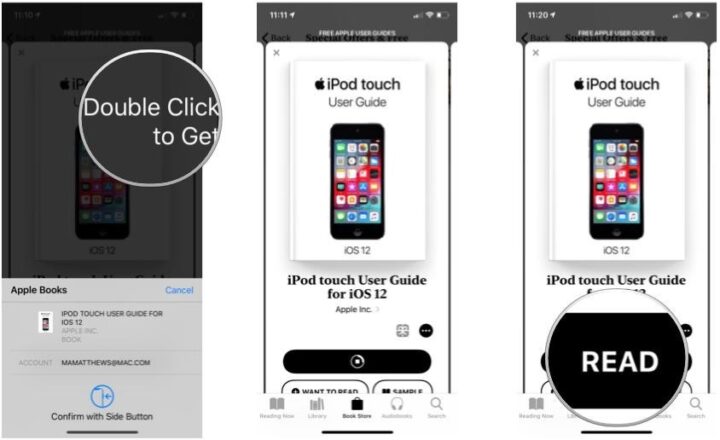
Search for a book
If you are looking for your favourite book, you can easily search for it and get results for both books and audiobooks in the Book Store and in your library.
- Tap Search.
- Enter the search text.
- Tap Search or a suggestion in the list of matching results.
- Select a book to begin downloading.
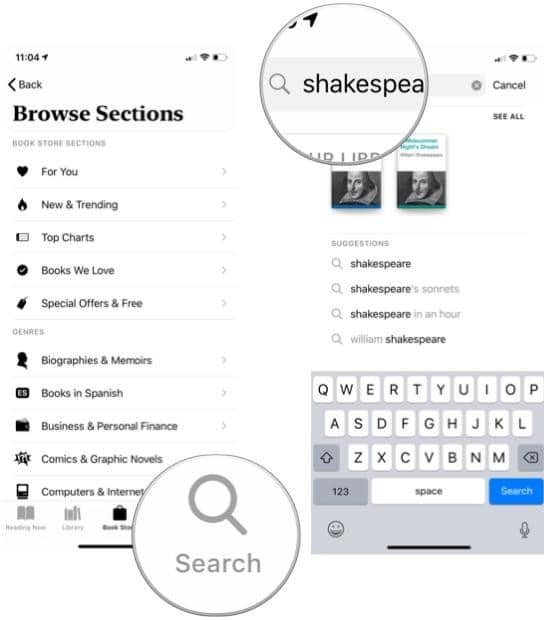
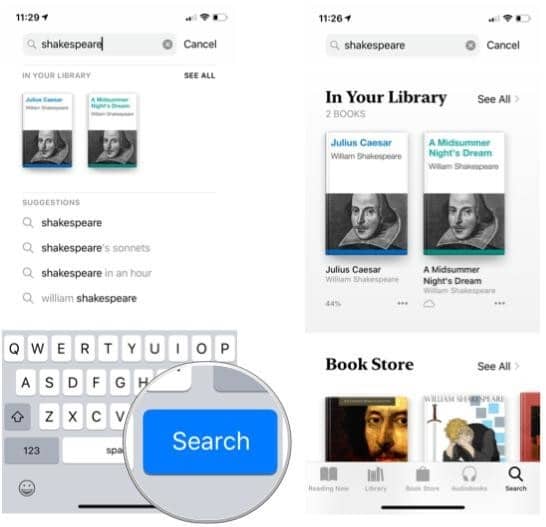
How to read a book?
All your books are stored in the Library tab, you can find them there or use the new Reading Now tab to continue with the book you’re currently reading, resume other books you’ve recently been reading, and recommendations for books based on what you’ve bought before.
- Tap a book to open it.
- Select the right margin or swipe from right to left to go to the next page.
- Tap the left margin or swipe from left to right to go to the previous page.
- You can change this margin-tapping behavior in the Settings app.
- When you’re done reading, tap the back button in the upper left-hand corner to go back to your library. Your place in the book will be saved automatically—it will require no bookmark.
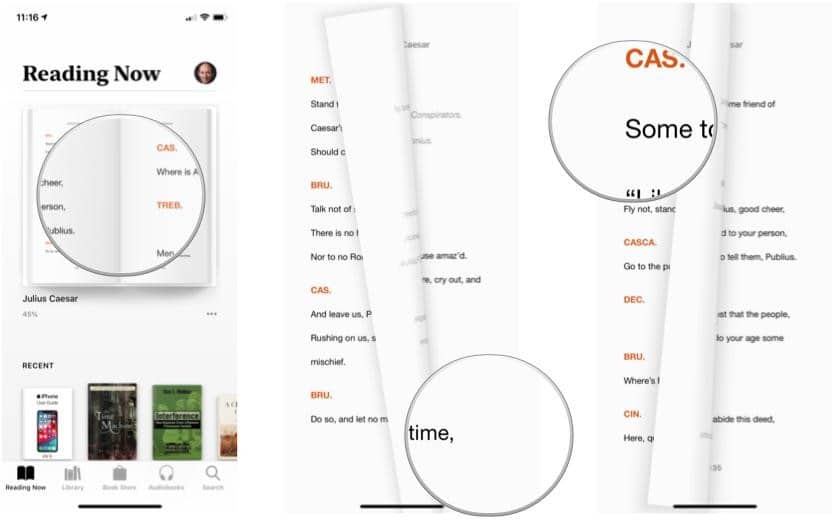
Quickly scan through a book
- If the controls do not appear at the bottom of the page of the book you are reading, tap in the middle of the screen.
- Touch and hold the blue dot in the scroll bar at the bottom of the screen
- Drag left or right to move through the pages of the book.
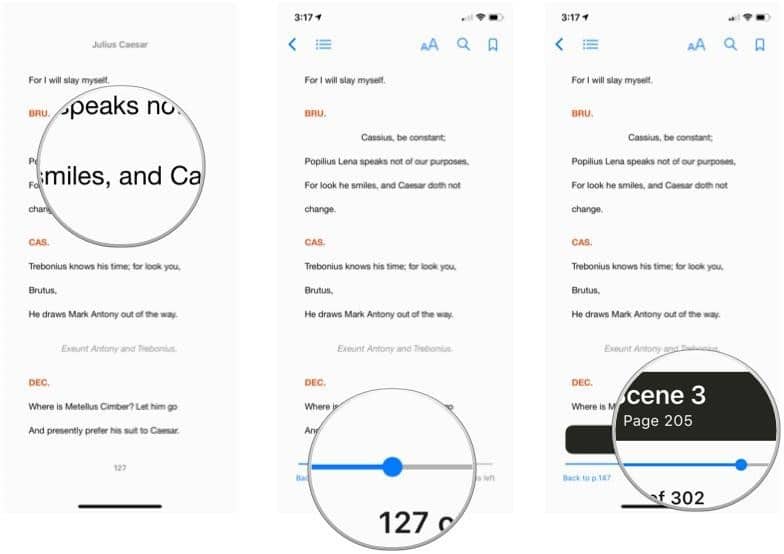
How to use the Want to Read Collection in Apple Books?
This section is like a wishlist of books that you want to read or other people have recommended to you. Downloaded but unfinished books are automatically added to this. You can also add other books to this collection. Here’s how to do it when browsing the Book Store.
- Tap Book Store.
- Select a book you’re interested in.
- Tap Want to Read.
The book will be added to your Want to Read collection.
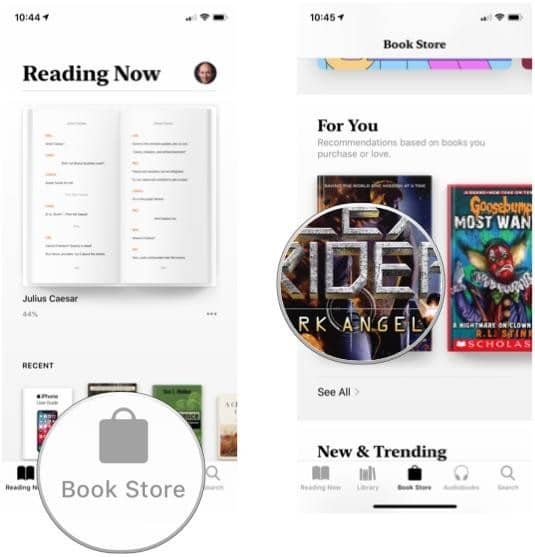
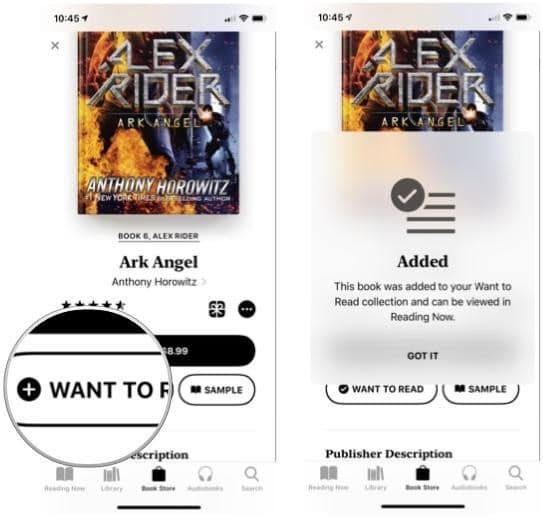
Set a bookmark
When you want to continue reading later on and want to mark the pad=ge you last read, bookmark can be a saviour.
- If the controls do not appear at the top of the page of the book you are reading, tap in the middle of the screen.
- Tap the Bookmark icon in the upper-right hand corner of the screen.
The bookmark icon will turn red and will be added to a list of bookmarks for that book. To remove the bookmark, tap it again.
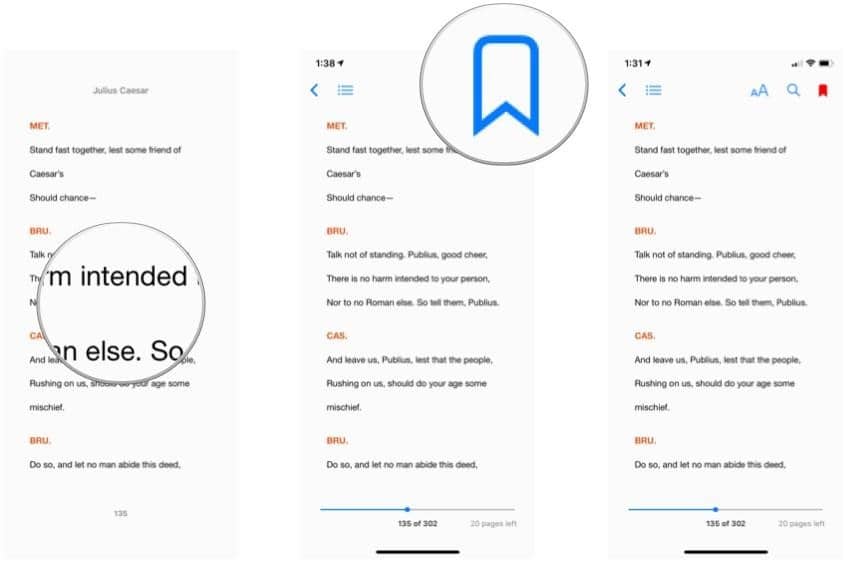
How to see a list of bookmarks?
- If the controls do not appear at the top of the page of the book you are reading, tap in the middle of the screen.
- Tap the list icon in the upper left-hand corner of the screen.
- Click on Bookmarks.
To go to a particular bookmark, tap it. Also, to remove a bookmark from the list, swipe left, then tap Delete. To return to the page you were reading, tap Resume.
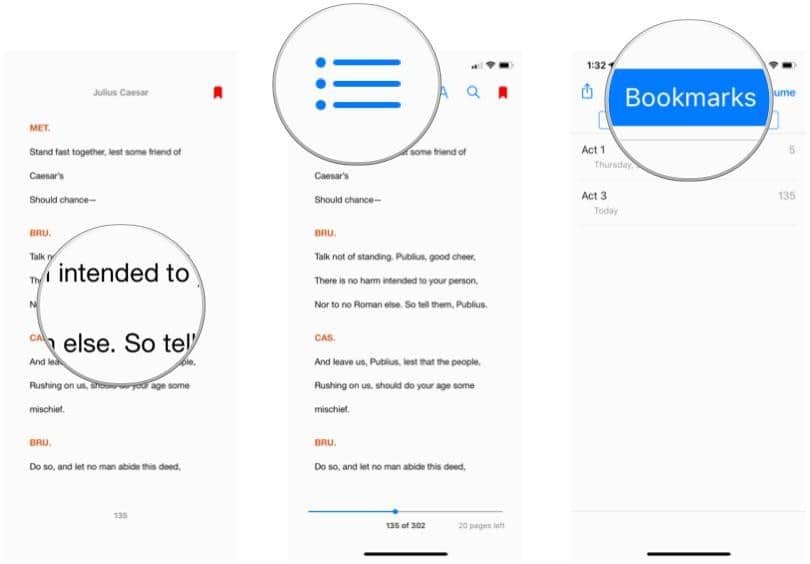
See a table of contents
With the table of contents, you can quickly go to any chapter without continuously scrolling for it.
- At the top of the page of the book, if the controls do not appear, on book you are reading, tap in the middle of the screen.
- Tap the list icon in the upper left-hand corner of the screen.
- Click on Contents.
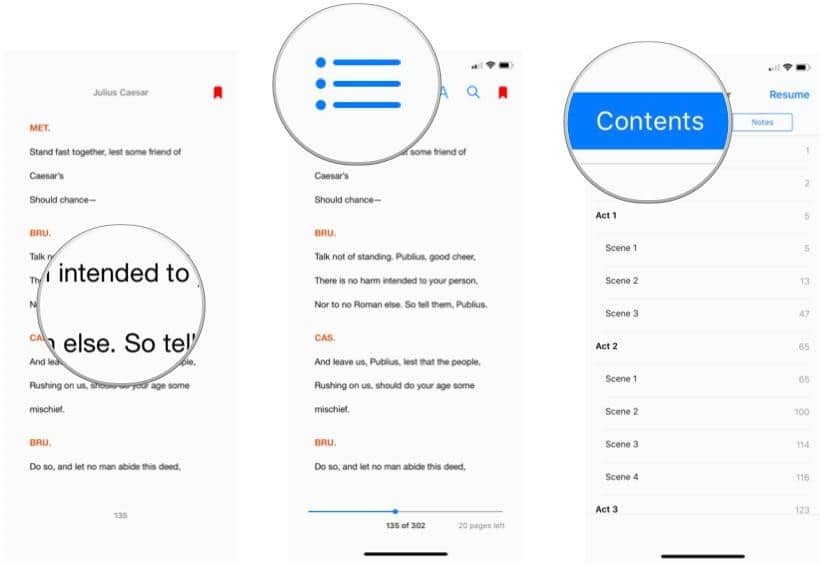
How to highlight text in a book in Apple Books?
If you are in a habit of highlighting excerpts from your books, then use your finger as a highlighter in different colours.
- Open a book.
- Touch and hold at the starting point of the text you want to highlight, then drag to the end of the text.
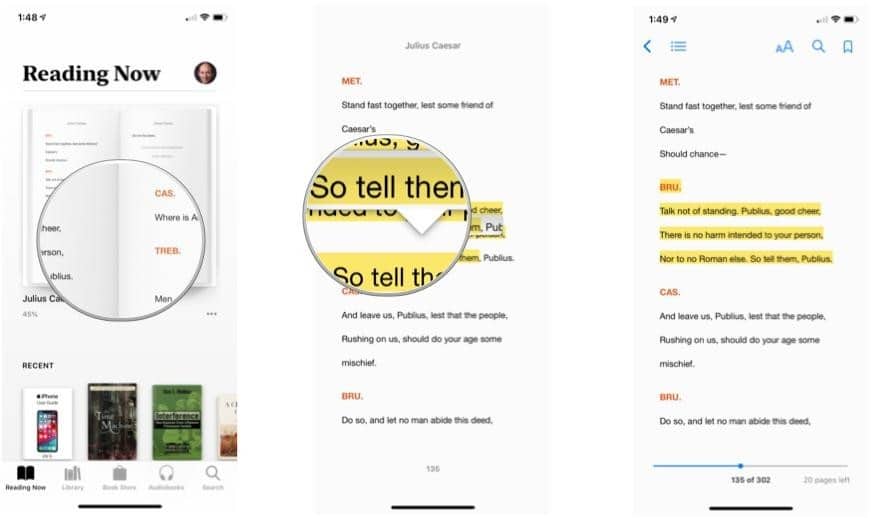
Change the color of a highlight in Apple Books
- Tap the Highlighted text that you want to edit.
- Select the coloured circles to display a palette of colours.
- Tap a colour. The underlined A button will remove the colour highlight and underline the text instead.
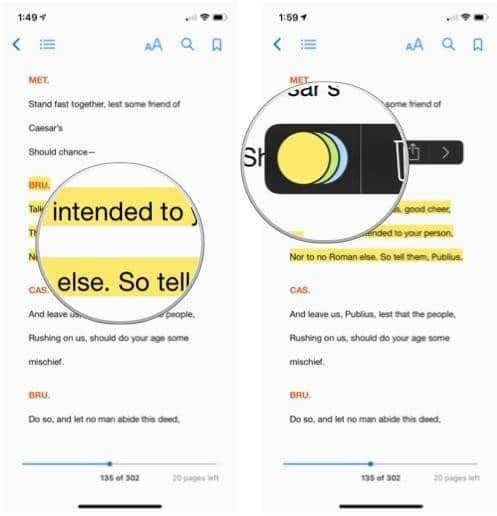
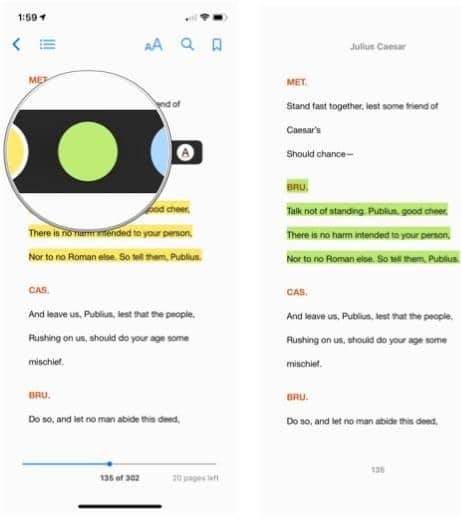
Remove a highlight
- Tap the Highlighted text that you want to delete.
- Select the delete button.
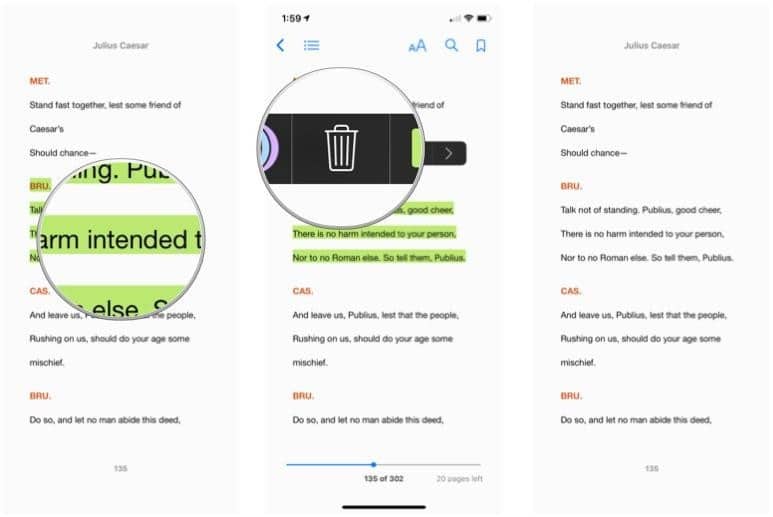
How to add a note to a highlight?
- Tap the highlighted text that you want to add a note.
- Tap the note button.
- Enter your text.
- Tap Done.
- To open a note, tap the coloured square next to the highlighted text.
- Read or edit the note if need be.
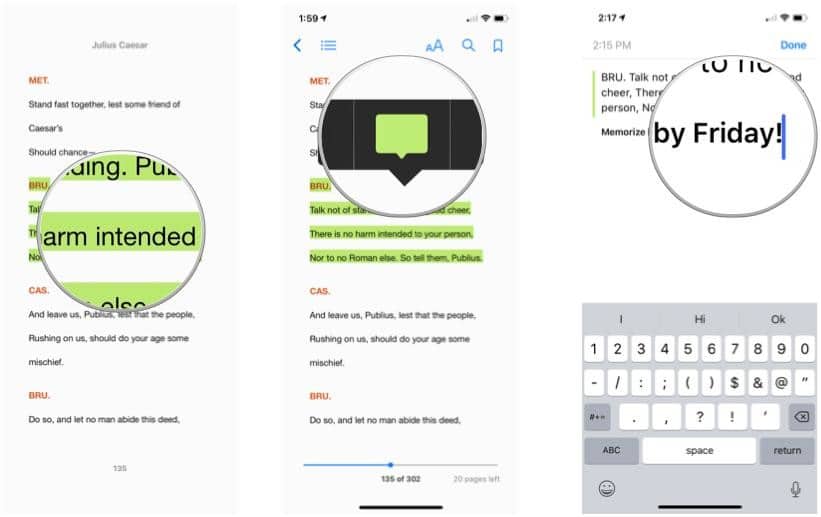
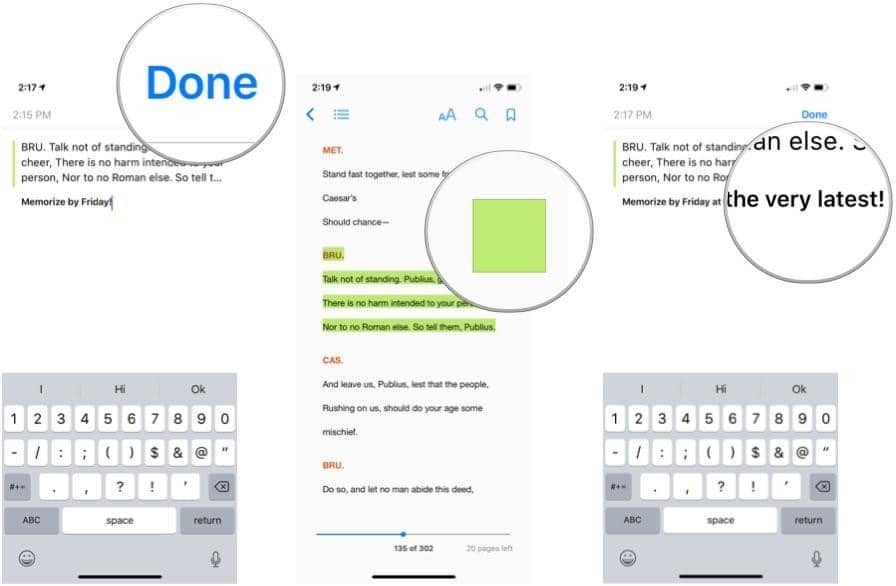
Review notes in a book
- If the controls do not appear at the top of the page of the book you are reading, tap in the middle of the screen.
- Tap the list icon in the upper left-hand corner of the screen.
- Tap Notes.
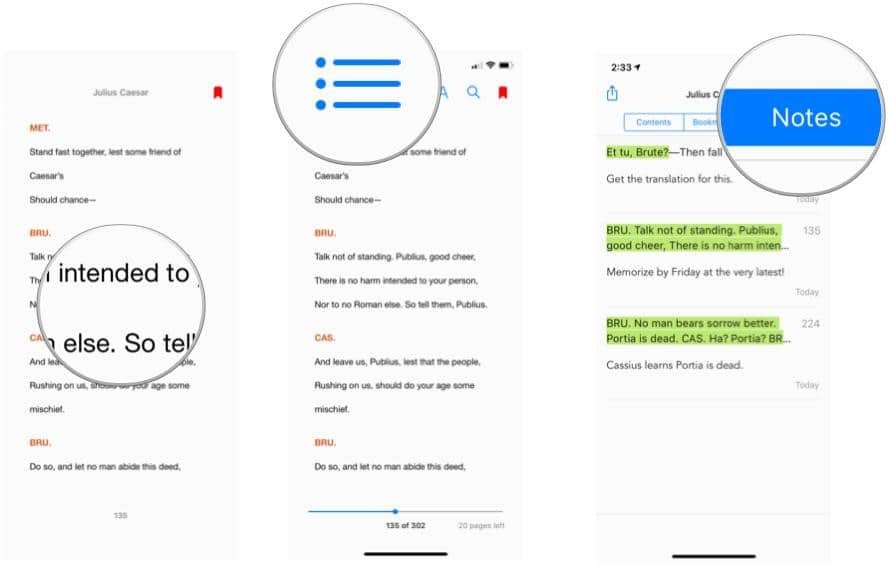
How to remove notes from a book in Apple Books?
- In the book, tap the highlight for the note you want to delete.
- Tap the delete button.
- Tap Delete to remove both the note and its highlight.
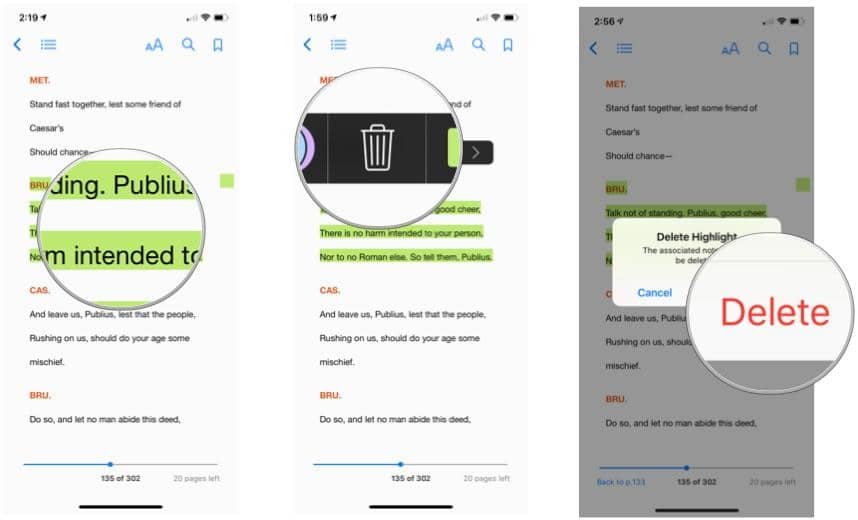
Another method is to use the list of notes.
- If the controls do not appear at the top of the page of the book you are reading, tap in the middle of the screen.
- Tap the list icon in the upper left-hand corner of the screen.
- Tap Notes.
- Swipe left on the note you want to remove and tap Delete.
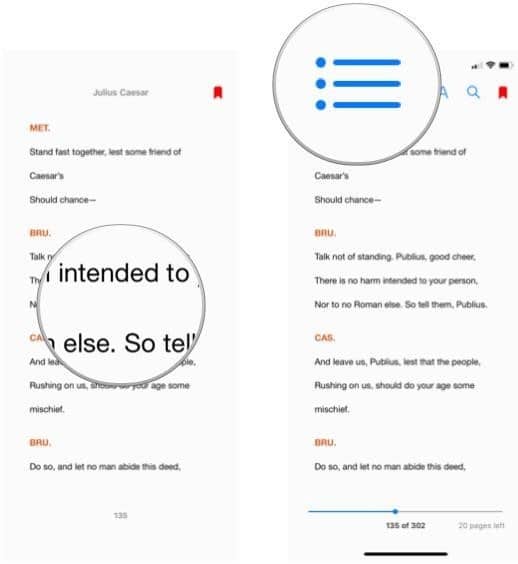
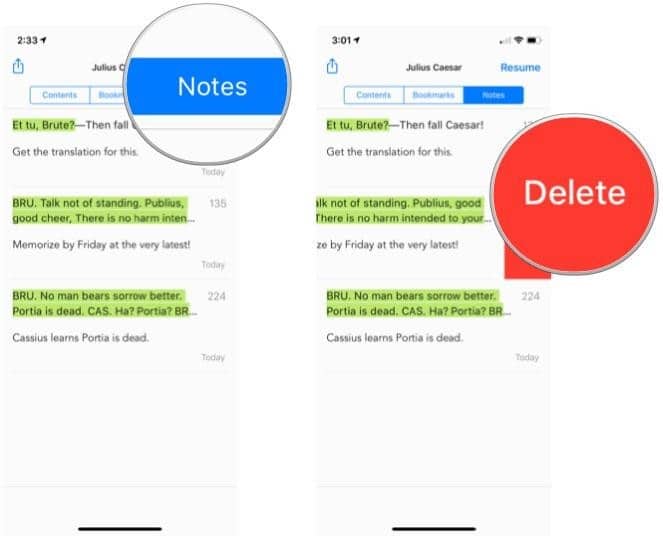
Find text in a book
- If the controls do not appear at the top of the page of the book you are reading, tap in the middle of the screen.
- Tap the find icon in the upper right-hand corner of the screen.
- Enter the search text.
- Tap the entry of your choice to go to it in the book.
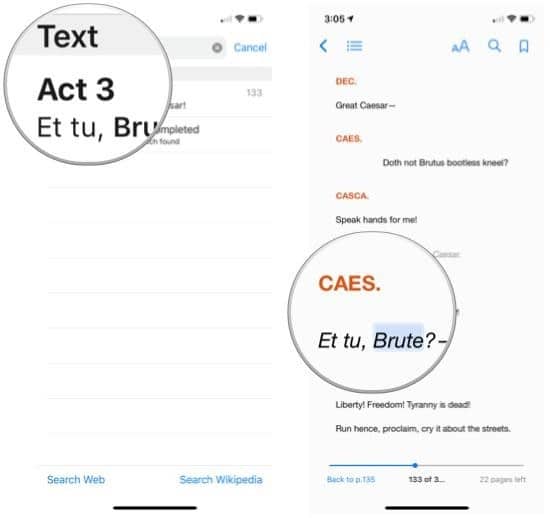
Conclusion
With the digital version of books, Apple Books is here to modernize all your reading experiences. You can read, share, highlight, add notes and much more. Moreover, you can even add your favourite books which you want to read later to your wishlist. With the new layout and new name, Apple Books is your get-go book in hand. You can enjoy reading while travelling without any hassle of adding extra luggage for some books. Just find your favourite book, download it and you are ready to go.
Which book are you reading now? Tell us in the comments section below.