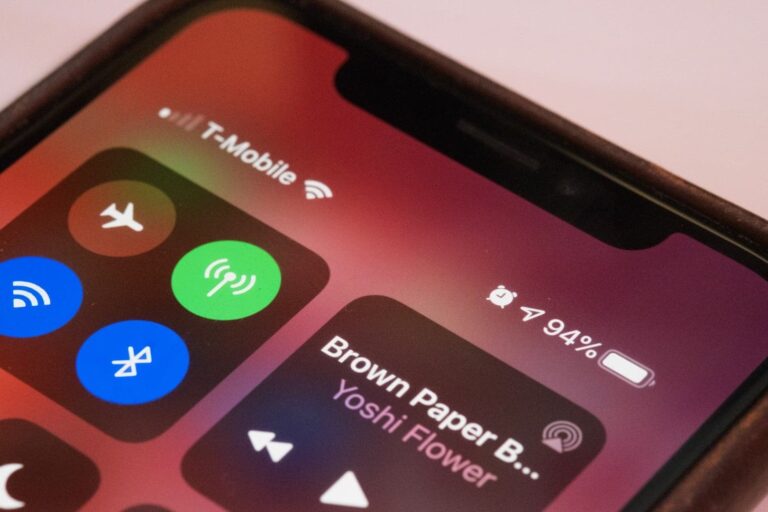The iPhone battery icon gives a valuable measure of its leftover power levels. Now and again, however, you need to know precisely how much power your phone has left. On older versions of iPhones, you can have the battery percentage shown. On more upgraded models, there isn’t adequate space in the status bar because of the score, however, there are alternate ways that make the percentage simple to discover or show forever. Here we will see effective ways to get battery percentage and icons on iPhone!
What we will see here?
Get Battery Percentage on older iPhone (iPhone 8 or earlier)
In case that you own an iPhone 8 or earlier, you can decide to show the battery percentage in the status bar. To do this,
- Go to Settings.
- Hit Battery
- At that point, tap the Battery Percentage slider button so it becomes green.
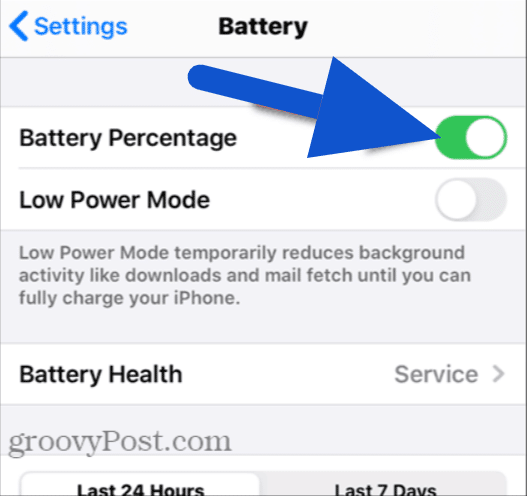
- You’ll get and view the battery percentage in the upper-right corner of your device.
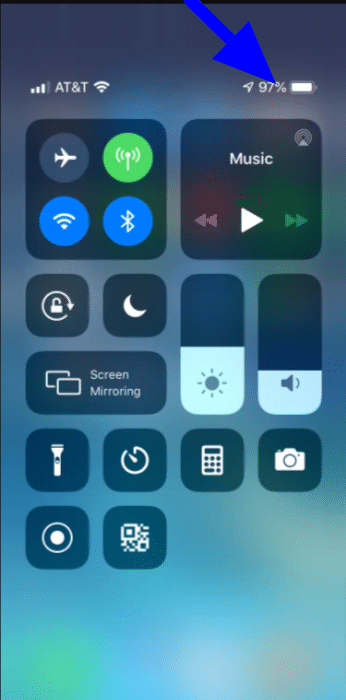
Battery percentage on iPhone X and above!
- Using iOS 14, you can add a battery widget to your device to view the battery percentage. This can be added to the home screen or an app page.
- You can likewise open Control Center by swiping down from the upper right corner.
Through Widgets
- Here from your Home Screen, swipe right to access Today View.
- Select the Edit button.
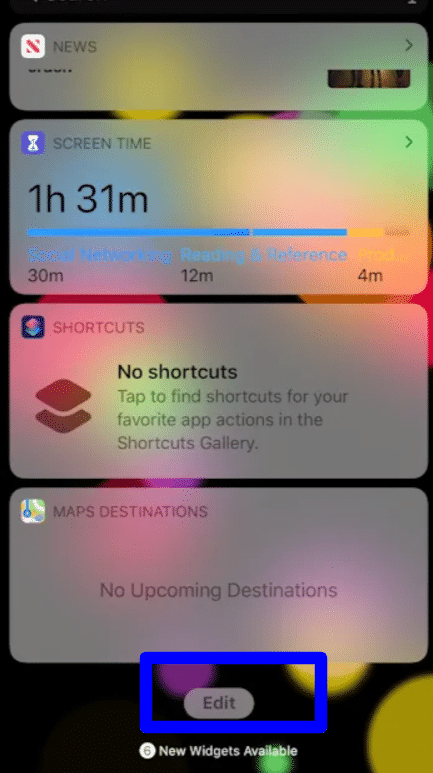
- Scroll up until you reach Batteries.
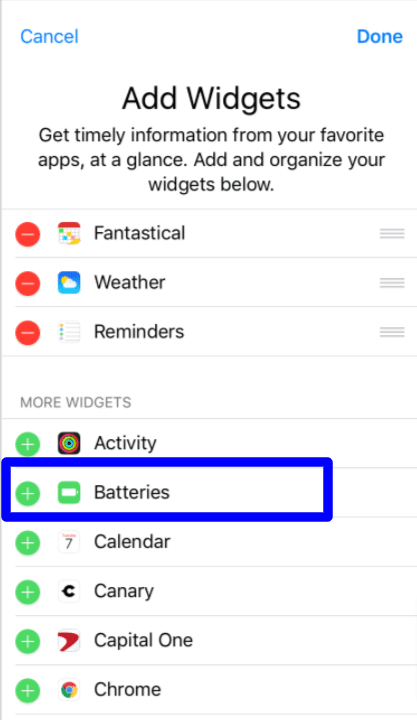
- Select Batteries.
- Then Done.
- Look over your Battery Percentage getting viewed on the Today View screen.
Viewing Percentage through Batteries Widget to the Home Screen in iOS 14
- Hold anyplace on your Home Screen until the apps begin shaking.
- Choose the plus button in the upper left corner of your screen.
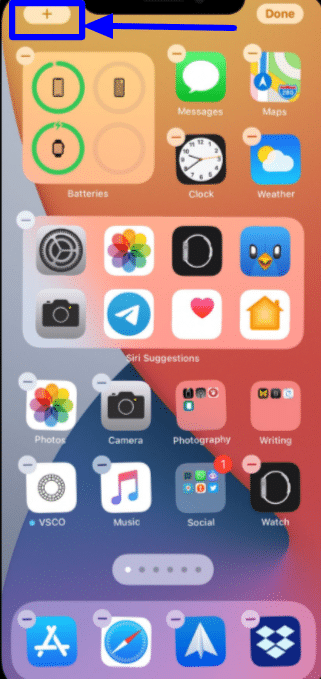
- Swipe up until you find the Batteries icon.
- Select the Batteries icon.
- Scroll to find the Widget you want.
- Choose Add Widget when you decide on one.
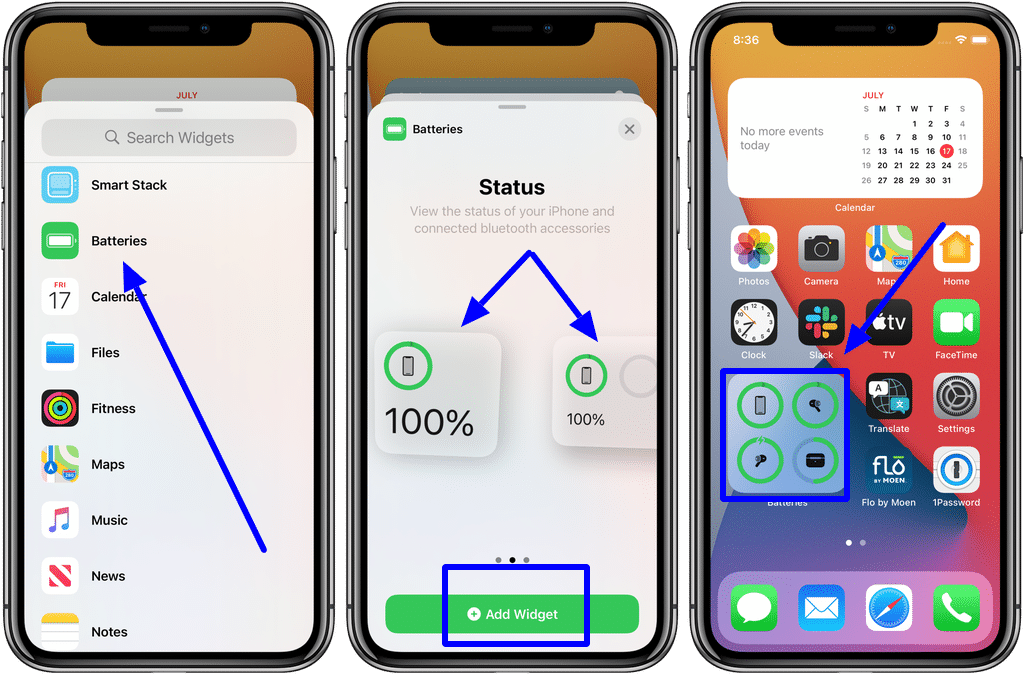
- Set your home screen as desired.
- Select Done in the top right corner.
- Notice your new Batteries Widget.
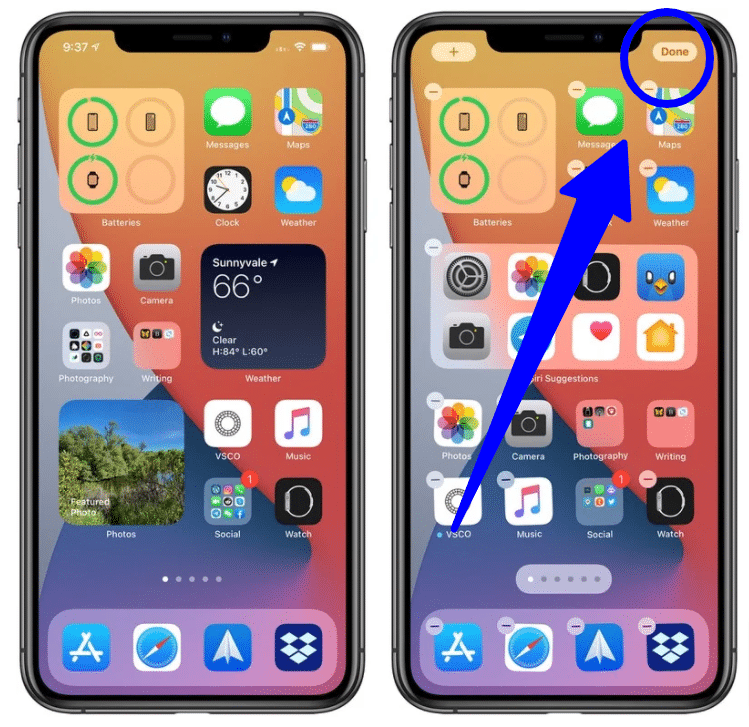
Through Siri
In case that you need easy to go procedure and are lazy to view the control centre and widgets, having a go at asking Siri. . Ask Siri “What’s my iPhone’s battery percentage.” The Siri will reveal to you precisely how much power you have left.
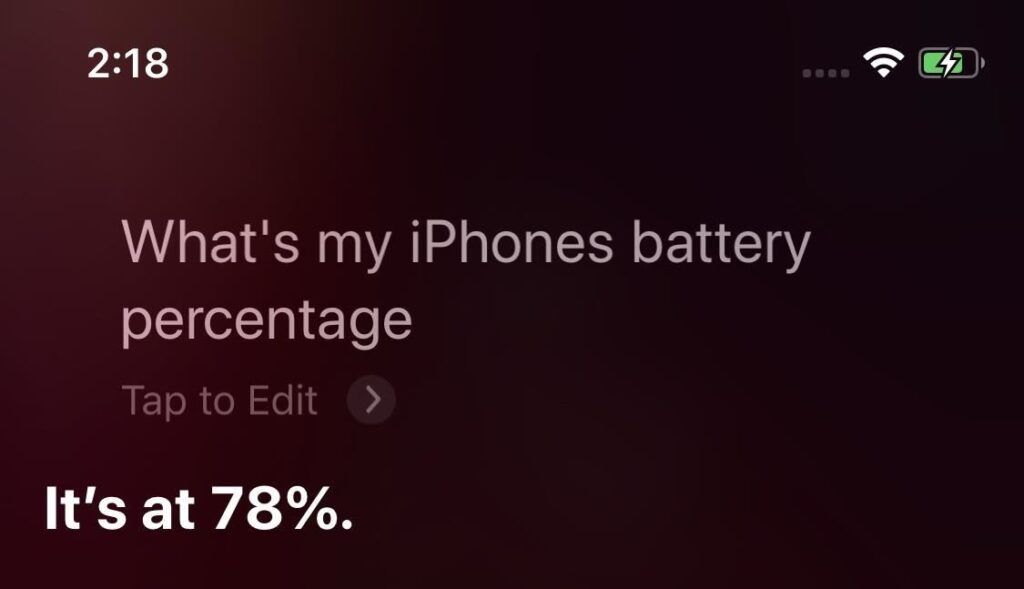
Through Plugging in the charger
While not a helpful technique using any and all means, plugging your iPhone into power will function also. At the point when your iPhone starts charging, it will report the current battery percentage on-screen. It will keep on doing this each time you awaken your iPhone until you unplug the device from power.
You can also see other icons on iPhone :
![]()
You’re in the scope of your cellular network and can settle on and get decisions. In case that there’s no sign, “No service” will show up.
2.

On your iPhone with Dual SIM ability, you’re in the scope of your cellular network and can settle on and get decisions. In case that there’s no sign, “No service” will show up.
3.
![]()
An application or site is utilizing Location Services. An empty arrow implies that a thing may get your location under specific conditions.
4.
![]()
This indicates network activity.
There are many other such symbols and icons on iPhone .
Conclusion
Beyond question, the least demanding approach to look at your iPhone’s battery rate is to initiate Control Center. Do as such by swiping down in the upper right corner of the screen, properly where the battery symbol is. When you do, you’ll see your battery rate in all of its greatness directly close to the fundamental battery symbol.
In case that you need some additional criticism, having a go at asking Siri, “What’s my iPhone’s battery rate.” The computerized aid will joyfully disclose to you precisely how much squeeze you have left.
Read More!
- How to share location and directions with Maps for iPhone and iPad?
- Wallet – The Supreme Guide
- How To Initiate Apple Pay on iPhone and iPad?
- How to Apply for Apple Card?