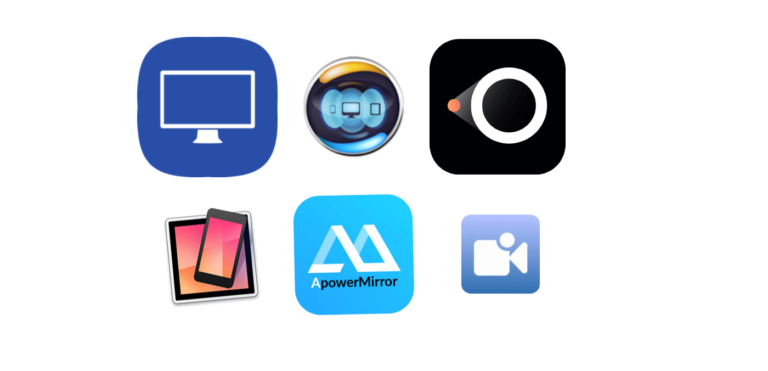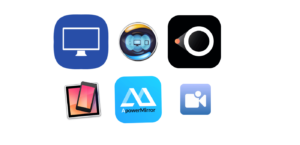Today, everyone wants to watch multimedia on a vast screen. The most excellent home theatre systems include big screens to let you get the most out of your regular entertainment. However, owning an Apple TV and another tech from the company may not be very beneficial for many people. We’ve identified some of the top apps and software that will guide you on how to mirror your iPhone to windows.
The most popular method is to activate AirPlay on a Pc Or laptop. Although Windows has a dedicated Phone Link app for quick mimicking with other tools, the app does not support iPhones. If you want to record an iPhone screen and display it on the PC, you can follow the same steps as mirroring the screen.
The most acceptable ways to duplicate an iPad or iPhone on a Windows computer have been highlighted in this post. Your iPad or iphone screen may be shown on your Mac or Apple TV via AirPlay. What if you use a Windows PC? An application in the Microsoft store allows you to clone your iPad or iPhone on any Windows.
What will you see here?
iOS Screen Recorder

Firstly, iOS Screen Recorder is a brilliant choice. Generally, the program was developed to make cloning an iOS user’s device screen simple and convenient. With the screen recording feature, you can create a video of each swipe, tap, and sound that occurs on your screen for the duration of the recording. It’s just one of many iPhone tips and tricks that will, without a doubt, simplify your life. To access the Control Center, swipe down (on an iPhone X or later) and up (on an iPhone 8 or earlier).
One of the most considerable features of this cutting-edge app is the ability to duplicate the iPhone or iPad Screen on a PC and save your Jars of Mobile Experience. It is known for providing the best iOS screen capture experience and is also quick, dependable, safe, and incredibly easy to use. The ability to record audio or video might not be available on all apps.
Methods for recording your screen
- Click on the Add button next to Screen Recording after going to Settings > Control Center.
On your iPad or iPhone, launch Control Center. - Toggle the grey Wait three seconds after pressing the grey record icon button to start recording.
- To record your screen, exit Control Center.
- Open Control Center, after which tap the red Record button or red record icon to halt recording. Alternately, tap Stop on the red notification centre at the top of the screen.
- You can choose your screen recording in the Photos app.
LetsView App

With the software LetsView, a screen mirror effect from an iPhone to Windows is possible for nothing. This tool is easily available on various platforms and functions flawlessly with any Windows version. Here are some instructions on using this wonderful tool to free mirror or stream an iPhone or iPad to Windows.
- Install LetsView on your iOS smartphone and Windows. Verify that both devices are logged into the same internet access after opening the app.
- By selecting the code button in the top-right corner of the main interface, you may get the QR code and Pin code on your Windows PC.
- Then, use your iPhone or iPad to enter the PIN or your Windows device to scan the QR code.
- To connect, open the Control Center on an iPhone and select Screen cloning. Your Windows will display the screen from your iPhone or iPad as soon as it is taken down.
X-Mirage
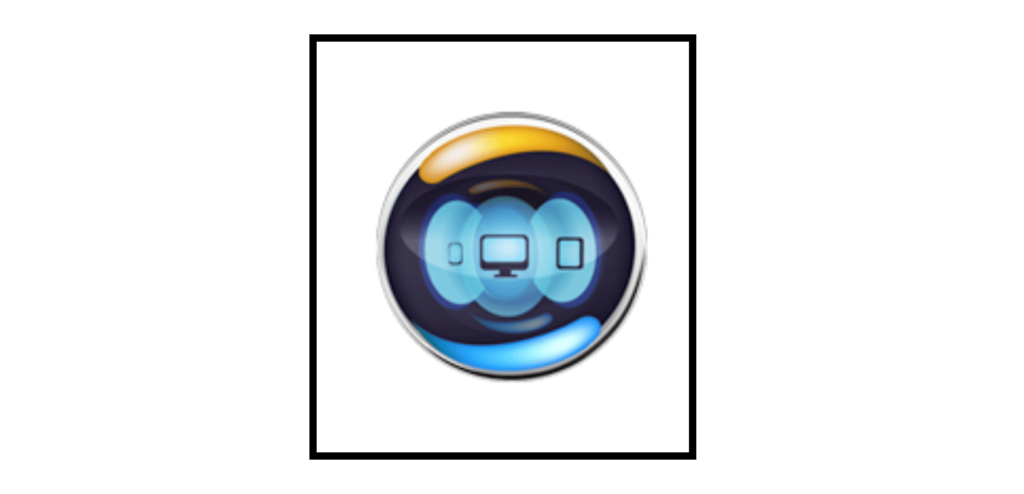
You can mirror or cast the screen from every AirPlay or Google Cast-enabled devices, such as an iPhone, iPad, iPod, Mac, Android, or Chromebook, to any Mac or Windows PC by using the X-Mirage app on your Mac or Windows PC. With years of iOS development experience, X-Mirage has a skilled development team. They think X-Mirage will give you a novel experience, allowing you to view the larger iOS device screen on your Mac or Windows computer. You can easily use X-Mirage to mirror the screen of your iOS device to Mac or Windows when using AirPlay, A portion of your computer’s screen, an app program or the full screen can all be recorded. And full-screen support by simply installing X-Mirage on your computer.
Steps mentioned mirroring your iPhone to Windows
- Tap Screen Mirroring to access Control Center.
- From the list, choose your Windows computer.
- The iPhone screen will now appear on your computer. Present your app, pictures, videos, and other content on a larger screen.
- Click the red record icon to record screen activity with audio and voiceover.
LonelyScreen App

The simplest and easy way to duplicate or screen mirroring iPhone or iPad Screen on Windows. LonelyScreen is an AirPlay receiver for Windows and MAC. Even without easy access to Wi-Fi, you can still stream this same content from your iPhone to a larger screen so that everyone can see it. The Android version of LonelyScreen is not yet available, but some substitutes have comparable functionality. A USB is needed for this and the open-source programme LonelyScreen. LonelyScreen is a free programme for Windows and Mac computers that serves as an AirPlay receiver.
How to install Lonelyscreen?
- Install LonelyScreen by downloading the installer.
To download the MAC installer, click here. - Download the Windows installer by clicking here.
- Run- Once installed, LonelyScreen will operate automatically. The primary window will appear. The name of the receiver, by default, is “LonelyScreen.” Any name you choose can be changed by clicking the name.
- Experience- You can now use your iphone to mirror your computer’s screen or cast movies, music, or other content.
ApowerMirror Software

Screen mirroring software for iOS and Android devices is called ApowerMirror. As it uses the common mirroring technology, it supports screen mirroring to audio and provides the best mirroring experience. With ApowerMirror, users can cast their phones to TV without lag and screen mirror their iOS and Android devices to PC via USB or WiFi.
One of the most well-liked screen mirroring applications for iOS & Android devices is ApowerMirror. You can conveniently mirror your smartphone’s screen on your laptop or desktop using this app on your Microsoft Windows computer. Android/iOS to PC mirroring with audio Users of ApowerMirror can cast and share the Android or iOS screen to a PC or Mac via USB or Wi-Fi, making it simple to stream videos, use apps, share meeting materials, or play Android games in full-screen mode on a PC.
- Install ApowerMirror on your iphone and computer.
- On your iPhone, launch the ApowerMirror app. To find your computer, click the “LocalCast” button. Then select “Mirror Phone to PC” after selecting the name of your computer.
- On your iPhone, open Control Center and select “AirPlay Mirroring” or “Screen Mirroring.” Choose your computer’s name.
- The PC will then stream your iPhone’s screen.
FonePaw ScreenMo
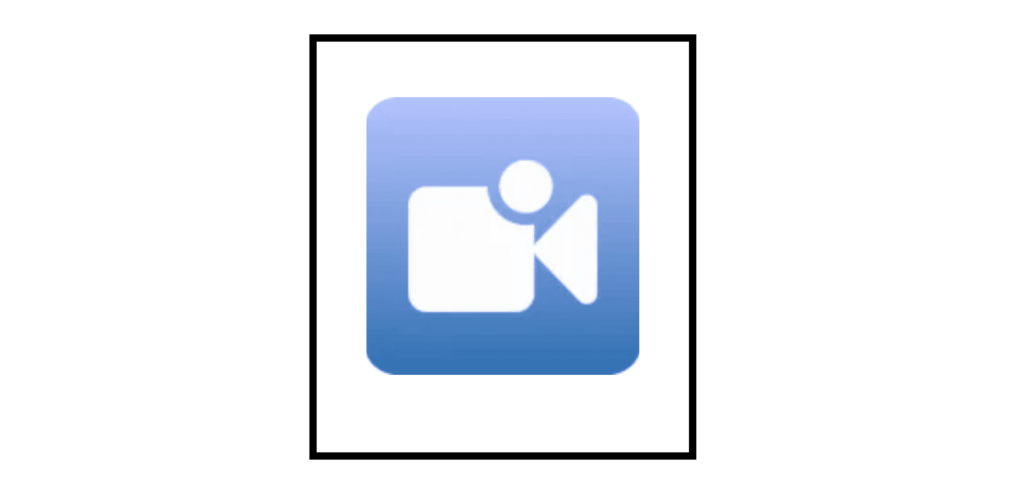
When using iOS 11 on an iPhone, iPad, or iPad Touch and screen mirroring to a PC, FonePaw ScreenMo is skilled at recording games, tutorials, and audio. It can even wirelessly mirror numerous iDevices to a computer at once. On the iPhone, iPad, and iPod Touch, you can quickly take a screenshot of your screen with just one click. A screen recorder without a watermark is FonePaw Screen Recorder. A portion of your computer’s screen or an app programme can also be recorded in addition to the full screen. A 1080p screen recording is possible.
You can also record the webcam and audio during the recording. Additionally, it supports AirPlay and Screen Mirroring so that you can mirror the display of your iPhone on your PC. On Windows, the screen from your iOS device will be shown in full 1080p HD.
Observe the detailed instructions to share your iOS screen with your computer.
- Download and install FonePaw ScreenMo on your computer. Then let it go!
- To successfully mirror your iOS in the following step, you must ensure that your iPhone/iPad and desktop are connected to the same Wi-Fi.
- You must tap the “Screen Mirroring” option on your iOS device after you swipe up and reveal the Control Center. Afterwards, select -FonePaw ScreenMo. Your iOS screen ought to now appear on your computer.
- Additionally, you should visit Control Center and select “FonePaw ScreenMo > Stop Mirroring” to unplug FonePaw ScreenMo.
Reflector2 Application

Reflector 2 uses the constructed AirPlay feature of iOS to wirelessly mirror your iOS device on a tablet or large-screen display. iOS 9-powered devices can use it flawlessly! You can mirror your device’s screen using the built-in casting feature without downloading any additional software to your phone or tablet. Use your iPhone or iPad to play games, watch movies, test out apps, or present on a large screen. Security was a priority in the development of Reflector. Using this app, you can receive your iOS device’s screen on an Android device. This programme merely accepts that screen.
There are several security options that shield against unauthorized connections and limit access to those who need to be mirroring. Only people in the same room can mirror because on-screen codes require the device to see the screen when connecting. Compatible only with iPadOS, iOS, and macOS.
Can I mirror an iPhone or iPad?
Mirroring the iphone isn’t a big problem nowadays as we have advanced the technology by having multiple software available, making it more easy and simpler way to do so.
Sync your iPad with the WiFi connection that your PC is using. Find the Screen mirroring function, then activate it. Then decide which device you wish to share your Screen with. Given that it performs on Macs and other devices, AirPlay is one of the features that make iPhones some of the best smartphones available. Your iOS smartphone will cast its net to your PC once you’re connected.
Can Windows 10 mimic an iPhone?
To begin with mirroring, open the iOS device’s control centre and choose your PC’s name. On the list, you’ll notice “Lonelyscreen.†When you select the option, you will start viewing your iPhone screen on your window. Thus, phone mirror work is enabled, and you can enjoy mimicking on your iPhone.
How can I access the touchscreen of my iPhone on a PC?
On Android, Firstly, navigate to AirDroid > Me > Security & Remote Features > Screen mirror > Enable. Navigate to the Web > Mirroring on your PC. When the gadget notifies you that the feature will begin recording everything on your phone, allow permission by pressing Start Now.
Conclusion
Screen mirroring allows you to watch phone films, access phone data, and play console games on Windows if you want to mirror your iPhone to your desk work needed to be completed, for party music, for watching study videos or for any case. The excellent applications on the above list make it simple to mimic your iPad or iPhone to Windows. Five devices can be simultaneously cast onto a computer using AirDroid Cast. A computer can cast a maximum of five devices at once using AirDroid Cast. Utilizing Bluetooth, you can smoothly mirror your iPhone to your PC, as the case may be. You may select the best process that suits yours needs to simplify the mirroring procedure.