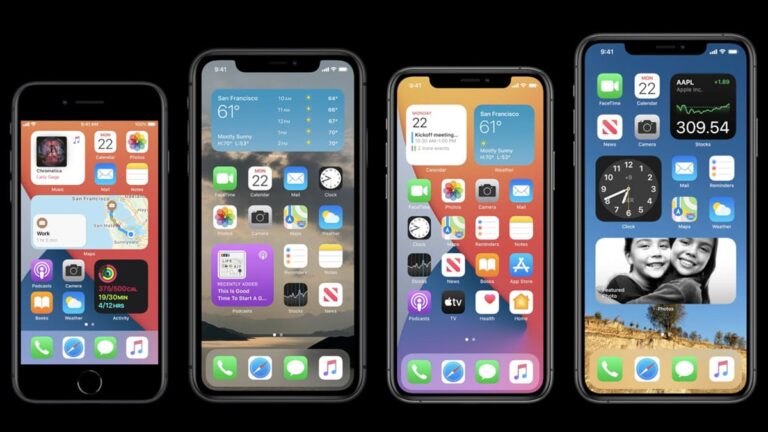The Home screen on iPhone and iPad is a place where you can store every app, shortcut, and widget you have installed. Initially ,it was quite simple but has gained more and more functionality over the years. That way, if you don’t want it, you never have to see it. If you’re curious about how you can swipe one way to get to Today View widgets and another to get more apps, how you can pull down Notification Center or pull up Control Center. You can navigate your Home Screen in just few taps. Here’s what we have covered of how you can navigate your Home Screen.
What you will see here?
What is a Home Screen?
A home screen, home screen, or start screen is the main screen on a device or computer program. Home screens are not identical because users rearrange icons as they please, and home screens often differ across mobile operating systems. Home screens usually consist of a grid of application links or shortcuts that can often be arranged over multiple pages, and serve as the user’s main method of accessing phone functions.
How to get to the home screen?
You can navigate your Home Screen in just few taps. Quite simple. You just need to press the Home button. You may need to unlock your iPhone or iPad first or press the Home button twice instead of once if you’re in Control Center, Notification Center, or some other state.
If your iPhone/iPad have a Passcode then:
- Click the Home button.
- Enter the 4-digit, 6-digit, or alphanumeric password.
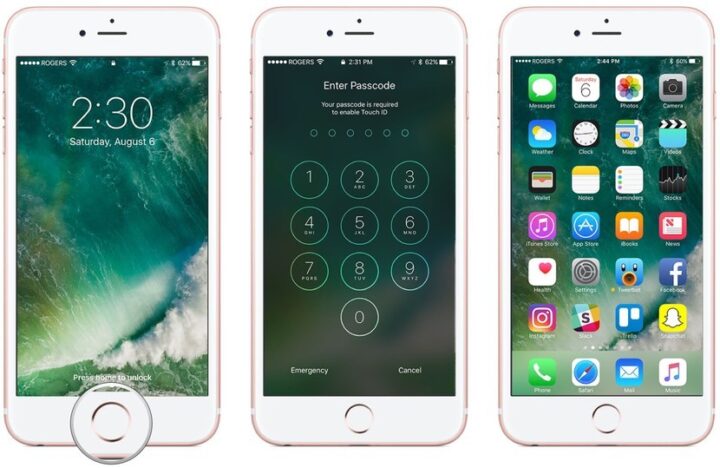
If your iPhone /iPad have Touch ID then:
- Place your Touch ID-inscribed finger on the Home Button.
- Click the Home button
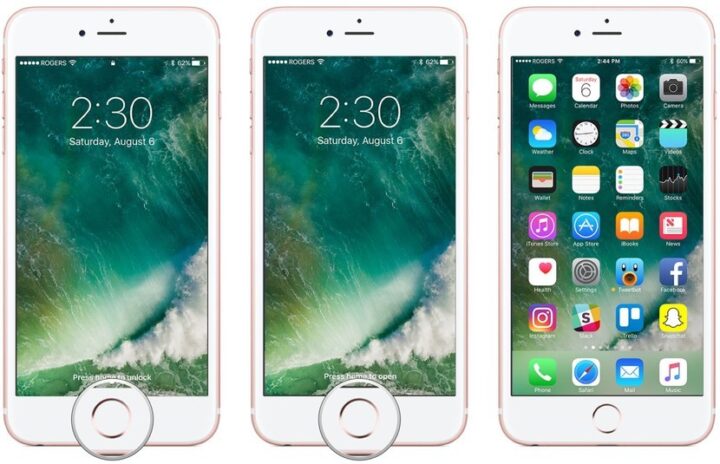
Face-ID -If your device is locked with Face ID:
- Tap to wake your iPhone or iPad.
- On iPhone, glance at the screen in portrait mode. On iPad, glance at the screen in either portrait or landscape mode. Make sure your finger isn’t covering the TrueDepth camera.
- Swipe up from the bottom of the screen to unlock.

How to switch Home screens
Your iPhone or iPad can have more than one Home screen. This means, You can have more apps on different pages. The number of dots to the right of the main Home screen shows you how many additional Home screens you have. To switch between them:
- Swipe your finger from right to left to go to the next Home page.
- Swipe your finger from left to right to go back to the previous Home page.
- Click the Home button to go to the main Home page. Or swipe up on Face ID-based devices.
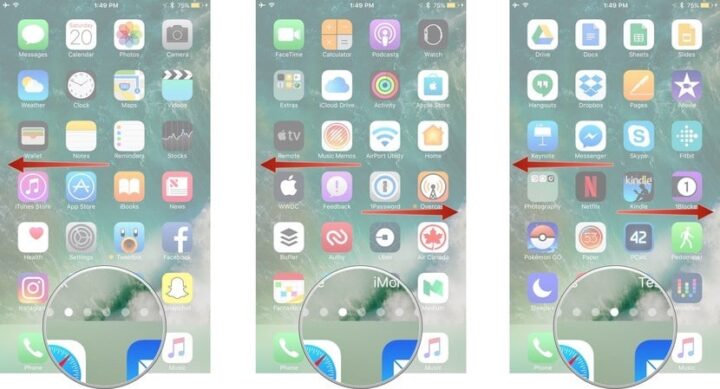
How to launch apps from the Home screen
Launching an app from the Home screen couldn’t be easier:
- Tap the icon of the app on the Home screen.
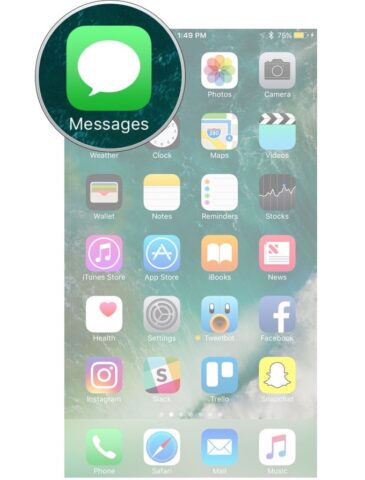
See quick actions with 3D Touch or Haptic Touch on the Home screen
On the iPhone 6s or later, you can press firmly on an app icon to bring up quick actions. Doing this ,a 3D Touch or Haptic Touch is generated. That uses capacitive sensors integrated into the smartphone’s display to sense three degrees of pressure in a user’s touch and responds differently based on the amount of pressure exerted. But later models doesn’t detect pressure. Instead, it registers how long you leave your finger on the UI element. When pressed for long enough on an app icon, you’ll see the list of quick actions.
Regardless of whether you’re using 3D Touch or Haptic Touch, these actions act as shortcuts for the app. Some apps have several quick actions, including dynamic quick actions that update based on the last person you contacted, article you read, show you watched, etc. Tap on an action to go directly to that feature or content in the app.
- Press firmly on the Home screen icon you want to open quick actions for.
- Tap on the action you want to perform.
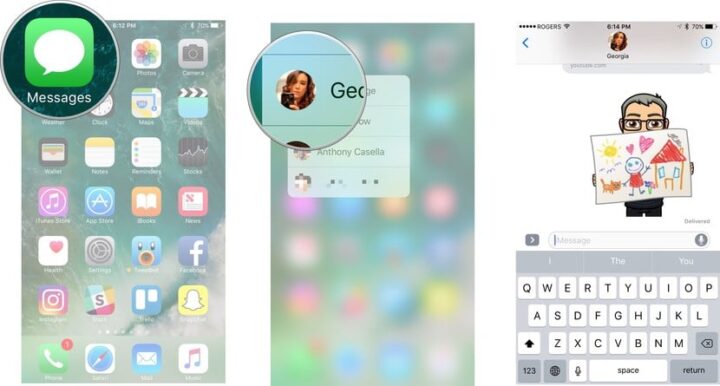
How to quickly switch to opened apps from the Home screen
- Double click the Home button or, in the case of Face ID-compatible devices, slowly slide your finger from the bottom of the device.
- Swipe to the app you want to switch to. They’re in already in order of how recently you used them.
- Tap the app screen to switch to it.
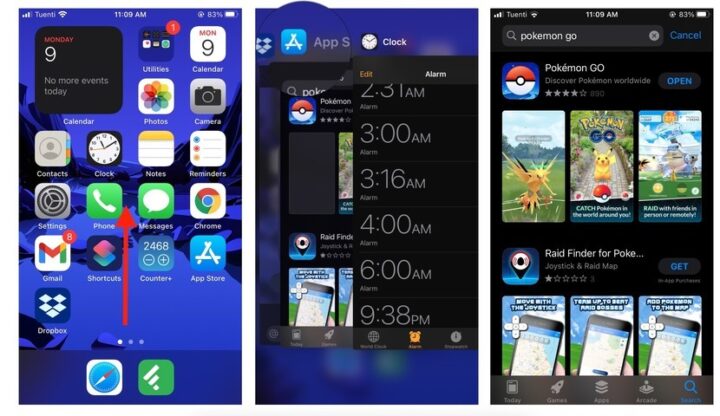
Access Spotlight search
Spotlight, can be used to quickly find information in any app that supports it. That includes not only the apps that came with your iPhone or iPad but many apps that you download from the App Store as well. With it, you can find things like contacts, emails, songs, and much, much, more.
- Touch your finger to the Home screen.
- Swipe your finger down to pull down the Spotlight search field.
- Type in what you’re looking for.
- Tap the result you want.
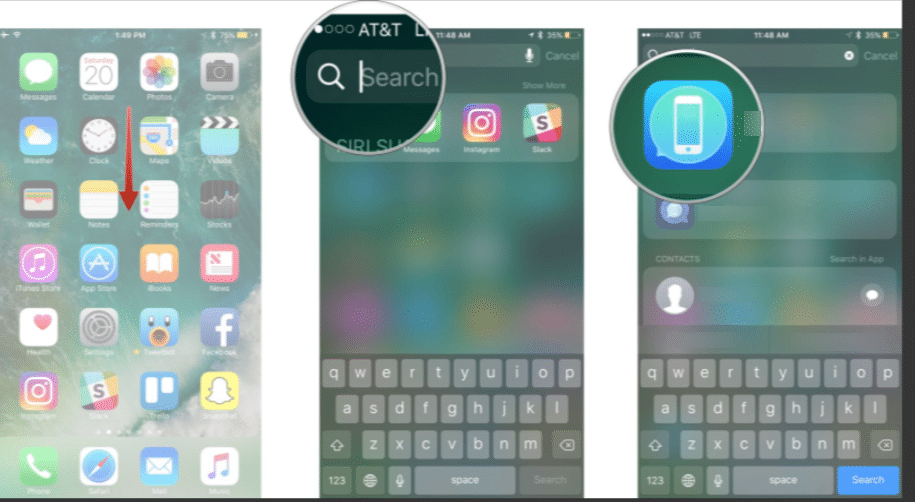
How to quickly access the Today View widgets from the Home screen
Today View widgets are combined with Siri recommendations, and you can access them in the same way from everywhere, including the Home screen.
- Go to your main Home screen.
- Swipe your finger towards the right edge.
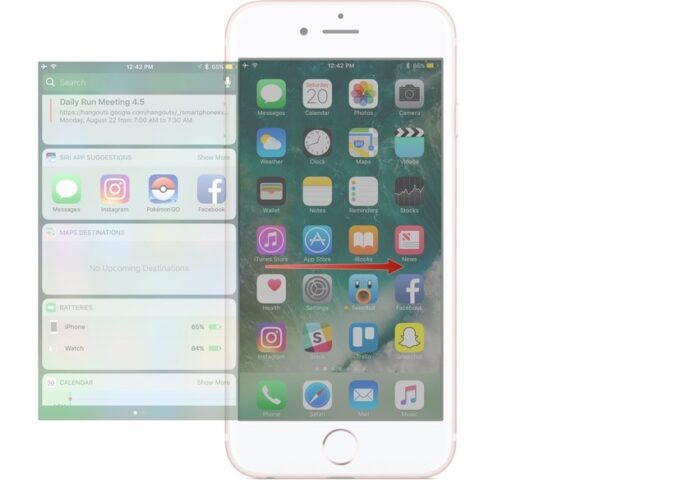
Quickly access Notification Center from the Home screen
- Touch the bezel above the screen.
- Swipe your finger down onto the screen.
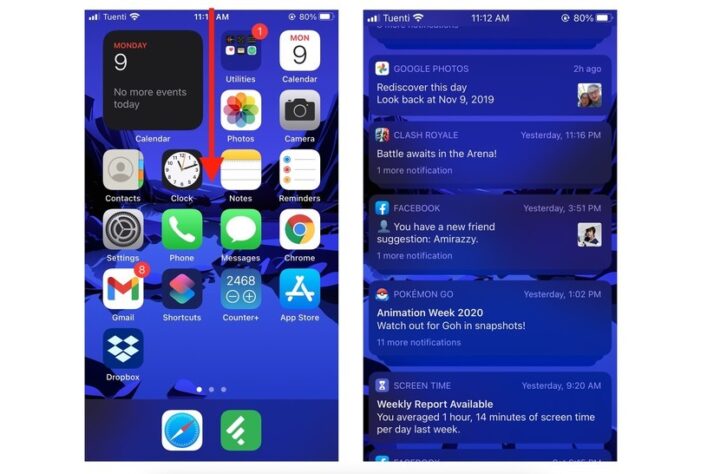
Quickly access Control Center from the Home screen
You can access Control Center from any screen on your iPhone and iPad, including while you’re in an app or playing a game. Basically, swipe up on iPhone 8 and older and swipe down from the right corner on iPhone X and newer!
On iPhone 8 and older.
- Touch the very bottom edge of the screen.
- Swipe your finger up toward the top of the screen.
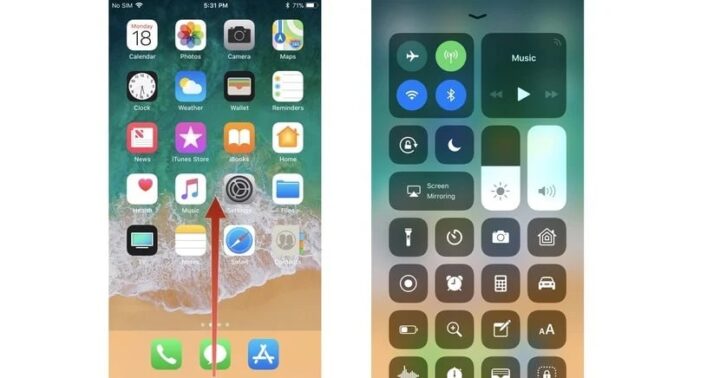
On iPhone X and newer:
- Touch the top right edge of the screen where the battery, cellular, and wi-fi icons are.
- Swipe your finger down toward the bottom of the screen.
How to quickly access Siri from the Home screen
You can use your voice to activate Siri.
- Say, “Hey Siri!”
- Tell Siri what you want to know or do. (e.g., “Search hamburger recipe on Google”)
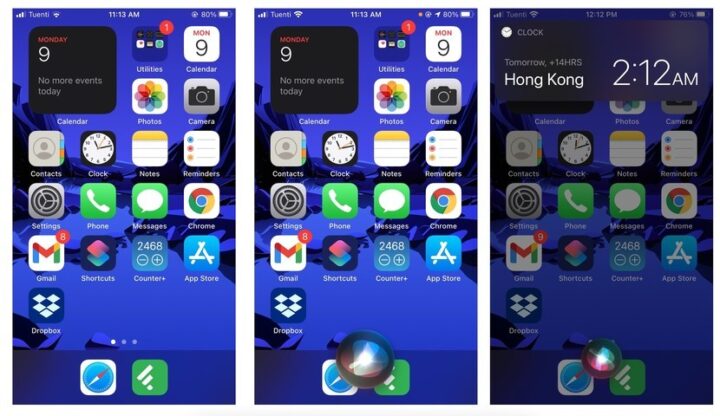
How to quickly access Continuity apps from the Home screen
You can “hand off” the activity you’re doing on one device so you can continue it on another. For example, if you’re using Safari on your Mac, you can pick up your iPhone and iPad and continue browsing right where you left off.
- Double click the Home button or, in Face ID-compatible devices, slowly slide your finger from the bottom of the device.
- Tap the app icon at the bottom left of the screen.
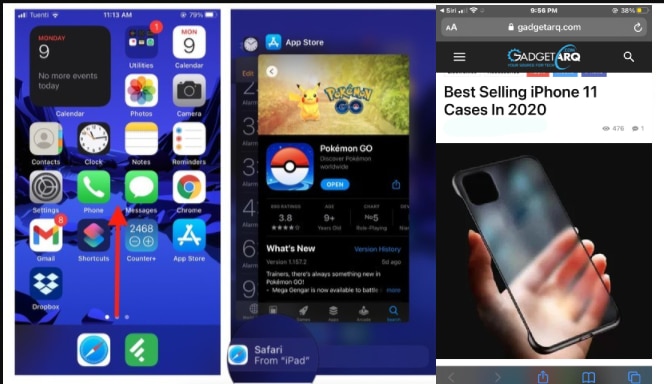
Lock your iPhone or iPad
By default, your iPhone or iPad will automatically turn off the screen to save power. However, you can turn off the screen manually and go into standby mode at any time. If you have a passcode or Touch ID set up, the screen will also lock once you turn it off.
- Click the On/Off button on the right side (iPhone 6 or later) or top (all other iPhones, iPods, and iPads).
When you wake your iPhone or iPad back up again, you’ll return to the Lock screen.
How to turn off your iPhone or iPad
If you’re not going to be using your iPhone or iPad for a while, you can turn it off to save even more power.
- Press and hold down the On/Off button on the right side (iPhone 6 or later) or top (all other iPhones, iPods, and iPads) of your device for 3 seconds.
- Swipe the slide to power off confirmation slider to the right.
More Queries?
If you have any query regarding on how you can navigate and operate your home screen, please drop below in the comment section. Also, do like ,share and subscribe on more such informative guides .
Explore our other informative guides!
- Exclusive new iPad Air 2020-What’s new to witness? Check out our Ultimate Guide !
- An informative guide to Stylus, its basics and uses!
- Airpods Pro- The Ultimate Guide
- Instantly turn your iPhone into a flashlight !Fix and Troubleshoot your Flashlight !
- Make the most of your AirPods- How to use AirPods with iOS devices?