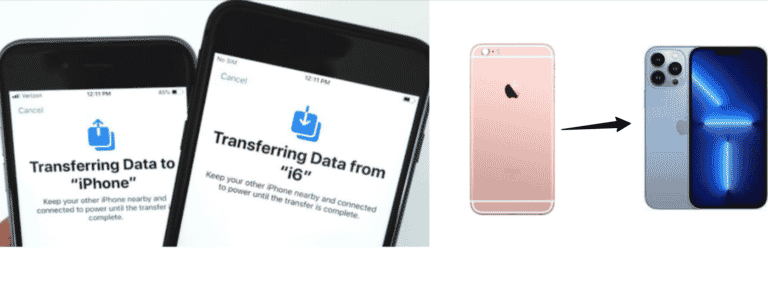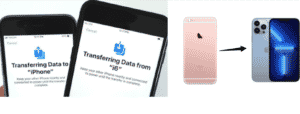If you have a new iPhone 13 to replace your current iPhone, there are some methods you may transfer your data through to the brand new device. You may use iPhone-to-iPhone migration to switch your data without delay from your previous ‌iPhone‌ to your new one. You can restore your apps, statistics, and settings from your full recent iCloud Backup or repair from a backup on your computer. This article specializes in how to perform a wireless iPhone -to-iPhone data transfer.
What we will see here?
Using Automatic Setup to transfer from iPhone to iPhone
The first method you could use to transfer data is through using the automatic setup. To do the automated step, follow those steps:
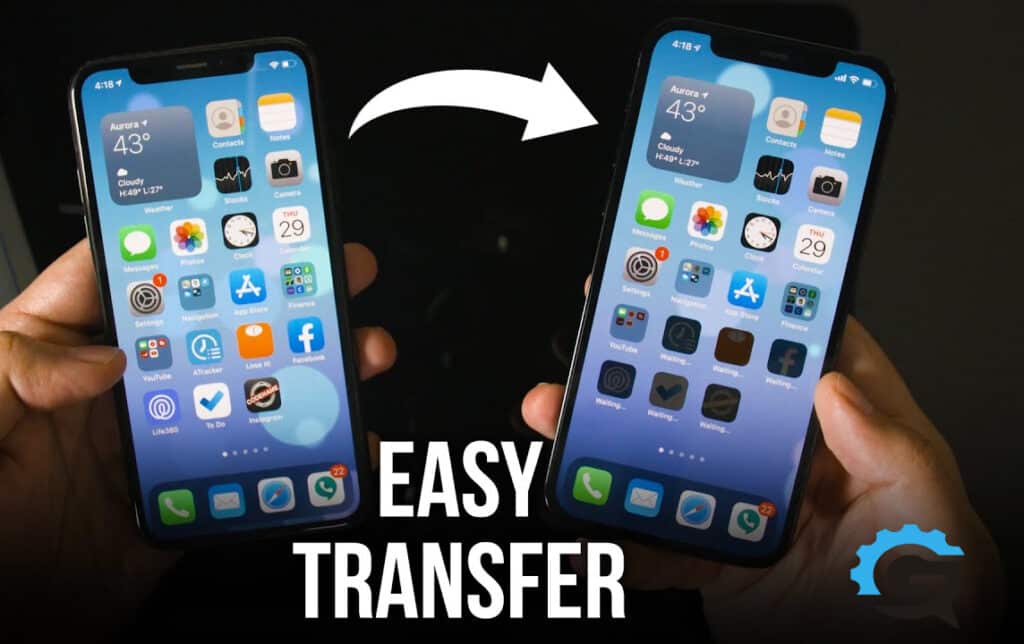
- Connect each iPhone to the equal Wi-Fi, and reset your new iPhone 13 to enter the Hello Screen.
- Lock the old iPhone and release it; you’ll see a choice as “Set Up New iPhone.â€
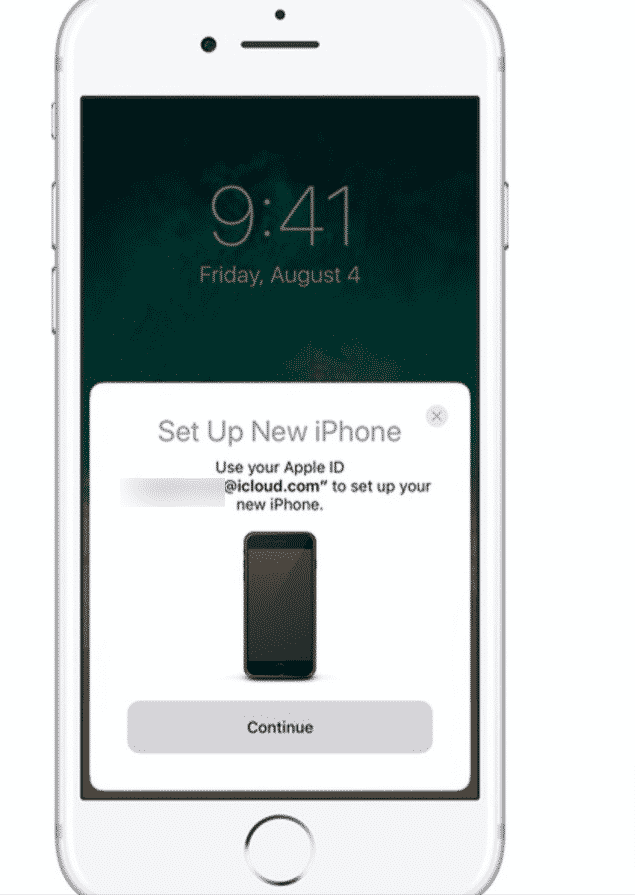
- Click on Unlock to Continue, after which use your old iPhone to experiment with the new one.
- Enter The Passcode of Your Other iPhone, and then install your Face ID.
- Choose “Transfer from iPhone.â€
- Waiting patiently till the Transfer is completed.
This is how you’ll switch information for your iPhone 13 by using an automatic setup.
Use Quick Start and restore from iCloud.
No need to attach your iPhone to your Mac. You’ll need to ensure you have sufficient iCloud storage to back up all your essential data. Just release Settings in your old iPhone and tap in your Apple ID profile list on the top, then visit iCloud > iCloud Backup and choose Back up now.
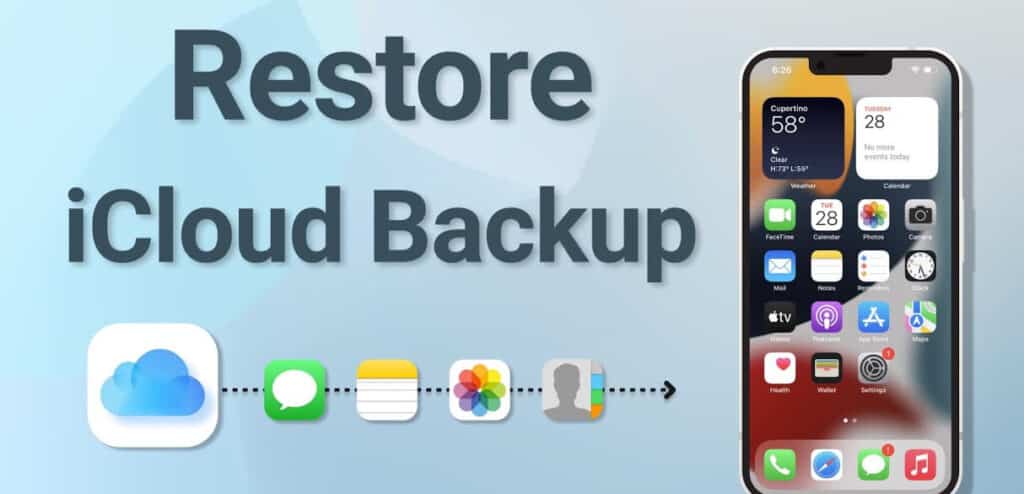
When setting up your new iPhone, you can repair your iPhone from this Backup once you’ve logged into your new device with your Apple ID.
It’s nearly magic. You keep your new iPhone next to your old one, and a little card springs up asking if you want to move all of your stuff to the new one. You’ll then factor your old iPhone’s camera into your new iPhone and input your 6-digit passcode.
You’ll go through the relaxation of the setup process, like permitting Face ID, and then receive the option to both Transfer from iPhone or Download from iCloud. Choose Download from iCloud.
After a brief while, your iPhone may be ready to go, the installation much like your old iPhone. It’ll even spark you to update your old iPhone’s Backup if it hasn’t been backed up in a while.
Setting up your iPhone this way transfers over the vast majority of your settings, the course of action of your home display, and that’s just the beginning. It’s a significant time-saver.
After setting up your iPhone along these lines, you’ll have to give it a brief period to re-download all of your apps.
Transfer data from old iPhone to new iPhone- With iTunes
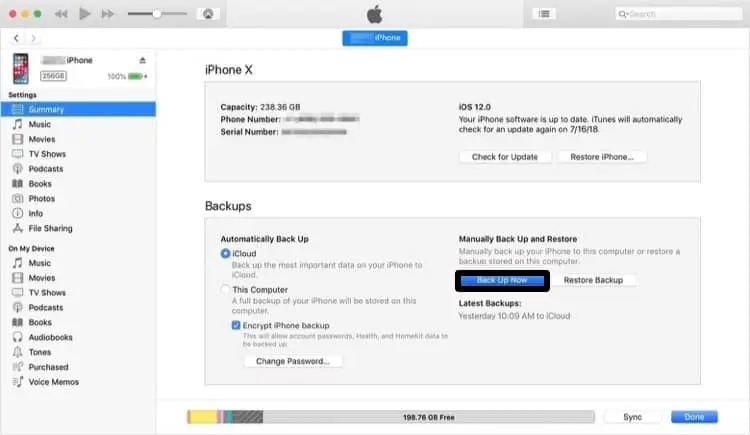
- Ensure you have the latest version of iTunes on your Mac or PC.
- Open iTunes.
- Plug your old iPhone into your pc.
- If there’s a pop-up message requesting access to your iPhone, follow the onscreen steps.
- Select your iPhone at the top toolbar.
- If you need to switch your Health and Activity data in addition to stored passwords, click on Encrypt backup.
- Create a password for your Backup.
- Click Back Up Now.
Once your Backup is ready, position your old device aside. Now, you may transfer data to the brand new iPhone:
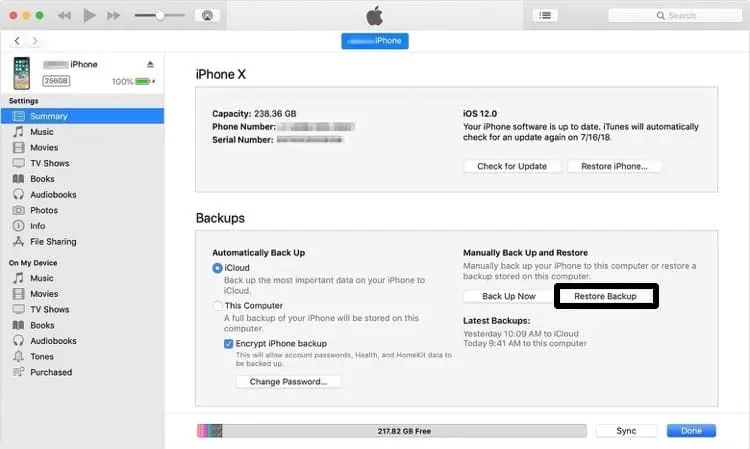
- Turn to your new iPhone. You’ll see the “Hello†screen.
- Follow the setup steps till you reach the Application & Data.
- Tap Restore from iTunes Backup.
- Plug your new iPhone into the pc you used to again up your preceding device.
- Open iTunes and pick your new iPhone on the top left of the screen.
- Click Restore Backup.
- Select your recent full Backup.
- If your Backup is protected, Enter your password.
- Keep your iPhone related to iTunes and Wi-Fi till the transfer finishes.
- Complete the remain of setup steps on your iPhone.
Transfer your data to your new iPhone using macOS and older
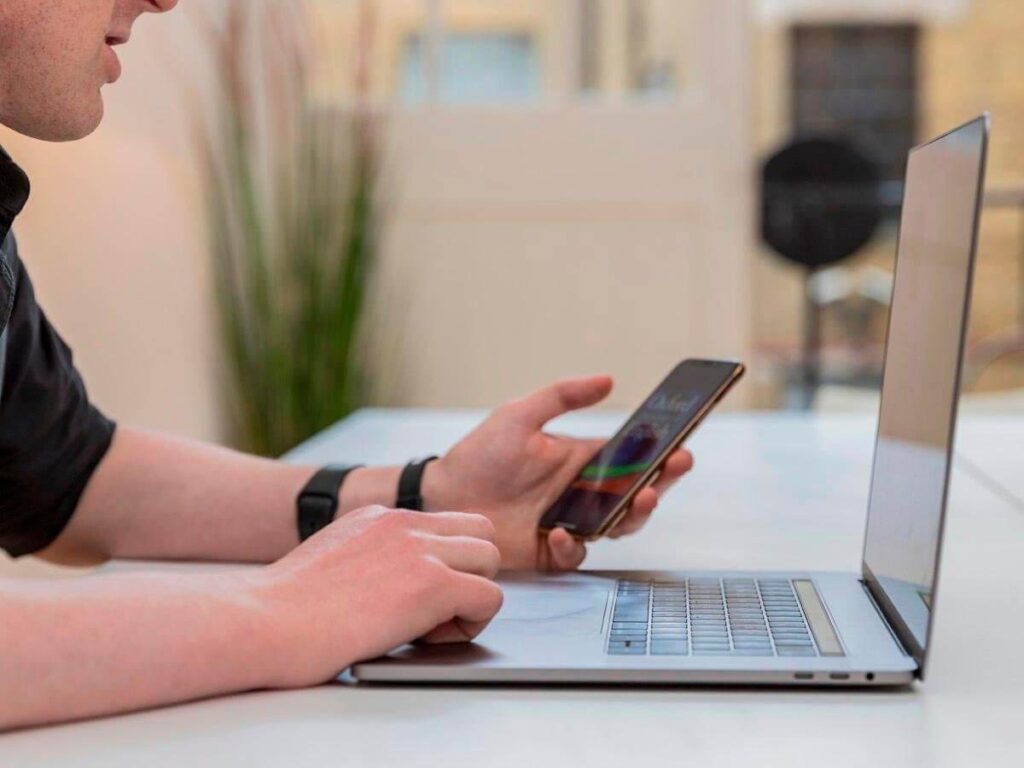
- Connect your old iPhone to your Mac or Windows PC.
- Launch iTunes.
- Click on the iPhone icon in the menu bar while it appears.
- Click on Encrypt Backup; you’ll be requested to add a password if that is your first time encrypting a backup.
- Click on Back Up Now.
- Skip Backup Apps, if requested. (They’ll possibly re-download anyway.)
- Unplug your old iPhone while done.
- Power off your old iPhone.
- Take your SIM card from your old iPhone.
Wait for the Backup to complete earlier than proceeding.
- Put your SIM card into your new iPhone.
- Turn on your new iPhone.
- Connect your new iPhone to your Mac or Windows PC.
- Slide to installation to your iPhone.
- Follow the instructions to pick out your language and install your Wi-Fi network.
- Select Restore from iTunes backup.
- On iTunes to your Mac or Windows PC, pick Restore from this Backup.
- Choose your current Backup from the list.
- Click Continue.
- Please enter your password if your Backup changed into encrypted, and it asks.
Conclusion
We have covered how to switch iPhones and transfer all your contacts, photos, music, and other content to your new device. We want to hear your reviews. Do comment and share. Likewise, subscribe to remain refreshed With All The Latest News, Offers, and Special Announcements.