Your iPhone has an app that lets you turn pictures, Live Photos, and movies into GIFs. You don’t require a third-party program to transform your files into GIFs; that’s correct. Using the iPhone’s Shortcuts app, you can make your GIFs in one simple step.
Today, GIFs are essential to internet communication. This well-known file format is crucial for communicating concepts and feelings that traditional written texts and still photos cannot. In addition to being universal, GIFs are also portable and lightweight, making them preferable to videos.
You can easily convert your photographs, Live Photos, and even videos into GIFs using the Apple Shortcuts app, which we’ll demonstrate in this tutorial.
The procedure of making GIFs on an iPhone requires the download of third-party software or the opening of a GIF generator in your web browser, but it’s rapid and easy. All you need is Apple’s Shortcut app and the live shot you wish to animate.
What will you see here?
Quickest Way to Convert Live Photos to GIFs on iPhone
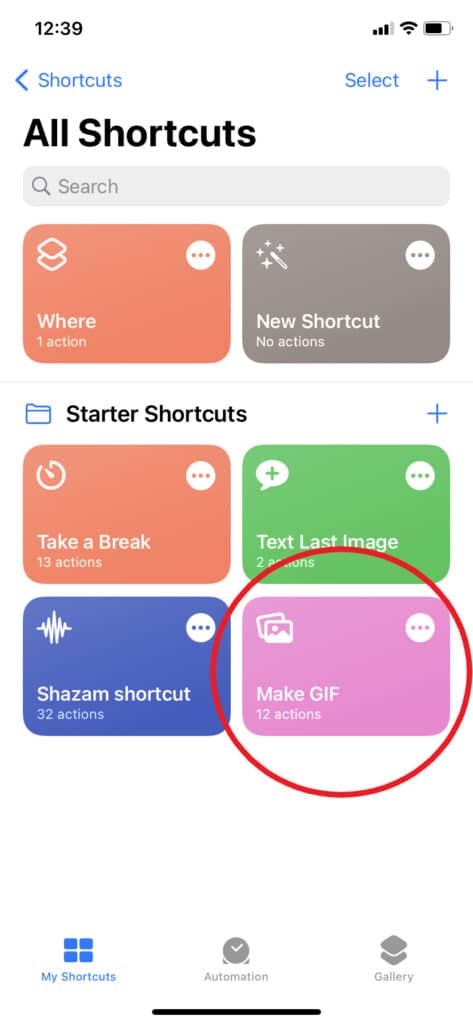
- Open the Photos app on your iPhone to begin going.
- Go to the live snapshot you wish to turn into a GIF now. Alternately, go to the Galleries tab at the bottom & scroll down until you locate and choose the “Live Photos” media type category.
- Select the desired picture after that. Next, hit the “Live” button on the screen’s top left side.
- The next round offers you four choices:
- Loop: That allows you to repeat the animation continuously. In another sense, it constantly loops your live photo.
- Bounce: As the name implies, it enables you to play the live snapshot forward & then backward repeatedly.
- Live: As previously mentioned, you may long-press to view the 3-second clip taken when the picture was taken.
- Long exposure: This photographic method employs a shutter speed longer than usual to blur the moving objects in a picture. Even though long exposure effects are typically utilized in photography, you may use them to amplify moving things like clouds and water. Others like to simplify the setting, while others utilize it to demonstrate movement.
The Quick recap
- Firstly, Activate the Shortcuts app
- Click “Make GIF”
- Choose a live picture.
- Finally, To save the GIF, touch Done.
Activate the Shortcuts app
The software should come pre-on iOS, but if you can’t locate it, you can install it again from the Application Store.
Click “Make GIF”
If it isn’t on the first page, select Gallery and look for the shortcut.
Choose a live picture.
You may select it from your Recents directory or go to the Live Photos page to see only your live photographs.
To save the GIF, touch Done.
All done! Your Gifs will be stored in your Photos automatically.
By using Giphy, you can convert live photos into GIFs.
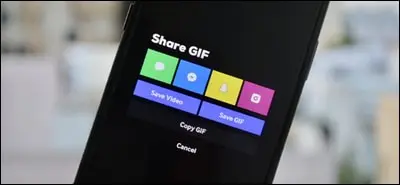
By using Giphy, convert live photos into GIFs. Giphy provides many more choices for being creative with your GIFs. And allows you to share your new works with the world and obtain other GIFs generated by community members.
- Launch the Giphy app.
- Tap on the bottom-center “+” symbol.
- You have two choices for creating your GIF here:
- A new GIF may be created by touching the camera symbol in the bottom center.
- By pressing on the pictures icon in the bottom right and selecting the image you want to use to create a GIF,
4. On the bottom, you may customize it in several ways. Add a description, a filter, stock images, and word art, crop your GIF, and more.
Once it is just how you want it, touch the purple button to post it to Giphy. When verified, it will create a URL you can use to share it privately.
How to make a GIF from a live photo?
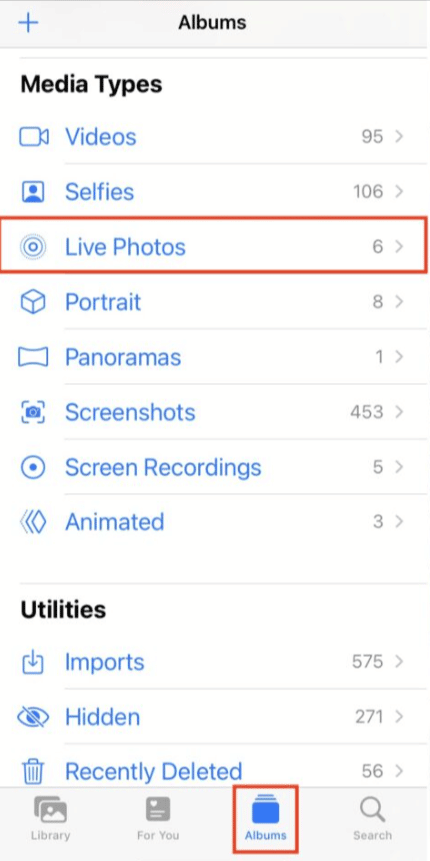
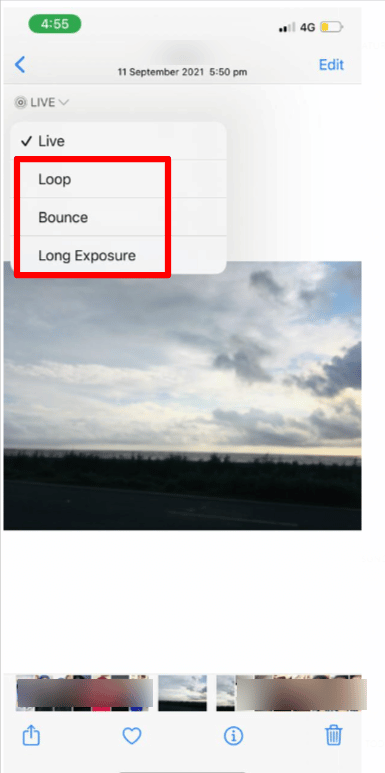
Locate the live picture you want to save as a GIF on your camera roll. When a single photo is selected, a circle and the word “Live” will appear on the top left side of the screen to signify that Live Photos are available.
The “Live” label may be touched to reveal a dropdown menu. GIFs have the “Loop” and “Bounce” settings. Choosing “Loop” will merely loop the brief video component of the Live Photo. But a mild fade renders it a strange option for shorter loops because the video doesn’t immediately return to the beginning. The video clip is played, then reversed (and repeated indefinitely) by “Bounce,” creating the “boomerang” look that most amateur GIFs feature. In the Look, posture Live Photo below, compare the changes between the two.
Can iPhone Live Photos be converted into GIFs?
Scroll down and choose Live Photos from the Media Types list after selecting the Albums option. Select the Live Photo button. After Live Photo, which has a checkmark, you’ll see Loop, Bounce, & Long Exposure. Click on Loop or Bounce to generate a GIF.
How are Live Photos animated?
Open the desired image in the iOS Photos app. After that, swipe up on the image to open the Effects menu. Bounce and Loop are two effects that will animate your capture. You may also change the Live Photo to a GIF via the Share option.
Can a Live Photo be turned into a GIF using third-party apps?
You may use apps like GIPHY or the Photos app to convert a Live Photo into a GIF on your iPhone. You may quickly create pseudo-GIFs from your self-taken images by converting Live Photos. To create and personalize GIFs on your iPhone, GIPHY offers extra tools.
How can I convert a photo into a GIF?
- Firstly, Go to your picture editor and open the image.
- Pick File.
- Select Save As.
- Name the new file by typing a name.
- The Save As option. Choose GIF by typing the drop-down arrow.
- Look for an Options button to change parameters particular to the GIF format.
- Lastly, Click Save.
Conclusion
Before Live Photos were introduced in iOS 9 with the iPhone 6s, the Live Photo provided a beautiful background and an excellent method to recollect the experience. Another intriguing advantage is the ability to convert moving photos into GIFs.
















