The iPhone 12 series have been the top hot deal phone in worldwide phone sales. Other than the incredible A14 chipset and OLED display screen, the iPhone 12 additionally includes many secret provisions. Here we want to share some of the most helpful utilizing iPhone 12 tricks and deceives with our users. We trust you would save a portion of these hacks and attempts, by which you will track down your new iPhone 12 unquestionably supportive to you.
Which iPhone tricks we will see here?
1. Screenshot by touching back!
Apple’s iOS software has for quite some time been the hotspot for some, extraordinary openness components, and one of the later ones is the capacity to tap the back of the phone to dispatch explicit capacities, such as taking a screenshot.
To enable it, go to Settings, then, at that point discover ‘Accessibility, presently select ‘Touch’ and look down to ‘Back Tap. Pick between double or triple tap and afterwards select ‘Screenshot’. Presently when you double or triple tap the back of your iPhone, it’ll snatch a screenshot.
Another cool iPhone 12 trick to pick is the notification centre, so you can double or significantly increase tap to rapidly get to the notification centre.

2. Reachability using one hand
Because of the size of the iPhones, it was presently not simple for a great many people to arrive at each part of the screen with their thumb while holding the iPhone with one hand. “Reachability” brings down the top piece of the screen utilizing a hack to make it reachable.
With the introduction of gigantic screen iPhones, Apple in like manner familiar something many allude to as Reachability with help people use the colossal screen even with one hand.
The reachability feature is handy, particularly for the iPhone 12 Pro Max; with that enormous 6.7 inches display, it becomes difficult to arrive at the entire display with one hand.
Here are the means by which you enable Reachability on your iPhone 12 or iPhone 12 Pro.
- Go to Settings
- Snap on Accessibility.
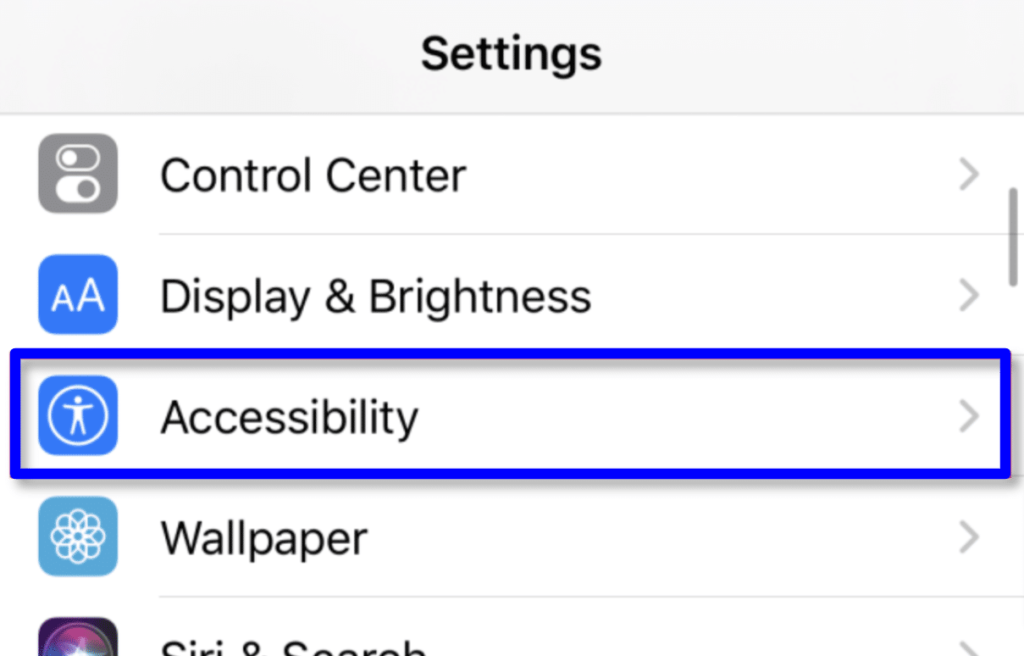
- Select Touch.
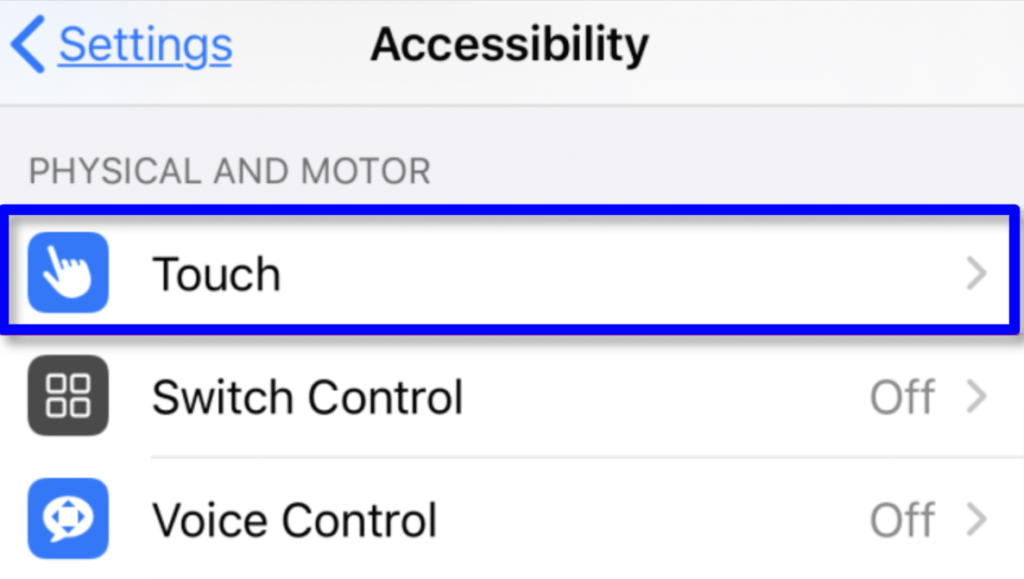
- Turn Reachability ON by toggling the switch.
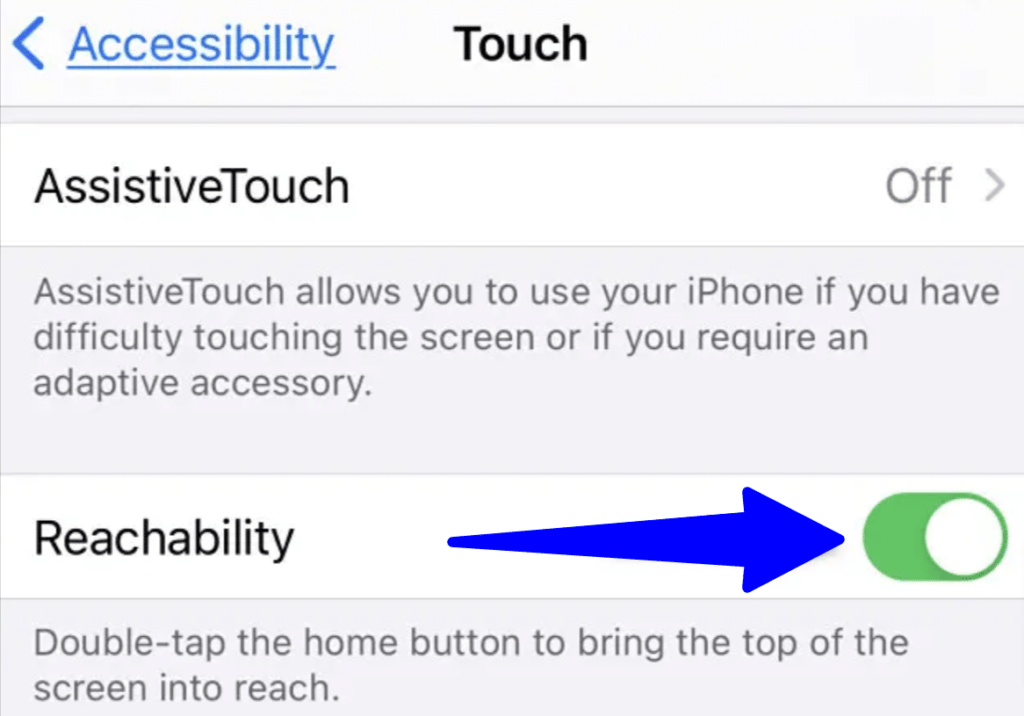
In the wake of setting it up, address the gesture area at the bottom of the display panel of your device
Using Reachability
On this iPhone without a Home button, swipe down on the base edge of the screen. All in all, touch the bar on the flat lower part of your screen or the region simply over the bar and swipe down on it.
At the point when set off, the whole display on the screen will move descending by about 33% of the screen’s height.
3. Changing the default browser and email apps!
One of the amazing iPhone 12 tricks is you can change your default browser now. One new highlight added in the most recent software is having the option to utilize other apps as default for things like your web browser or email app. In this way, assuming you need to utilize Chrome as your default browser, download Chrome from the App Store.
To set your favoured browser app , follow here:
- Go to Settings . You can also scroll down and look for the browser of your choice in Settings.
- Here we seleced Safari .
- Now hit Default Browser App and set your choice .
If that your favoured program doesn’t give this other option, it’s likely in light of the fact that the developers haven’t added support for this element yet. It might appear in a future update, yet as of now Google Chrome and Microsoft Edge do support it.
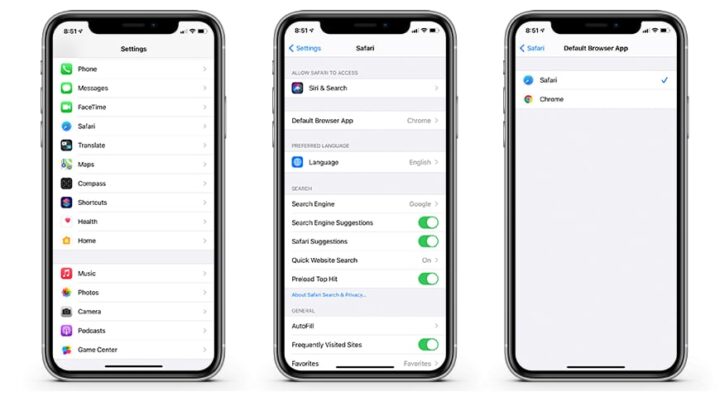
You can do likewise with email apps, so assuming you need to utilize Spark or Gmail rather than Apple Mail as your default.
To set your favoured email app follow these :
- Go to Settings . Utilize the search bar up top to find your email app.
- Alternatively, you can likewise scroll down and search for the app in Settings.
- On the next page, hit Default Email App and hit your chosen one as default.
We’ll say it again that you should be patient if your favoured email app doesn’t show the choice to set it as default. Presently, Outlook and Spark do uphold this however realize that since this is another component in iOS 14, most email apps will carry out updates soon to help this.
This is that it is so easy to set a browser or an email app as default in iOS 14.
4. Automatic Facetime Focus on Person Speaking
Apple’s FaceTime is a valuable method to keep in contact with companions, family, and surprisingly colleagues.
To name one: multi-individual FaceTime video calls automatically focus on whoever’s talking and develop their picture on the screen.
FaceTime video can maintain up to 32 people, which can make for a significant clamouring call.
The FaceTime app consequently grows the video window of the current person who is talking.
Notwithstanding, in a busy group call, there can be many individuals talking without a moment’s delay and in the short progression of one another. This makes the automatic focusing continually change from one individual to another, which implies the user’s avatars never stop growing and shrinking.
In iOS 13.5, Apple has added another Setting so you can disable this.
To disable Autofocus in FaceTime:
- Open Settings.
- Look down and explore to FaceTime settings.
- Look down and discover the part marked “Automatic Prominence”.
- At last, turn off the flip switch for “Speaking.”
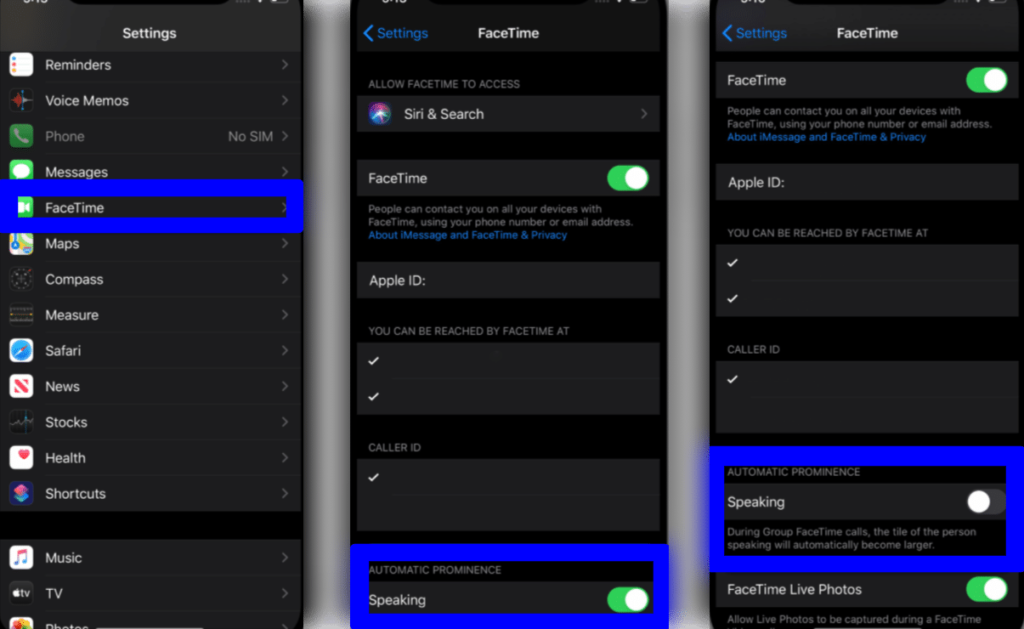
Presently everyone will remain overall quite still while you’re conversing with them, which is incredible for your motion sickness.
5. View apps in list form
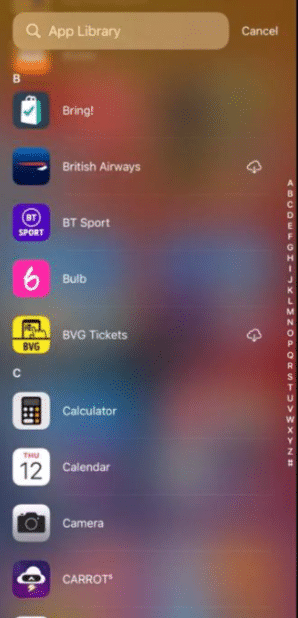
As a matter of course, App Library naturally sorts apps into folders for you, yet on the off chance that you’d prefer to see them in a list form, you simply haul them down on the screen in App Library, and presently all your apps are listed sequentially.
You can search utilizing the search bar at the top assuming you need to or scroll rapidly to the app you need by tapping the small comparing first letter in the column down the right side.
6. Measuring Objects
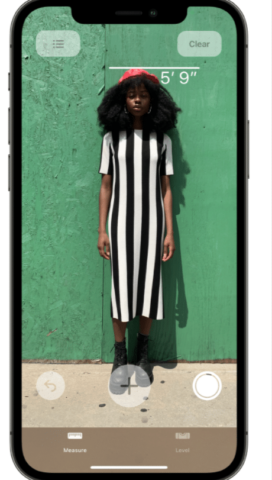
Another astonishing iPhone 12 trick is measuring the height of the objects. The iPhone 12 Pro variations highlight a LiDAR sensor at the back, which helps with better portrait shots, night photography. However, that isn’t all; the sensor can assist with estimating the length of the articles like an estimating tape to compute the distance.
The iPhone 12 Pro and iPhone 12 Pro Max allows users to immediately to measure somebody’s height utilizing AR, on account of the recently added LiDAR scanner prepared on the new master models.
You can utilize the pre-introduced measure app to utilize this stunt. Be that as it may, the best execution is to measure somebody’s height or estimating room measurements by utilizing this application and exploiting the LiDAR sensor.
When utilizing the Measure app on a 12 Pro or 12 Pro Max, the component should work consequently — you should simply situate the phone’s camera so the person/object you’re estimating shows up in outline from head to toe. From that point onward, an AR overlay ought to before long show up with a line denoting the highest point of the object/person to measure. You can tap the photo button in the base right to take a screen capture of the measurement, available whenever in your photo library.
7. Facetime HD Calls at 1080p
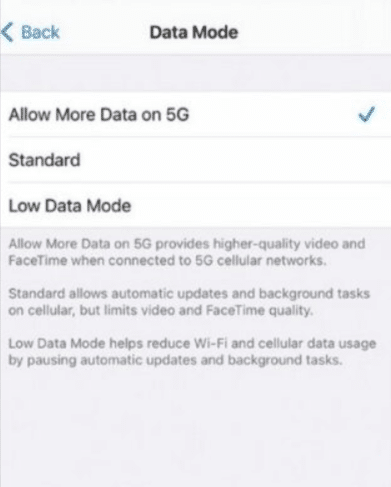
The most recent iPhones are the main iPhones with which you can settle on FaceTime video decisions in 1080p HD. To do as such, adhere to the accompanying advances:
- Settings> Cellular> Data Mode
And afterwards, Allow More Data on 5G. From that point onward, you will actually want to FaceTime in HD over 5G. Obviously, you generally have an alternative to settle on HD decisions over a Wi-Fi network.
8. Sound Notifications
Another iPhone 12 trick is intriguing accessibility highlight on the iPhone 12, which we call sound recognition. This can distinguish sounds behind the scenes. For instance, when any perceived sound, for example, fire alarms, creatures, family sounds, running water, entryway knock, and individuals is distinguished, it tosses a notification.
This element proves to be useful for recognizing low heard alarms, for example, smoke alarms or distinguishing a knock on the entryway when you are occupied with working out with your headphones on.
To empower these elements:
- Head on to Setting .
- Then hit Accessibility.
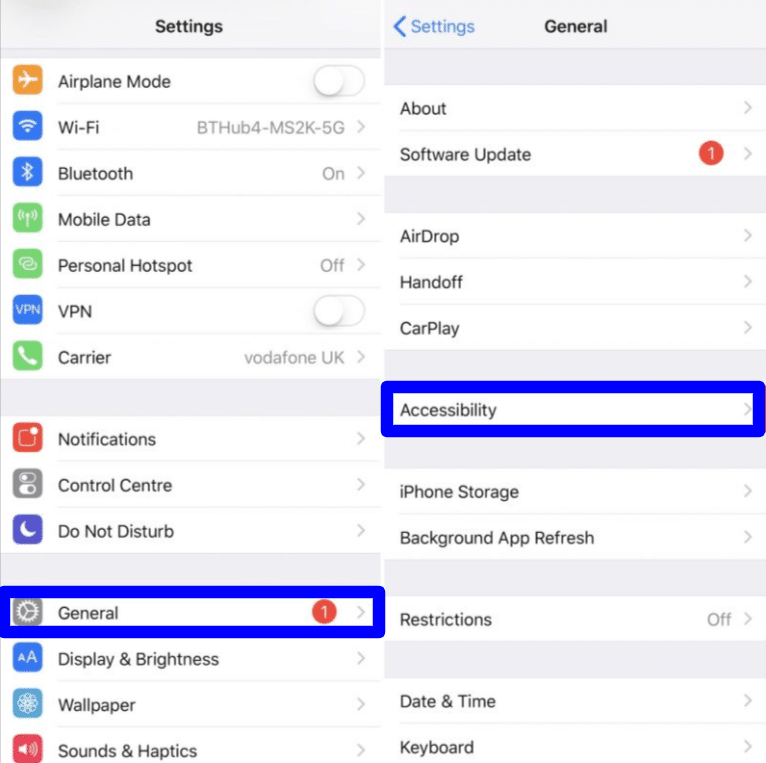
- Swipe to the base and tap “Sound Recognition”.
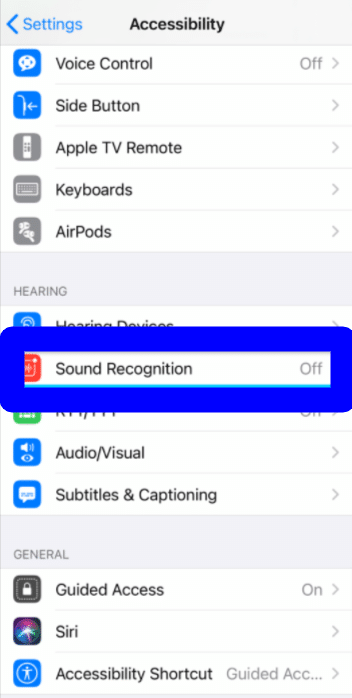
- Select the kind of sounds that you might want to perceive.
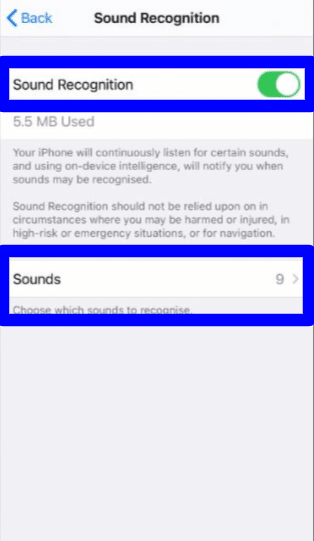
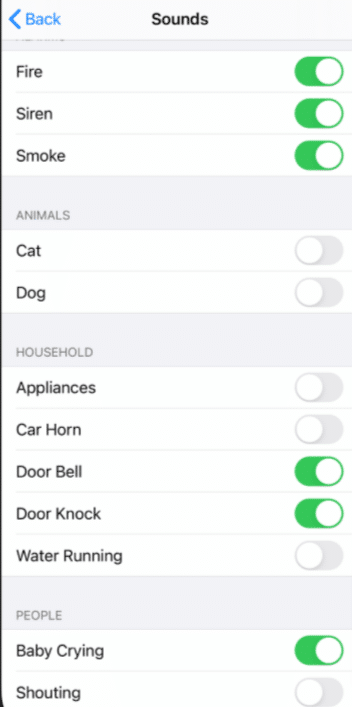
9. Playing with widgets
iOS 14 has switched things around a considerable amount by permitting you to add widgets to your home screen, to add them, just long-push on an app icon on your home screen and select ‘edit home screen’. Or then again, for a faster strategy, simply long-press a clear region on your home screen.
Presently tap the + to sign in the top corner and discover the widget you need to add. To see all the apps that help them that you have installed, look over right down to the base and select the app from the list. Presently pick which size widget you need and tap the ‘Add Widget’ button at the lower part of the spring up screen that appears.
You can make one of the stacks like a smart stack, which allows you to look through numerous widgets in a similar widget on the screen. To make your own you should simply move singular widgets on top of one another. Presently they can be set to auto-rotate, or you can look through them physically.
10.Disposing off entire home screens
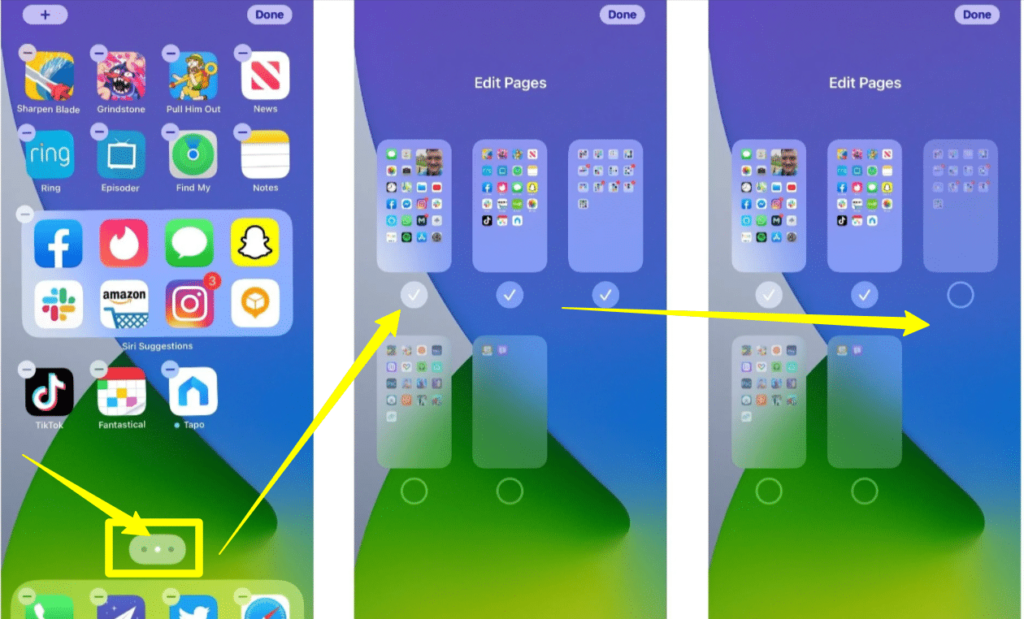
The App Library in iOS 14 guarantees that you can track down all the apps installed on your iPhone without chasing through Home screens. So on the off chance that you as of now have a ton of Home screens that contain an irregular gathering of apps, it very well may be simpler to shroud those screens than to eliminate all the apps on them. To do this in iOS 14, touch and hold any unfilled spot on the Home screen to enter shake mode.
Long press a clear region on your home screen, and presently tap the page indicator on the lower part of the screen. Tap the tick or mark at the lower part of each screen you need to move. It doesn’t erase the apps, simply shrouds them in the app library.
11. Customizing Today view
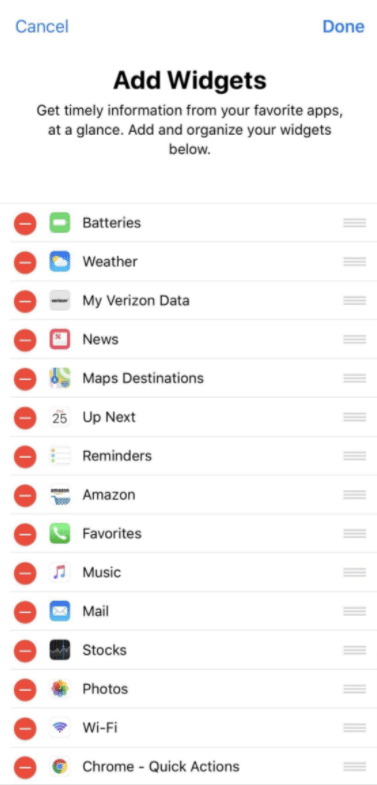
Just as having widgets on your home screen, there’s the ‘Today’ view that lives to one side of your first home screen. To redo this only swipe over to it and afterwards look down until you see the edit button. Tap that and presently you can eliminate any widgets from the top, to edit the window at the lower part of the screen that has the old-style widgets in it, tap ‘customize’ at the lower part of the screen to add and eliminate widgets from that point.
12. Quick Tapping controls
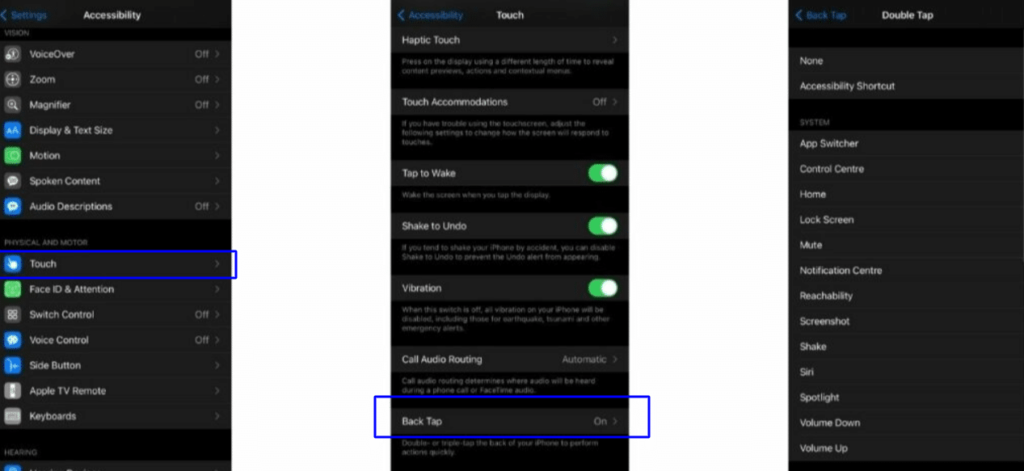
The new iPhone 12 provisions thrilling accessibility shortcuts where you can essentially double/triple tap on the back of your iPhone to enable custom shortcuts or activities. To enable this :
- Head over to Settings > Accessibility
- Hit Touch under “Physical And Motor”.
- Look to the base and select Back Tap.
- Hit Double Tap or Triple Tap to pick an activity.
13. Searching emoji
Utilizing Apple’s implicit keyboard, you would now be able to look for emojis without any problem. Simply dispatch the emoji keyboard and tap the ‘search emoji’ field to look for eggplants, smiley faces and poops. Or then again whatever else you’re after.
14. Enabling fake eye contact in Facetime
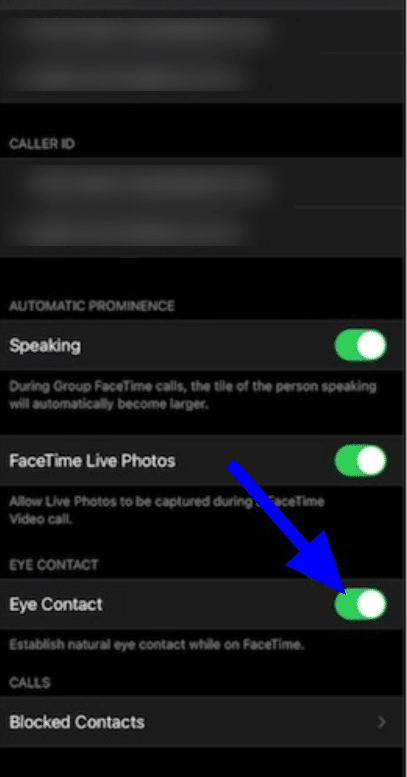
So this is a cool stunt. If that you head to Settings > Facetime > Eye Contact, you can toggle the switch and at whatever point you’re settling on FaceTime decisions, it’ll make it seem as though you’re gazing straight toward the camera or individual on the opposite side of the call, in any event, when you’re taking a look at the screen.
15.Scanning QR Code from control centre and Camera
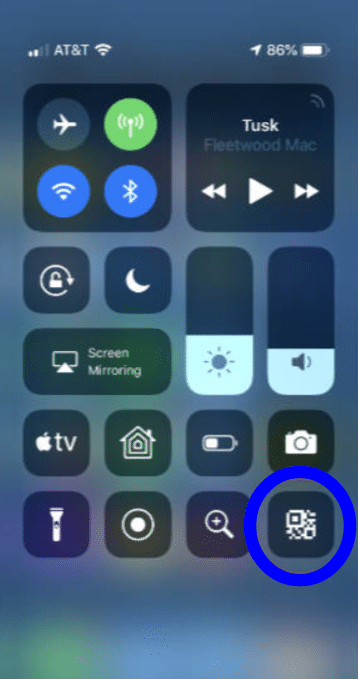
Assuming you need to rapidly dispatch the phone’s inbuilt QR code scanning highlight, simply swipe down from the upper right of the screen to the dispatch Control Center. Here you can track down the little QR code button. Tap on that, and you can rapidly scan a code.
You can likewise scan QR codes from the camera app also. Use the haptic touch technique. To do so :
- Hold the camera app symbol for 2-3 seconds on the home screen.
- This will launch the pop menu of camera app.This is called Haptic touch,
- There you will finf the option to scan the QR Code.
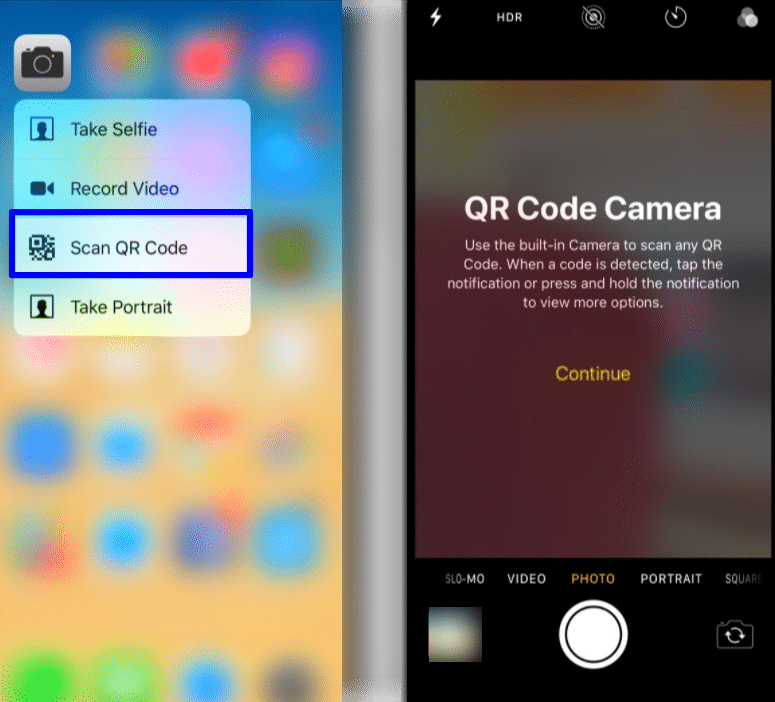
16. Volume button for burst photos
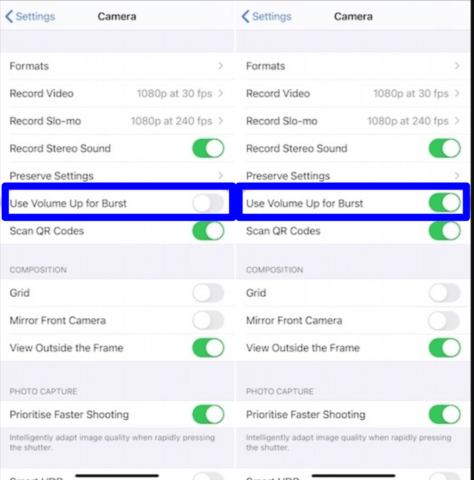
You can go through your volume button to take a burst photo. Simply head to Settings > Camera and afterwards switch on the ‘Use Volume Up for Burst’ alternative and when you hold the volume up button down in the photo mode, it’ll naturally shoot a burst of photos.
17. Wireless Charging

One of the amazing iPhone 12 tricks is you can now wirelessly charge your phone with MagSafe. Magsafe is the new, generally advantageous, and more effective variety of wireless charging innovation that Apple has carried out on the new iPhone 12 and its companions. The back of the iPhone 12 series house a progression of magnets that make the Magsafe accessories like the Magsafe charger, cases, MagSafe wallets and more at the rear of the iPhone utilizing magnets.
The MagSafe charger is the most thrilling item as without stopping any link, you can charge your iPhone utilizing a remote charger that sticks at the rear of your iPhone. This even works with a case on your iPhone, if you are utilizing cases that are compatible with MagSafe.
18. Banner notifications for calls
One ongoing change to iOS is standing out that phone and FaceTime calls appear while you’re utilizing your device. Beforehand, they used to assume control over the whole display, yet presently in iOS 14, they default to the banner notifications, similarly as when you get a text or email. That implies they don’t disturb what you’re doing, however, they can likewise be simpler to miss or excuse coincidentally.
On the off chance that you long for the old style, won’t ever fear. Simply open Settings, go to Phone, tap Incoming Calls, and pick Full Screen. You can likewise transform it in Settings > FaceTime > Incoming Calls, however, transforming it in one spot naturally transforms it in the other as well.
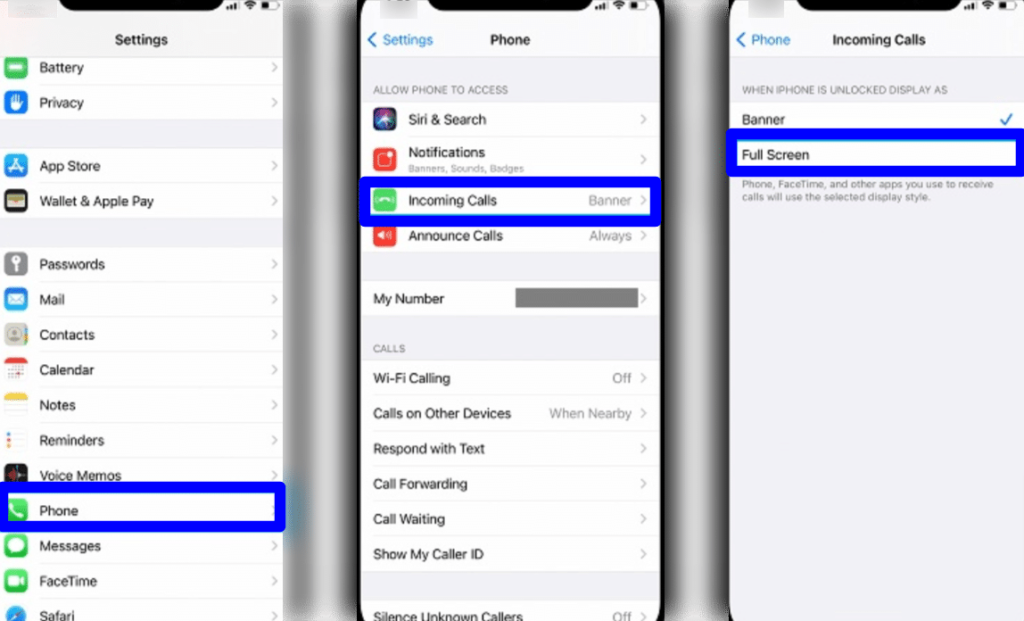
19. Going to Home screen
The Home button is gone, yet you actually need to return home. From the Lock screen to the Home screen, from additional Home screens or widget screens to the Basic Home screen. Or on the other hand from apps back to the Home screen. Fortunately, the Home button has been supplanted with a Home gesture, and it’s unimaginably simple to do.
Contact your finger to the gesture region at the actual bottom of the iPhone 12 display.
Drag and release, no need of holding your finger down.
It’s actually the same as how you used to raise Control Center, and it becomes regular rapidly.
20. Move Multiple App Icons in one Folder
This specific one among the list of Phone 12 tricks is the undisputed top choice. Have you at any point attempted to move numerous apps starting with one page then onto the next? Assuming indeed, you would realize that how irritating the interaction can get. Fortunately, there is a simple way, you can undoubtedly move various app icons from one page of the home screen to one more by entering the jiggle mode and afterwards tapping on every icon that you need to move.
As you tap on icons they will get appended to the icon stack that can be moved around the home screen.
You can tap on however many icons as you like and add them to your stack, whenever you’re done you will actually want to move the stack of icons starting with one page then onto the next by looking through the pages. You can even place every one of them chose things in a folder. This helpful little iPhone tip makes revising app icons on the home screen significantly more advantageous.
21. Snap a picture while shooting a video
One of the amazing iPhone 12 tricks is you can snap a picture while recording a video. This iPhone stunt permits you to snap a picture while you are recording a video on the iPhone without exchanging camera modes. At the point when you are recording a video, you will actually want to see the huge red button in the centre that beginnings and stops the recording, and right close to it you will actually want to see a white button closer to the corner. This white button enables you to snap a photo while the video is still on.
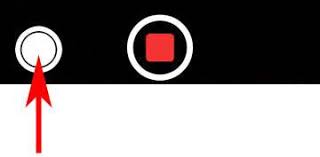
22. Stop music by utilizing the Timer
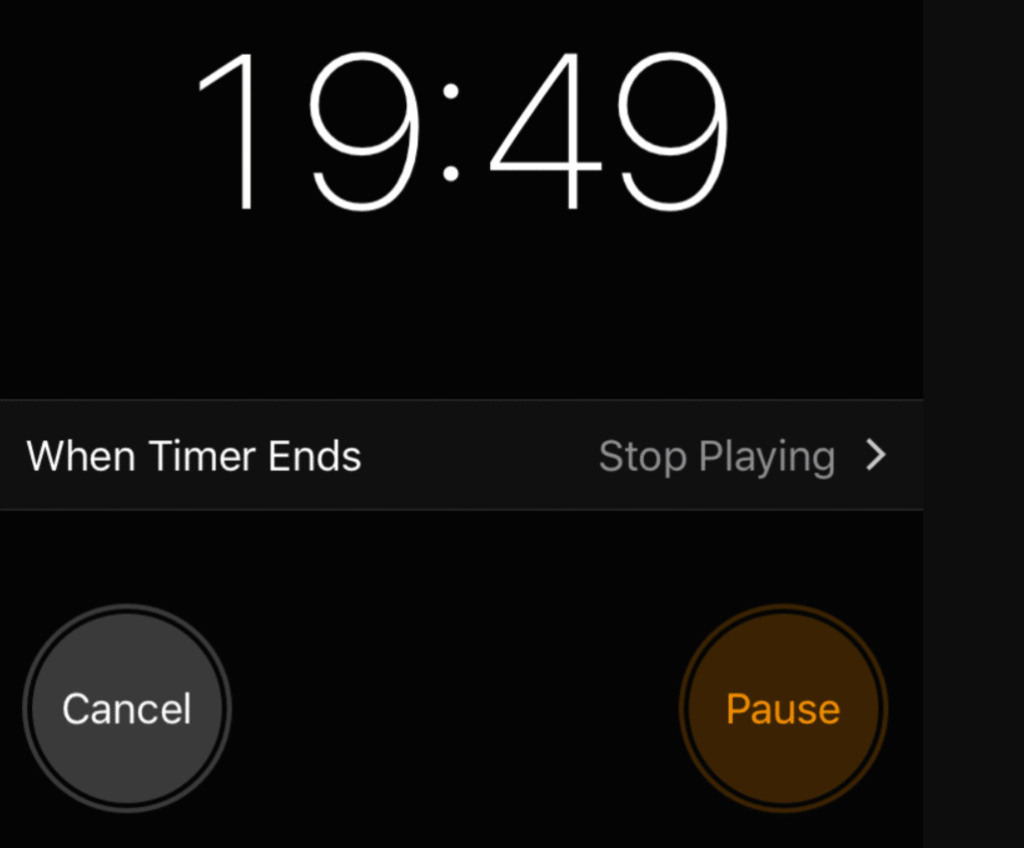
One of the amazing iPhone 12 tricks is setting the timer for music. You can set a timer for how long you need to pay attention to music on the iPhone. To set this up you need to open the Clock app and you will see the Timer alternative at the base. Assuming you need to stop your music after a specific measure of time, you need to tap on “When Timer Ends” and pick “End Playing”. Whenever you have set a period term of your decision, your music will stop after the finish of that commencement.
Conclusion
If you own an iPhone 12 or an iPhone 12 Pro, you’re in a real sense got the quickest smartphone on earth, and that too by far. It accompanies Apple’s most recent A14 Bionic chipset, highlights 5G connectivity, and flaunts an amazing Super Retina XDR show, among heaps of many iPhone 12 tricks and hacks. If that you got the iPhone 12 or iPhone 12 Pro, these were all a modest bunch of iPhone tricks and deceives that you should remember as you approach utilizing it.
Explore More!
- How to use FaceTime-Easy Guide on how you can place FaceTime calls on different devices!
- Facetime-The Ultimate Guide and Basics You need to know!
- Facetime -How do you make calls on iPhone,iPad, MAC, Apple TV, Apple Watch?
- Using the Touch Bar with FaceTime on the MacBook Pro!
- Using widgets on your iPhone Home screen!
















