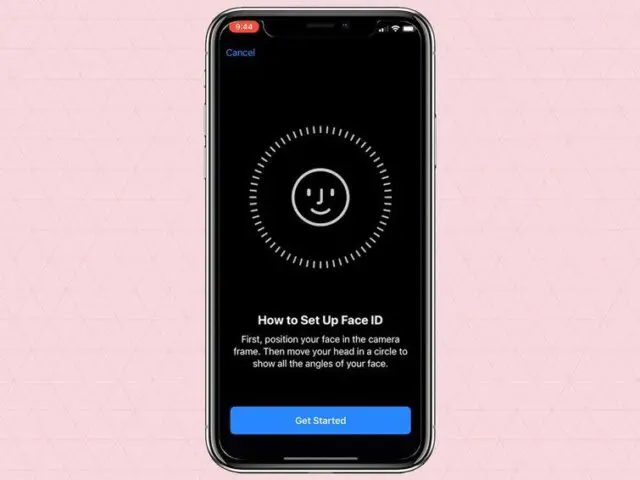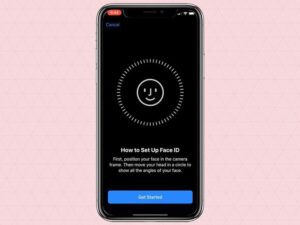Face ID is an extraordinary method to get your iPhone when it’s not being used so others can’t see your important information. Face ID is Apple’s name for the biometric facial character scanner on its latest iPhone gadgets, including the brand new iPhone 12. And furthermore the iPhone 12 Pro. With it, you can open your iPhone and secure apps just by taking a look at your gadget. You can even verify Apple Pay, the App Store, and iTunes exchanges with Face ID too. Here we will perceive how you can set up Face ID on iPhone 12, the iPhone 12 Mini, iPhone 12 Pro, and the iPhone 12 Pro Max and other Face ID – compatible models.
Face ID allows you safely to open your iPhone or iPad, confirm purchases, sign in to applications, and more — all with simply a look.Before you set up Face ID, ensure that there is nothing covering the TrueDepth camera or your face. Face ID is intended to work with glasses and contacts. You can’t set up a Face ID in case that anything is impeding your nose and mouth, similar to a face mask. Face ID works best when your iPhone or iPad is roughly a careful distance or closer (10-20 inches) from your face.
What we will see here?
What devices support Face ID?
Since Face ID has been around two or three years, it’s accessible across substantially more gadgets, including some iPad models. Here’s a list of all models that has Face ID support.
- iPhone X
- iPhone XR
- The iPhone XS
- iPhone XS Max
- 11-inch iPad Pro (2018 and later)
- 12.9-inch iPad Pro (2018 and later)
- iPhone 11
- iPhone 11 Pro
- The iPhone 11 Pro Max
- iPhone 12 mini
- The iPhone 12
- iPhone 12 Pro
- iPhone 12 Pro Max
Accepting that you’re thinking about getting another iPhone with Face ID, check our iPhone review for top to bottom glances at these gadgets.
Set up Face ID on iPhone 12
Setting up Face ID on iPhone 12 Mini, iPhone 12 Pro, iPhone 12 Pro Max resembles setting up Touch ID, simply easier. iOS will offer to permit you to set up Face ID as a part of your initial iPhone settings. Regardless, you can likewise set up Face ID — and reset it — at whatever point you need.
- Choose Settings from your iPhone Home screen.
- Hit Face ID & Passcode on your settings.
- Enter your Passcode.
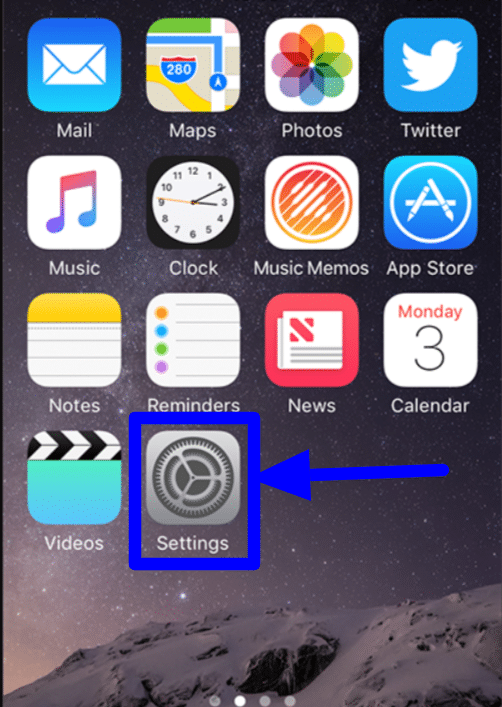
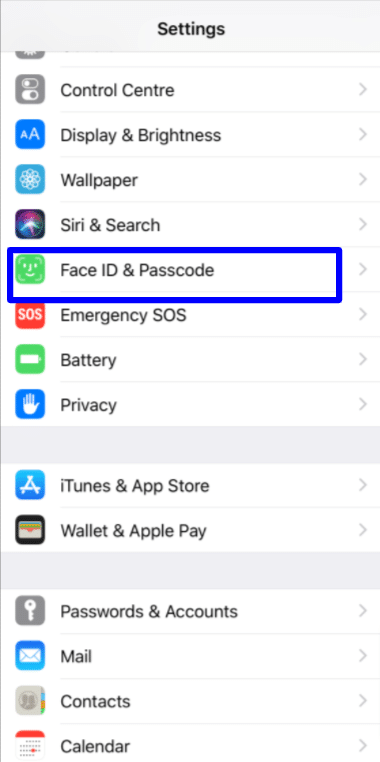
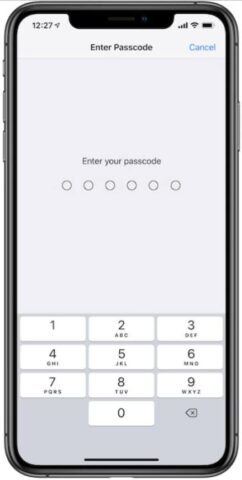
- Hit the Set Up Face ID (or Set Up an Alternate Appearance if you have actually already set up Face ID).
- Then choose Get Started.
- Play out your first scan by gradually moving your head all around in a circle.
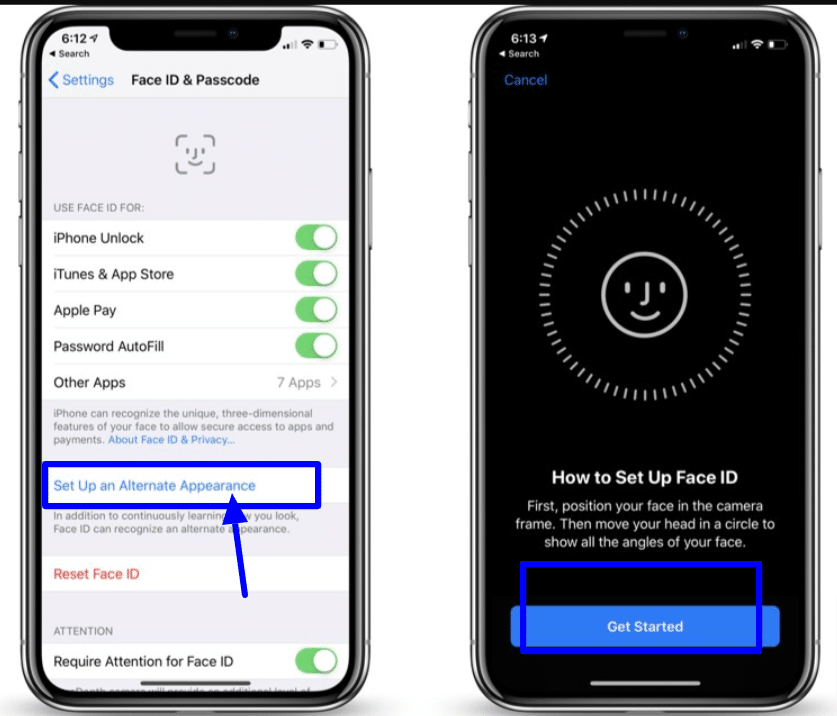
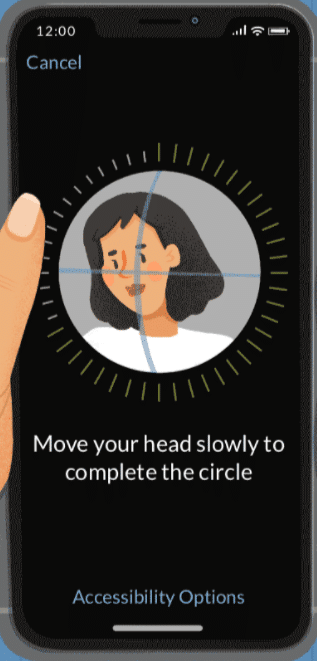
- Enter Continue.
- Play out your second sweep by gradually moving your head in a circle.
- Choose Done.
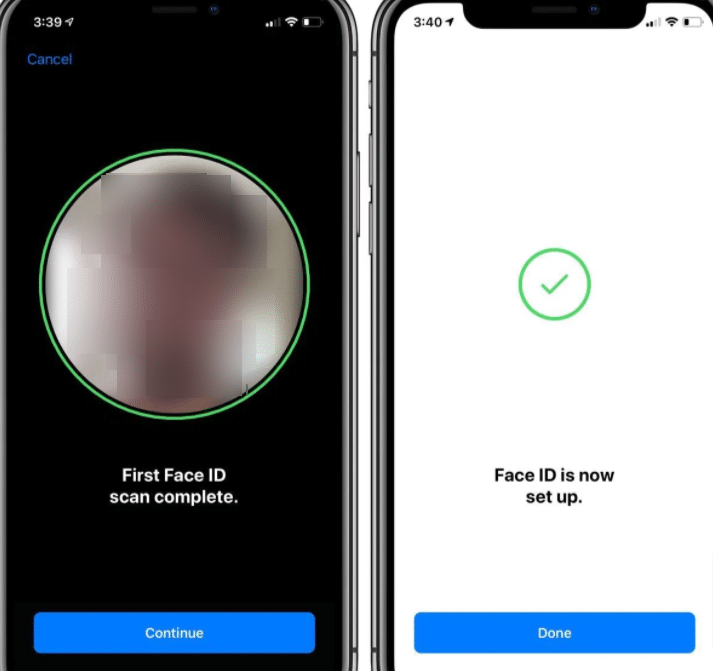
As of now you can begin using Face ID on your new iPhone!
Turning off Require Attention for Face ID!
Normally, even the best iPhone expects you to take a look at it before it authenticates and opens your device. If you should have the option to open without looking straight toward your iPhone screen, for accessibility or accommodation reasons, you can turn it off. It’s not as secure, in case that you need to open while your iPhone is on the table or likewise you’re holding it out of the way, you can.
The Face ID framework actually must be able to see your eyes, nose, and mouth to verify you. Thus, even with consideration off, there’s a limit to its field of view.
- Choose Settings from your iPhone Home screen.
- Tick Face ID & Passcode on your setting.
- Enter your Passcode.
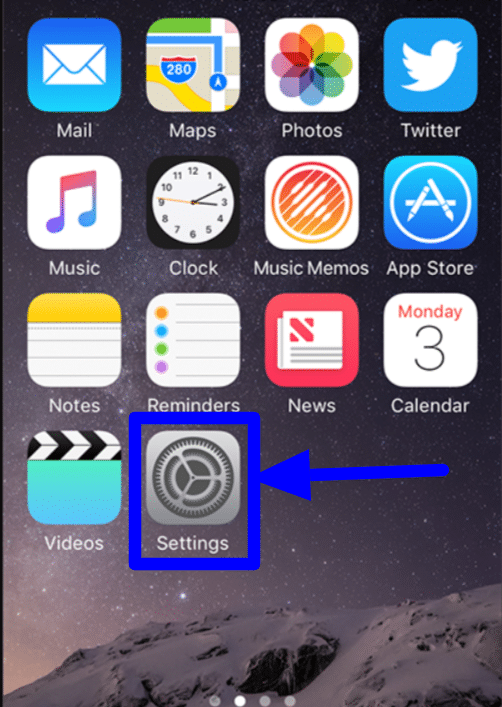
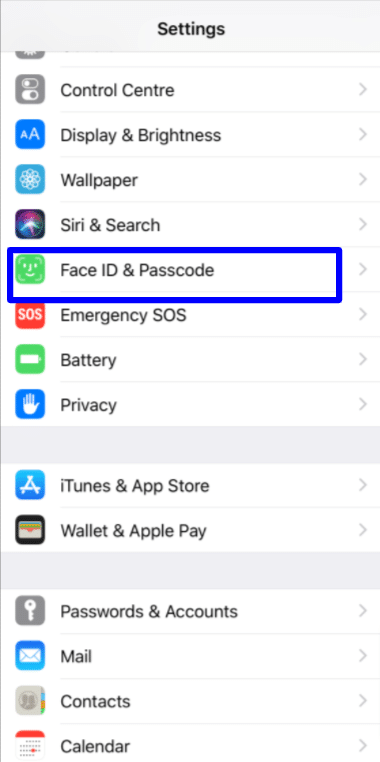
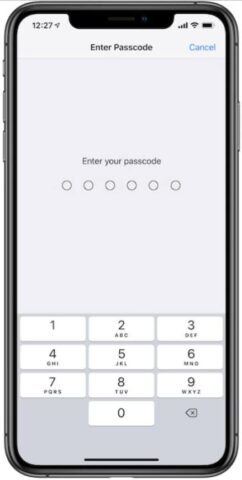
- Switch Require Attention for Face ID to Off.
- Hit OK on the security notice.
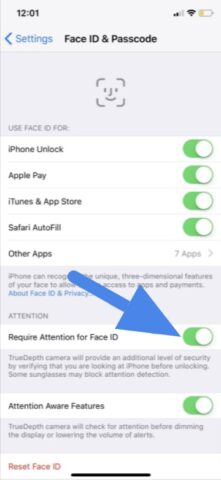
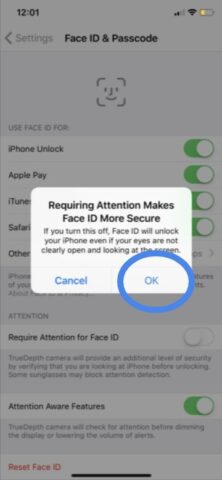
Enter the switch again in the event that you need Require Attention back on.
Reset Face ID
If you need to switch the person’s face that is enlisted on your iPhone or, out of the blue, you essentially need to re-try your own Face ID setup, you can!
There’s no verification required. We highly suggest Apple, if it’s not too much trouble, add an affirmation dialogue! So the second you hit the button, your Face ID will be gone and you will need to set it up again to get it back.
- Select Settings from your Home screen.
- Then hit the Face ID & Passcode.
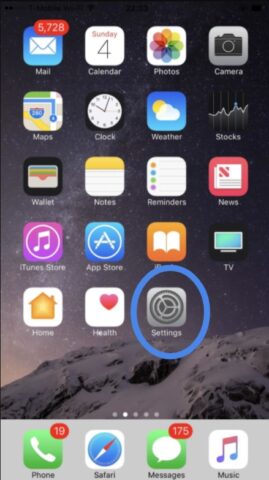
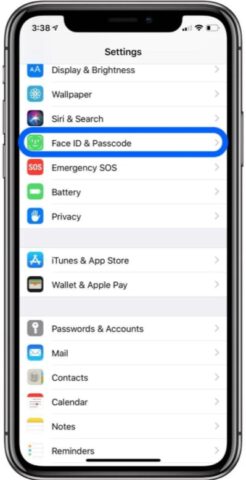
- Enter your Passcode, and the hit the Reset Face ID.
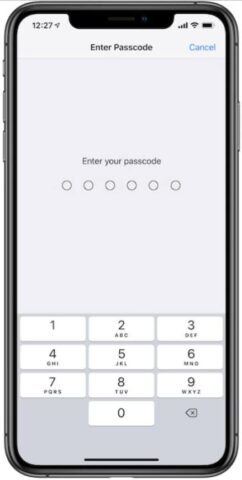
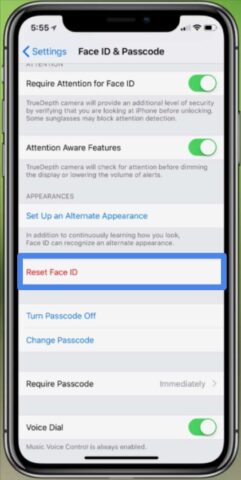
Unlocking your device with Face ID
After you set up Face ID, you can utilize it to open your iPhone or iPad. Here’s the ticket:
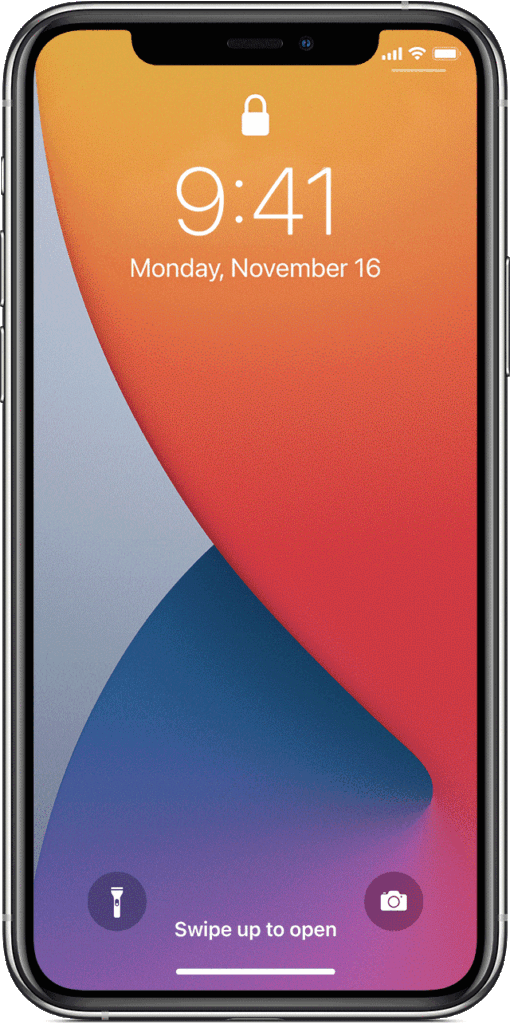
- Raise to wake or hit to wake your iPhone or iPad.
- Swipe up from the lower part of the Lock screen.
- In case that you’re utilizing an iPhone, hold it in portrait orientation, look at it. On iPad, you can hold it in either portrait or landscape direction. In case that it’s in landscape orientation, ensure that your finger isn’t covering the TrueDepth camera. At that point look at the screen. In case you’re wearing a face mask that covers your mouth and nose, you’ll be approached to enter your password naturally in the wake of swiping up.
To turn this element on or off, go to Settings > Face ID and Passcode, and at then hit iPhone Unlock or iPad Unlock.
Conclusion
Apple’s Face ID is a facial recognition technology that dispatched on the iPhone X in 2017. The technology replaces Apple’s Touch ID fingerprint scanning system for the company’s latest iPhones, including the iPhone 12, Set up Face ID on iPhone 12 Mini, 12 Pro and also 12 Pro Max and it will probably be found on future iPhones as well.
Face ID utilizes a “True Depth camera system”, which comprises of sensors, cameras, and also a dot projector at the highest point of the iPhone display in the indent to create a detailed 3D map of your face. Every time you look at your phone, the system conducts a secure authentication check, enabling your device to be opened or your payment to be authorized quickly and naturally if it recognizes you.
This is what you need to think about setting up Face ID on iPhone 12, setting up Face ID on the iPhone 12 mini, the iPhone 12 Pro, and also iPhone 12 Pro Max.