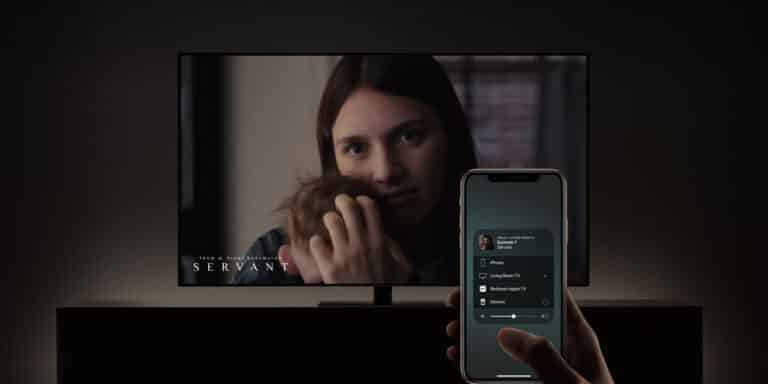At any point need to get a video clip of photos from your phone to the enormous TV screen? If you have an iPhone, an iPad tablet, or a Mac computer, it’s amazingly simple to Use AirPlay to stream content on apple tv from iPhone, iPad, or mac. The main catch is that your TV needs a method for working with AirPlay, Apple’s system for screen mirroring. Fortunately, more shrewd TVs than any other time, just as Roku and Apple TV streaming gadgets, can get it going.
For those with an Apple TV just as an iPhone, iPad, or Mac, Apple’s AirPlay technology can stream your cherished music, podcasts, motion pictures, TV shows, and more to your Apple TV, or mirror the screen of your gadget onto your Apple TV or Mac.
You can without much of a stretch access iTunes and iCloud content straightforwardly from your Apple TV, however, streaming through AirPlay can show any sound or video content put away locally on your gadget including any content you didn’t buy or download straightforwardly from Apple. You can likewise stream content from third-party apps and services to your Apple TV, while screen mirroring can prove to be useful for playing games and utilizing other apps from your phone on a bigger screen.
What we will see here?
AirPlay to Apple TV: AirPlay video from your iPhone or iPad
You can AirPlay any video basically by mirroring your screen. A few video players, like YouTube, will even let you AirPlay right from the video sheet (there’ll be an AirPlay button on the base right of the video window when you tap it).
- Swipe down from the upper right corner of the screen to pop up the Control Center.
- Select on the Screen Mirroring.
- Pick the device you might want to AirPlay to.
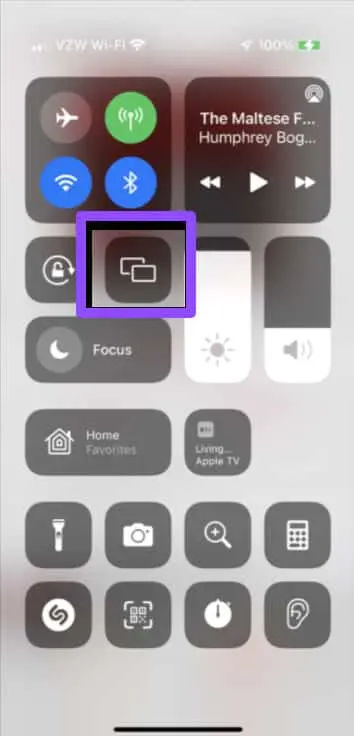
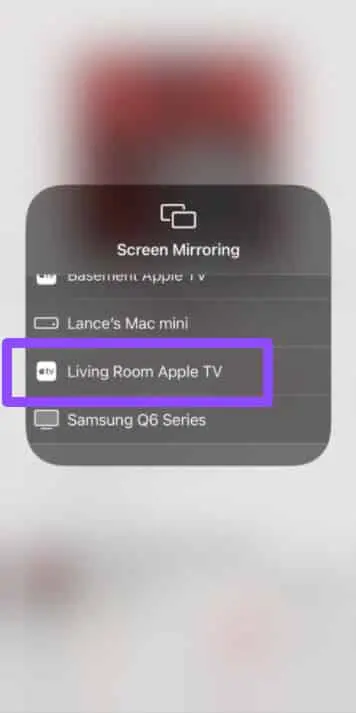
If you’re not on a similar Wi-Fi network as the Apple TV you’re focusing on – for instance, if you’re at a gathering – the Apple TV will show a code and expect you to enter it on your iPhone or iPad prior to streaming over highlight point Wi-Fi.
AirPlay to Apple TV: Stop AirPlay video on your iPhone and iPad
At the point when you need to stop AirPlay, it’s similarly as simple.
- Swipe down from the upper right corner of the screen to pop up the Control Center.
- Hit the device name for AirPlaying. The device name replaces “Screen Mirroring” in the Control Center.
- Select the Stop Mirroring.
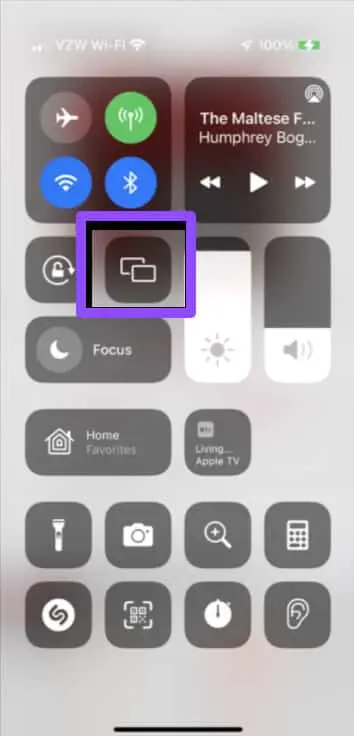
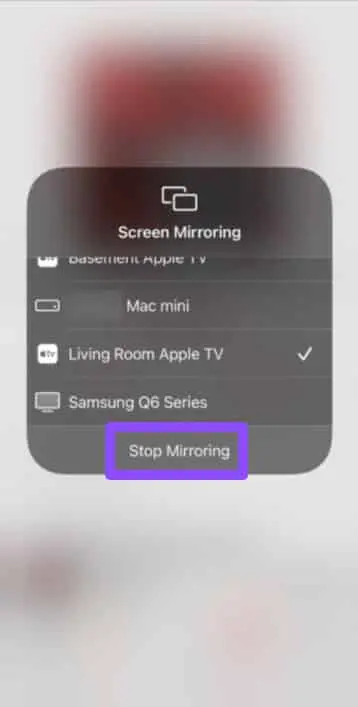
AirPlay to Apple TV: AirPlay audio from your iPhone or iPad
Very much like with video, some sound apps have a built-in AirPlay button.
- Swipe down from the upper right corner of the screen to pop up Control Center.
- Enter the AirPlay button on the Now Playing widget.
- Pick the device you might want to AirPlay to.
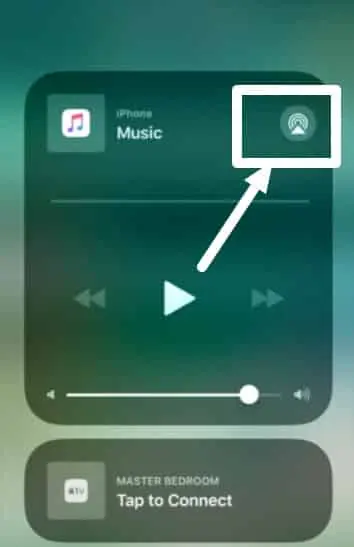

Stop AirPlay audio from your iPhone
If you’re finished with your audio on AirPlay, you can rapidly take it right back to your iPhone or iPad.
- Swipe down from the upper right corner of the screen to pop up Control Center.
- Hit the AirPlay button on the Now Playing widget.
- Select your iPhone (or iPad) in the gadget list.
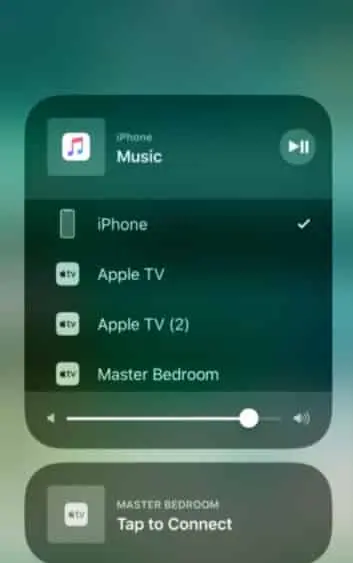
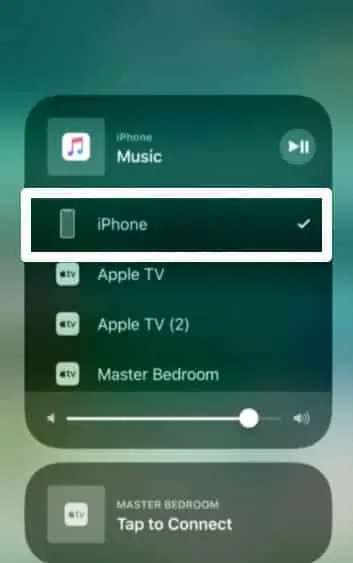
AirPlay Mirror from your Mac
The steps illustrated below accept that you’re running macOS Monterey, the best in a class version of macOS.
- Hit on the Control Center symbol in the menu bar. It ought to be close to the time in the upper right corner, close to the Siri button.
- Click the Screen Mirroring.
- You’ll see a list of gadgets that are accessible on your network to mirroring your screen. Click the gadget you need to utilize. Your screen will streak and a couple of moments later it will appear on the TV.
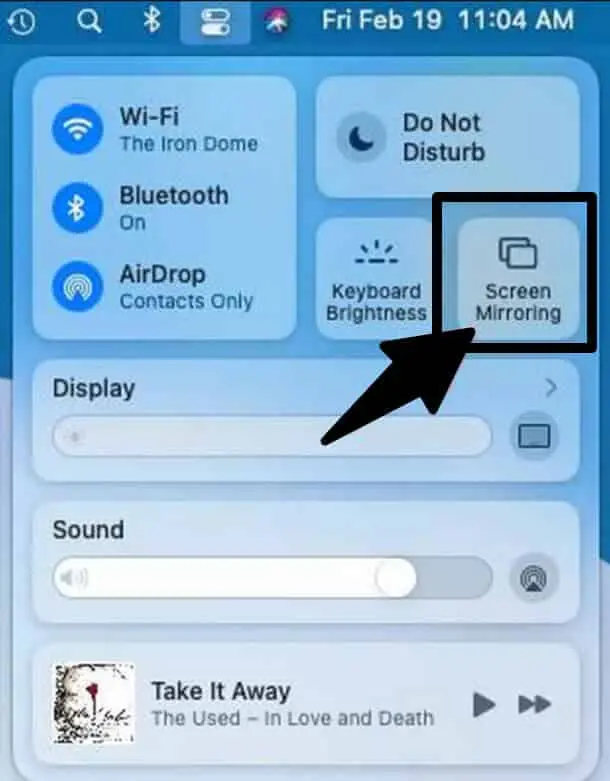
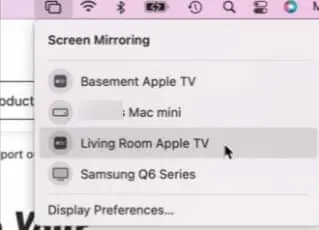
AirPlay to Apple TV: Switch AirPlay Mirroring modes on your Mac
AirPlay Mirroring will default to reflecting your HDTV’s local goal on your Mac. In any case, if you need to change that, it’s not difficult to do.
- First, AirPlay your device using the bearings above.
- Enter on the Control Center symbol on the right side of your Mac’s menubar.
- Under your dynamic Apple TV, pick your favored choice:
- Select on Mirror Built-In Display to reflect your Mac’s local goal on your TV.
- Click on Mirror Apple TV to resize your Mac’s goal to match your TV’s resolution.
- Click on Use as Separate Display to have your Mac expand your work area and treat your TV as an extra display.
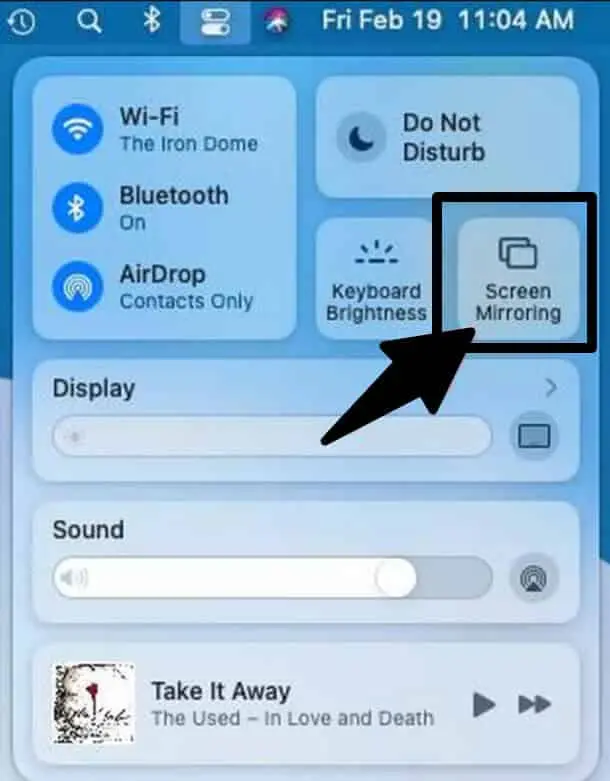
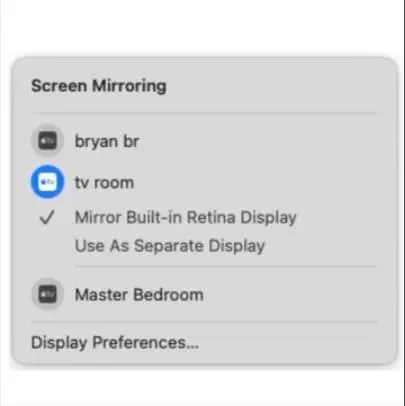
AirPlay to Apple TV: Stop AirPlay Mirroring from your Mac
At the point when you’re done, it’s not difficult to switch AirPlay Mirroring off.
- Enter on the Control Center icon on the right half of your Mac’s menubar.
- Choose the Screen Mirroring.
- Select your active Apple TV from the dropdown to stop AirPlay Mirroring.
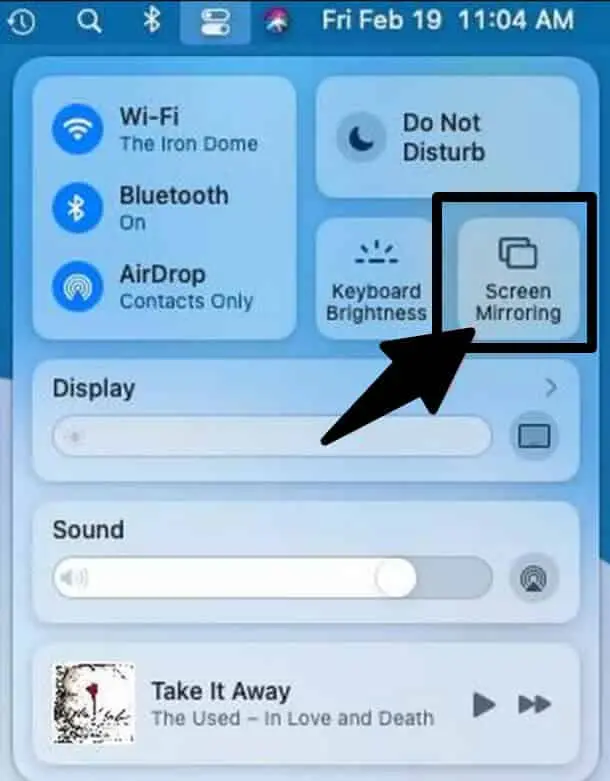
Or then again click on the Menu button on your Apple TV remote. That will stop AirPlay and return you to the Apple TV interface immediately.
Conclusion
AirPlay is a valuable feature that allows you to use AirPlay to stream content on apple tv from iPhone, iPad, and Mac.
On a Mac, you can utilize AirPlay from the menu bar to protect your PC’s whole screen to your Apple TV. You can likewise AirPlay videos straightforwardly from certain sites like YouTube without projecting your whole screen.
On an iPad or iPhone, you can utilize AirPlay straightforwardly from an app that supports the feature, like Apple Photos, Hulu,
Read more!
- Airplay -Send video from your iPhone, iPad, or Mac to your Apple TV with Airplay!
- Use the Photos App to assign contacts, for slideshows, setting Wallpaper and more!
- Setting up a Sonos speaker to work with AirPlay 2!
- Download apps on your Apple TV!
- Apple stops signing iOS 15.0, meaning you can no longer downgrade!