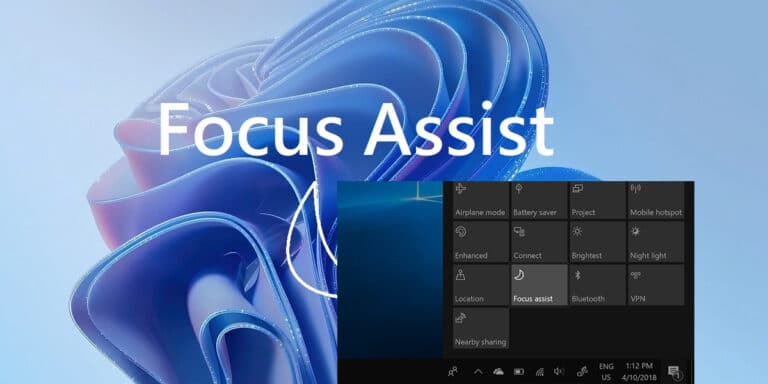Notifications are a terrific productivity tool but can also be a distraction sometimes. This page contains all the information you need to Silence Notifications In windows With Focus Assist or for specific apps. Focus Assist debuted in Windows 10 and is now available in Windows 11. The feature gives you more control over alerts, allowing you to get more done without being distracted. Let’s look at how Focus Assist works and how to adjust it so you can make the most of this function.
What will you see here?
What Is Focus Assist?
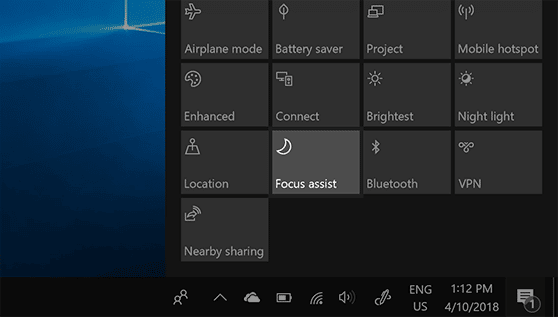
The Do Not Disturb setting in Windows is known as Focus Assist. In Windows 10, Focus help was referred to as “quiet hours.”
It allows you to silence all incoming alerts so that they don’t distract you with a visual banner or sound effect. Instead of notifying you, they will be sent to the action center, where you may evaluate them at your time.
Why silence notifications on Windows?
Disabling alerts offers several benefits, some of which are stated below. However, blocking notifications for critical programs may lead you to lose out on key messages. And alerts that are critical to the functionality of your PC or your business. Meanwhile, you may enjoy the following benefits by turning off signals.
- Stay away from distractions.
- Ignore commercial emails.
- Avoid distractions when working or gaming.
- Maintain a minimalistic desktop.
- Take a social media break.
- Stay away from clickbait.
- Avoid commercials.
And much more, Turning off your notifications will simply offer you a vacation from all irrelevant messages. And that applications send to you to catch your attention.
How to silence notifications on Windows 11
Here’s how to silence notifications in Windows 11. You may silence notifications in three ways. Follow one of the guides below based on your present needs and requirements.
Method 1:
Press Windows + I on your keyboard, then select ‘Notifications’ on the right.
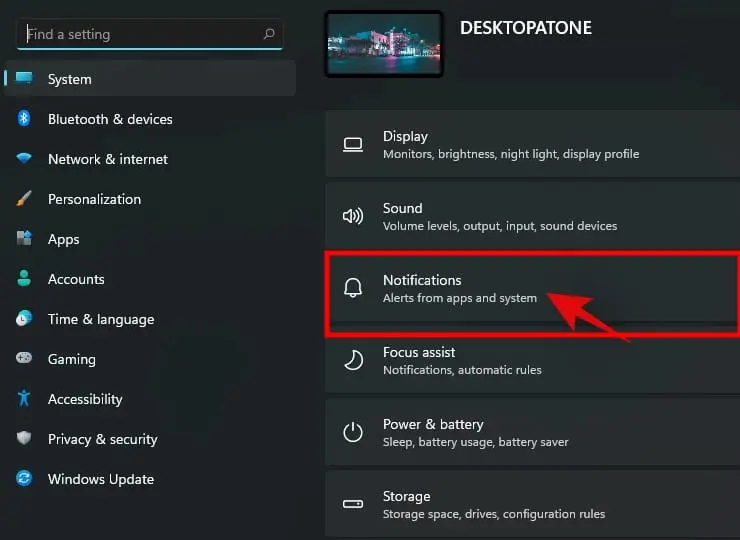
Now, at the top, turn off the ‘Notifications’ toggle.
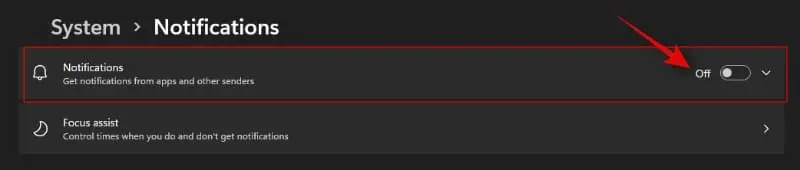
And there you have it! On your desktop machine, all notifications have been disabled.
Method 2:
Using the current notification, you may quiet alerts for the relevant app. Let us now examine the technique.
To open the notification center (in addition to the calendar) in the popup, click on the date widget in the bottom right corner of your taskbar.
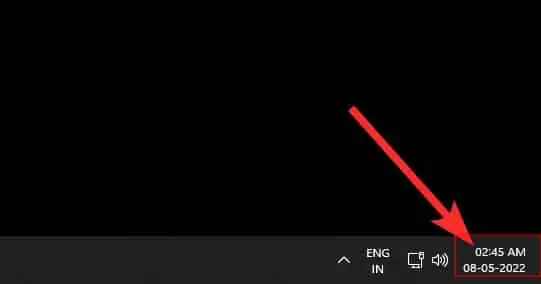
Locate the notification for the app whose notifications you wish to block. Once located, select the ‘3-dot’ menu symbol.
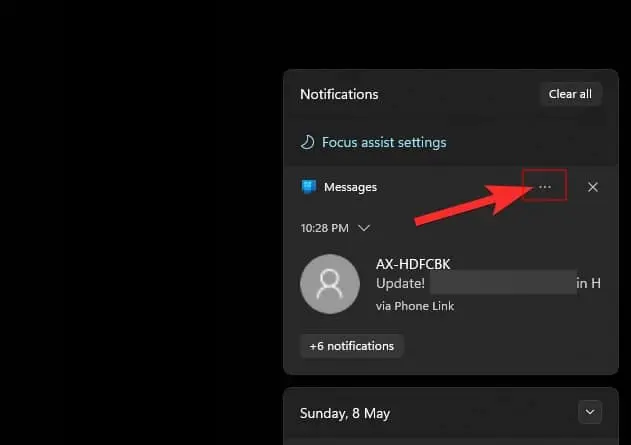
Now, under ‘Turn off all notifications for [ABCD] app,’. Choose ‘Turn off all notifications for [ABCD] app,’ where [ABCD] is the name of your app.
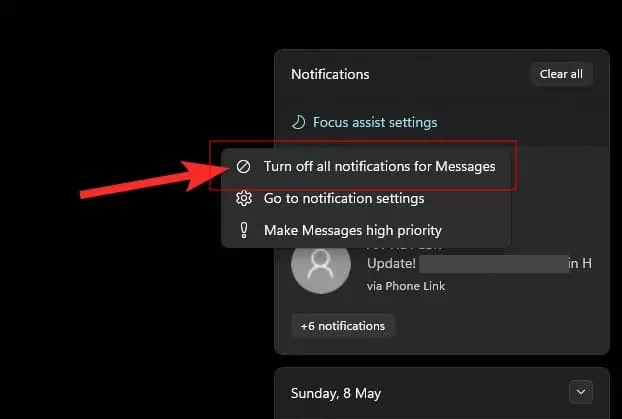
And there you have it! All notifications for the affected app have been stopped on your system.
Method 3:
You may also use the method below to silence notifications for specific apps.
Press Windows + I on your keyboard, then select ‘Notifications’ on the right.
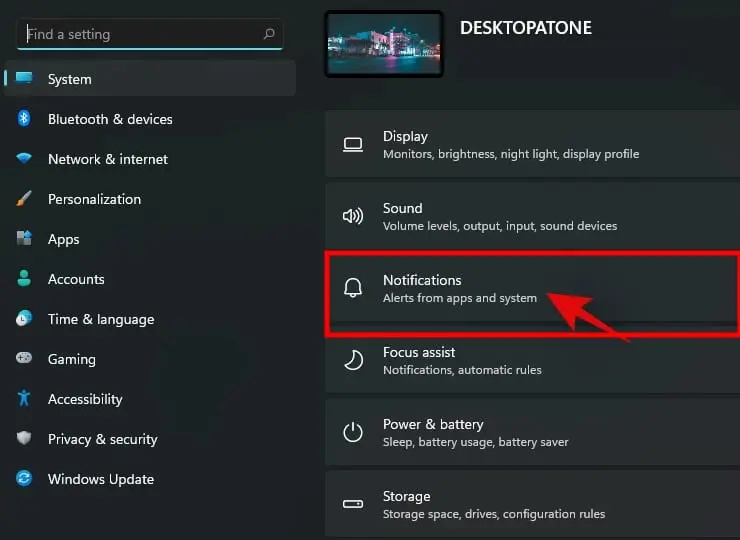
On your screen, you will now see a switch for all installed apps. Turning off the option for the app in question will disable its notifications.
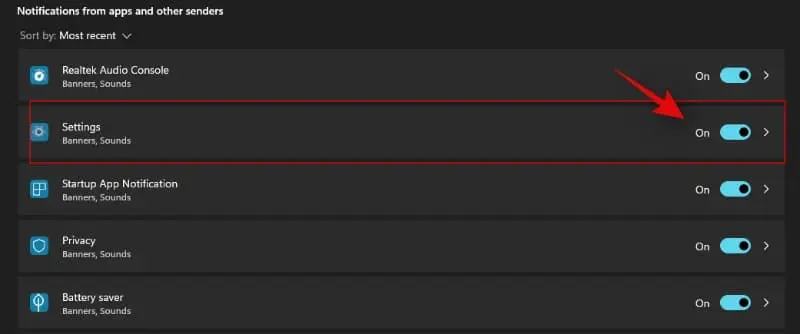
Notifications for the specified applications will now be stopped.
How to silence notifications on Windows 10
Turn on Focus Assist:
To activate Focus Assist, navigate to Settings > System > Focus Assist and choose one of the choices. Selecting Priority only allows you to receive only high-priority alerts. Selecting Alarms alone will disable all notifications except those related to any alarms you’ve set.
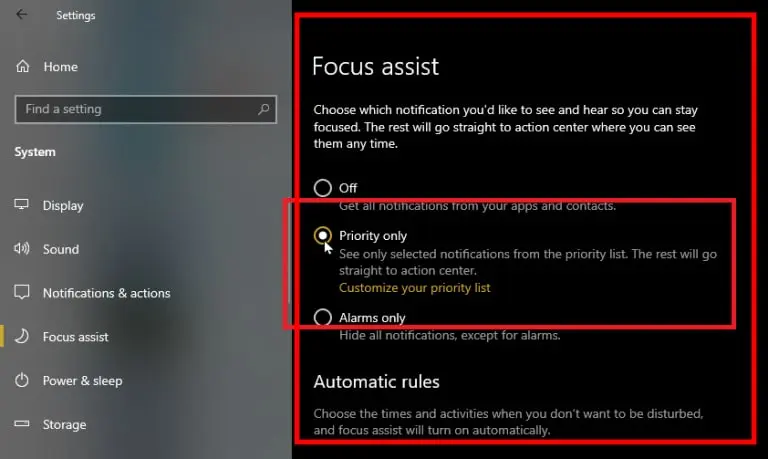
Set Priority List:
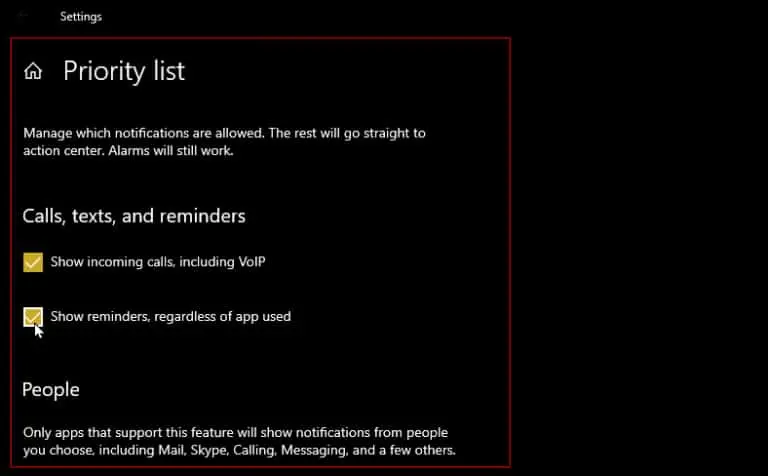
If you choose Priority alone, you may customize your priority list by selecting Customize. Allow or reject incoming phone calls, text messages, and reminders for an Android phone linked to Windows on the Priority list page. Sadly, the functionality does not currently support iPhone.
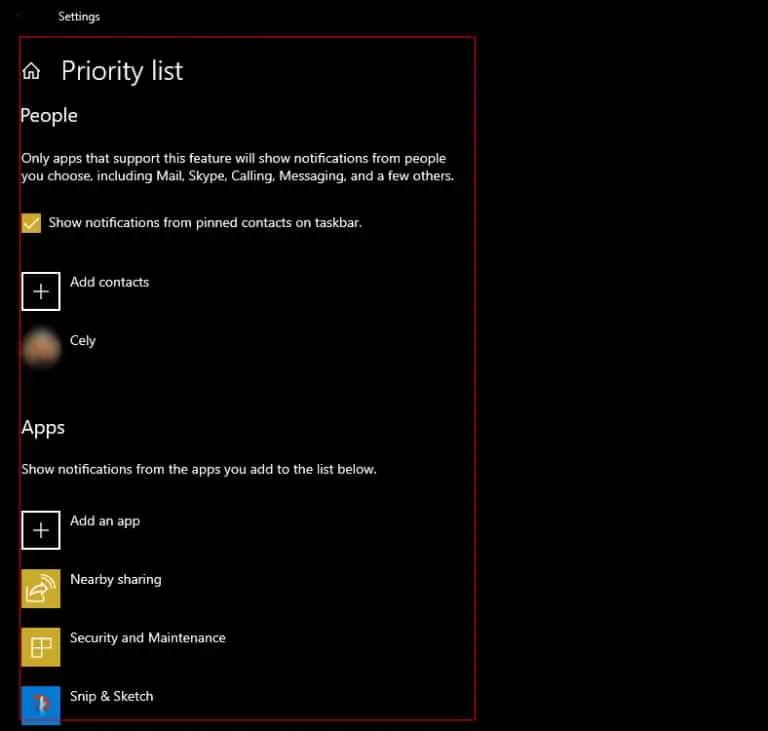
Allow or disable alerts from several contacts and apps by scrolling down. Select any persons from whom you wish to get alerts by clicking Add contacts. Select any apps from which you want to get notifications by clicking Add an app.
Set Days and Times:
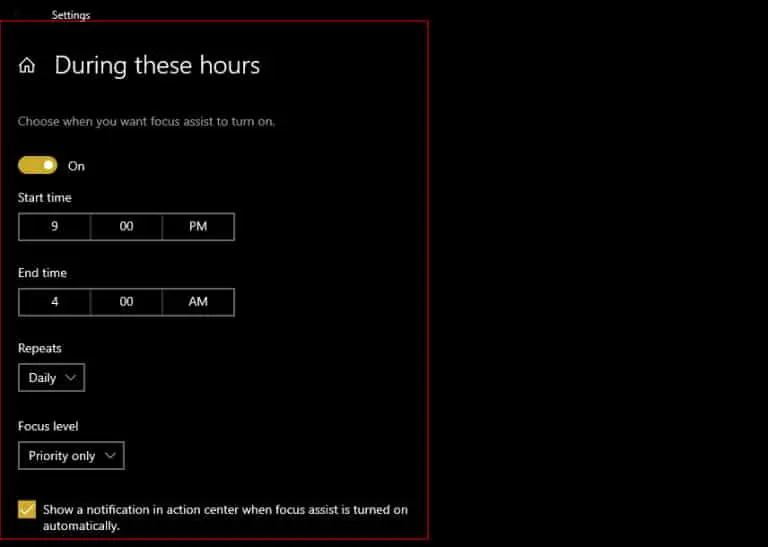
You may specify when you want Focus Assist to activate automatically from the settings panel. Switch on the switch next to Select the start and finish times during these times. Choose whether you want your Focus Assist program to run every day, every weekend, or every weekday. Set your focus level to get alerts for alarms or priority notifications. You may also choose to get a notification in the Action Center when Focus Assist is activated.
Set Automatic Rules:
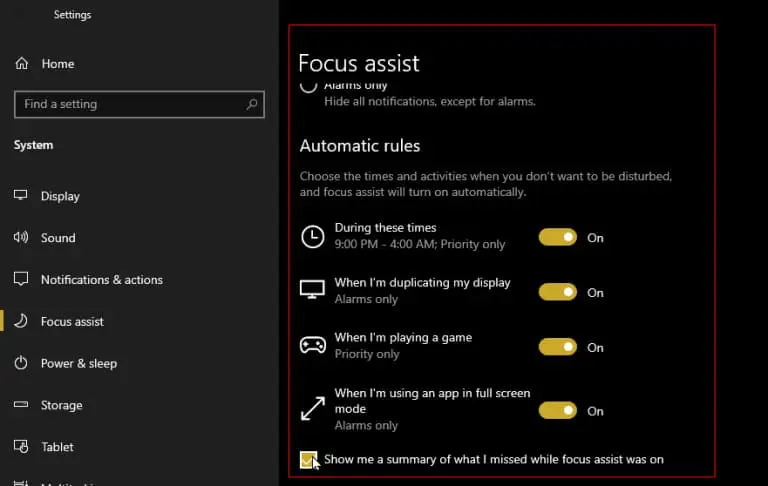
You may also adjust how Focus Assist behaves in specific scenarios, like as when you’re duplicating or sharing your screen, playing a game, or in full-screen mode. Select the attention level by clicking on each area.
How do I turn off focus assist notifications?
If you don’t want to see this message, go to the Settings tab and deselect Show a notification in the action center when focus assist is turned on automatically.
What is focus assist on a computer?
Focus assist prevents alerts from appearing on your screen and may be engaged automatically when you go to presentation mode, play a game, or use an app in full-screen mode.
What are quiet and silent notifications?
They come on the mobile device and are shown on the notification tray until they are read or rejected. Users can opt to silence their alerts and get quiet push notifications rather than being notified of each new push that arrives. They may enable this on iOS and Android by going to their respective settings pages.
Conclusion
You now understand how to utilize Focus Assist on Windows fully. Too many alerts can reduce your productivity. Therefore, it’s critical to turn them off at the appropriate moments. Apart from these advantages, Focus Assist can spare you the embarrassment of personal notifications appearing during a presentation or monitor session.