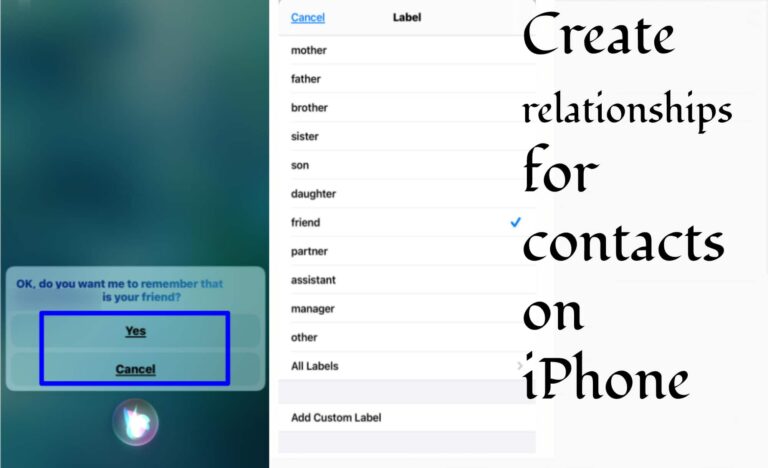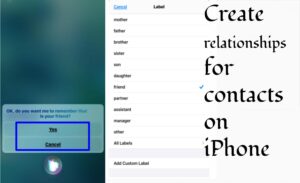iPhone Contacts allows you to indicate relationships between people, similar to a brother, sister, father, partner, which prompts making a family group. The Contacts app on the iPhone enables you to make relationships between contacts. For instance, you can connect your own contact card to your partner’s, your children, your parents, etc. You would then be able to make a Family group, which can show up in things like Do Not Disturb settings. Regularly calls are blocked when Do Not Disturb is enabled, however you can set an exception to allow members from the Family group to call you. Here we will see how you can create relationships for contacts on your devices like iPhone.
You can even do this without any movement. You can ask that Siri to call, text, or mail your brother, mother, or lover, and the voice assistant will comply as long as you’ve set things up in your Contacts app.
What we will see here?
Create relationships for contacts on iPhone using Siri
In case that you need to make relationships for contacts on iPhone or iPad, you can do it by asking Siri. Siri should need to learn who your wife, best friend, boss, or other relationships are before it can connect them with the appropriate contact. You can edit that data for yourself, yet what fun is that? The more comfortable, a quicker way is basically to mention to Siri what your relationships are.
- Select and hold the Home button or say, “Hey Siri!” to initiate Siri.
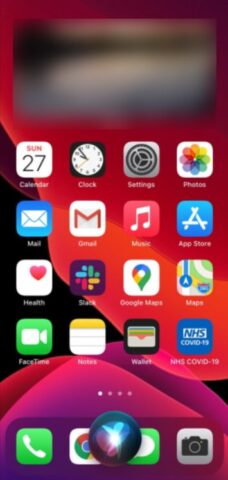
- Tell to Siri what the relationship is. For instance, Tyler is my friend.” Make sure you say the name precisely as it shows up in your contacts.
- Say Yes or tap the Save button when Siri asks that you confirm. Siri will verify that the relationship has been added.
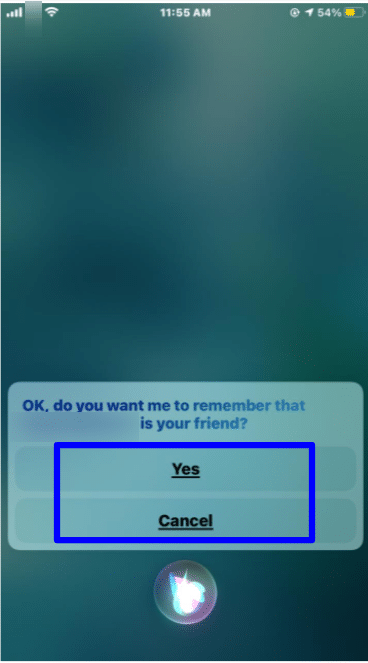
Presently you can easily ask that Siri call your contacts without moving a finger. This is truly useful when you’re in your car or you can’t pick up the phone.
Create relationships for contacts on iPhone manually
At the point when Siri gets confused by various relationships, it is possible to physically include the right information in your Contact card so that Siri can utilize it.
- Open the Contacts app, then, at that point select on your contact card.
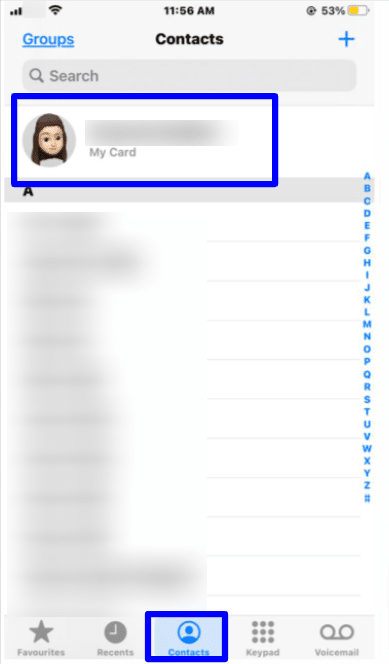
- Pick the Edit in the upper right corner.
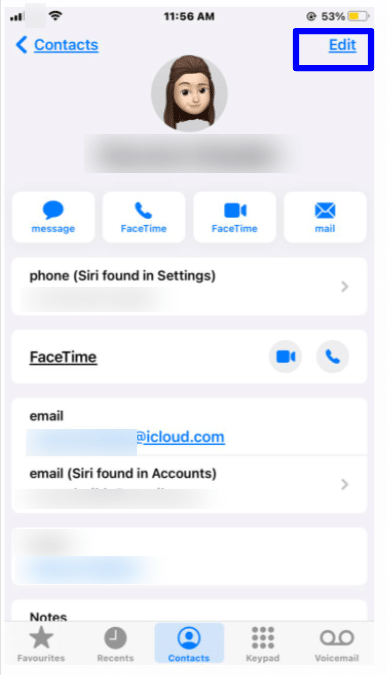
- Then, Select the add related name. It’s generally mostly down the list.
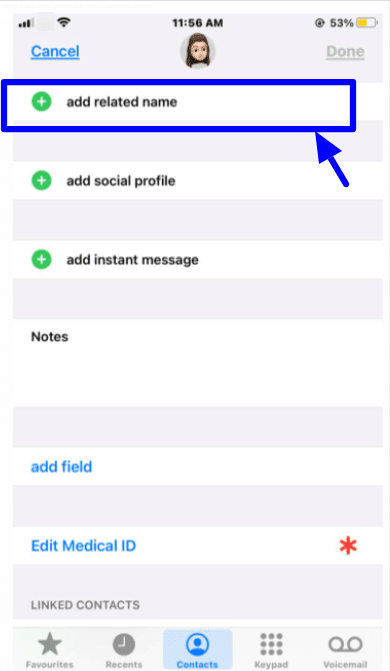
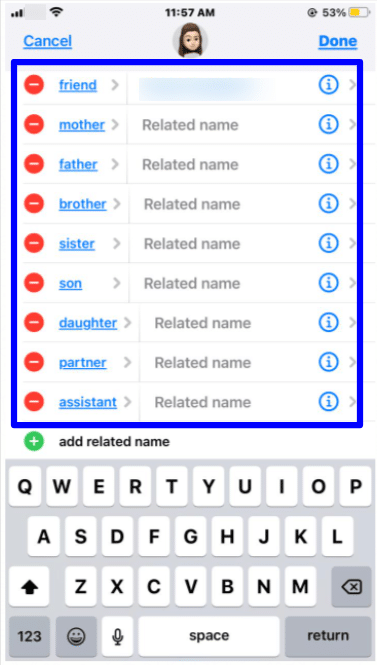
- Pick the label to change the relationship label or let it be, depending upon your situation.
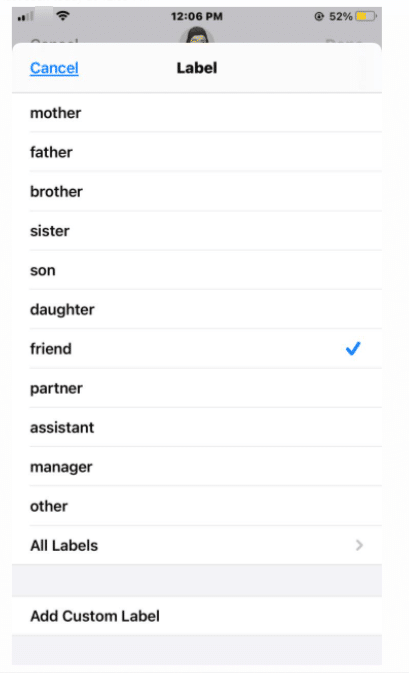
- Select the contact to assign the relationship, then, at that point Enter the Done in the upper right corner.
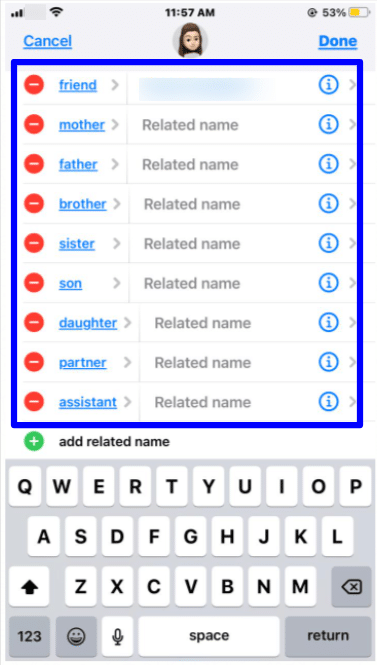
Siri will currently remember that relationship and making things like “Call my brother” will make Siri call the contact connected with that relationship.
Make custom relationship label
On the off chance that the relationship label you need isn’t accessible on the list, you can make one.
- Dispatch the Contacts app from the Home screen or app drawer.
- Tap on your contact card, then, at that point Select the Edit in the upper right corner.
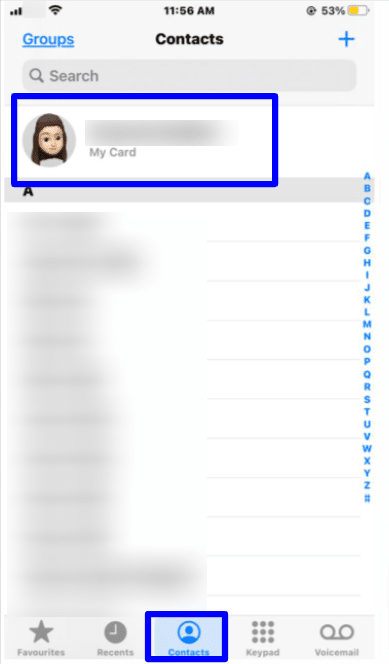
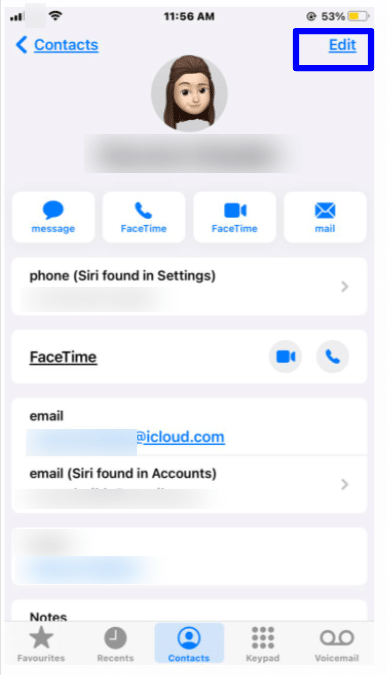
- Select add related name, then, at that point Choose the recently added label.
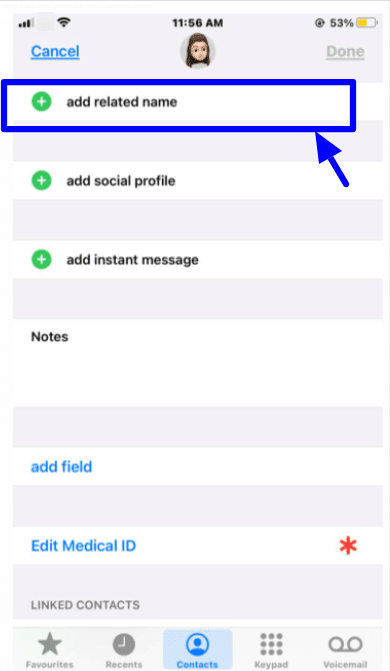
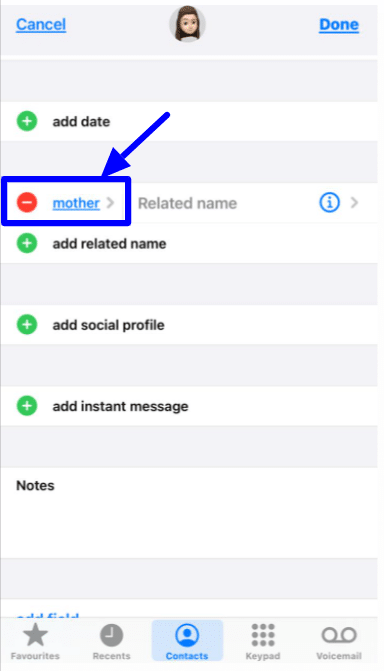
- Look down, tap Add Custom Label.
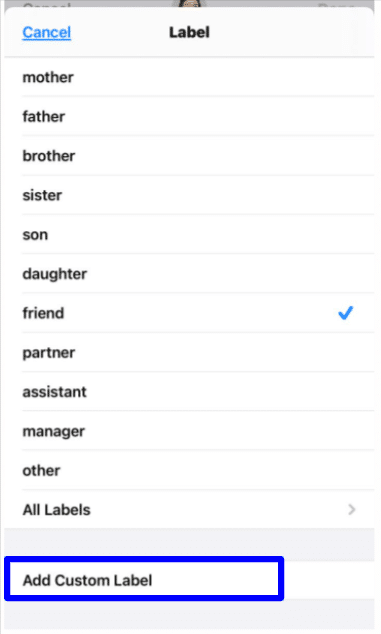
- Type in the new custom label, then, at that point Choose Done.
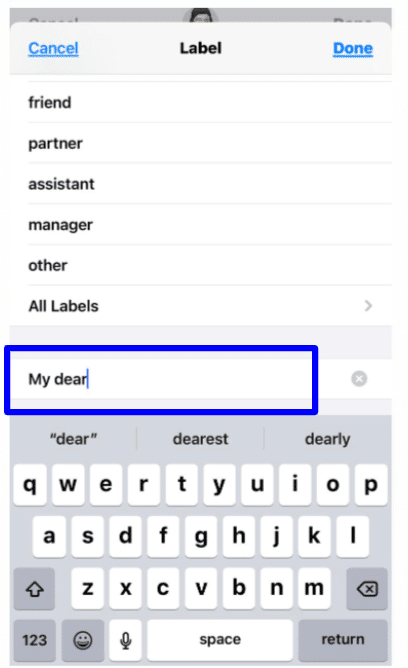
- Add the related contact, then, at that point Enter the Done.
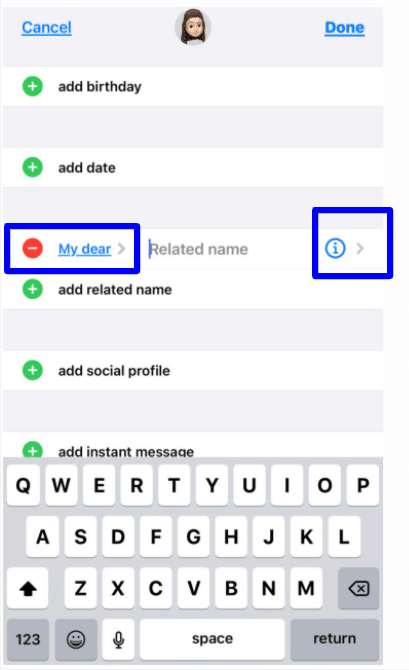
Make a contact group
In case you’re attempting to arrange a party or group trip, texting every person individually can be truly seriously time-consuming and iOS doesn’t offer a simple method to make a contact group on an iPhone.
Fortunately, making contact group the manner in which Apple intended is pretty much as simple as pie with iCloud. There are also a handful of free app accessible in the App Store that can help you.
- Go to iCloud.com and sign in to your iCloud account utilizing your Apple ID and password on Mac.
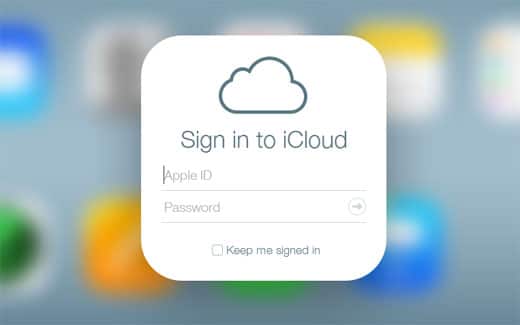
- Select iCloud Contacts to see a list of your present contacts, then, at that point Select the plus symbol in the bottom left corner, and snap New Group from the resulting pop-up menu. Then again, you can double tap the unfilled gray space to quickly make another group.
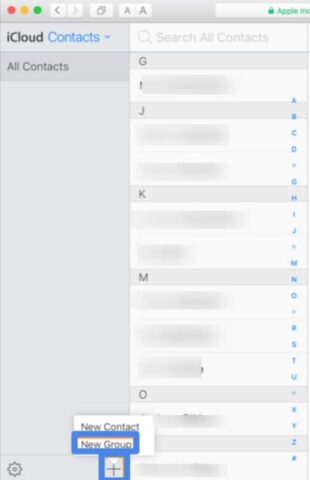
- Then, name the group and snap anyplace outside of the text box to save it. On the off chance that you need to change the name, double tap it and type your new group name. The default group name is Untitled Group 1.
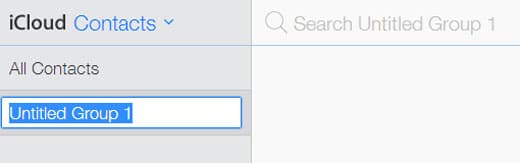
- To add contacts to a specific group, pick All Contacts at the highest point of the Contacts list, and snap and drag your ideal contacts to the proper group.
Conclusion
This works excellently for unique relationships, however, for family members that have similar titles, it tends to be an issue. In case that you have two little daughters, for example, you’ll need to allocate them differently for Siri to separate between them. You can, obviously, use things like “oldest girl” or “youngest girl.”
Siri works better if that it knows what your identity is. For example, when Siri can access a contact card assigned to you, you can give orders like “Give me directions home” because Siri can look into the home address on your contact card. This contact card likewise allows you to tell Siri who your family members are.