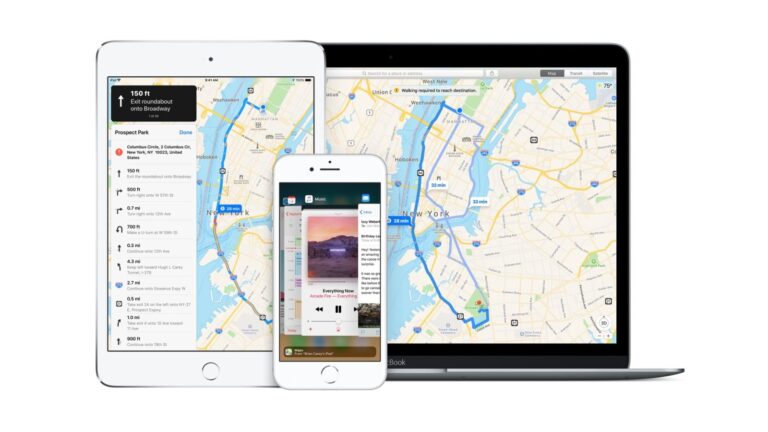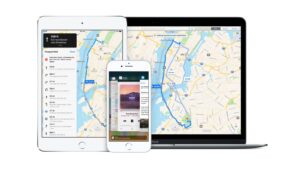One convenient element of the Maps app is that it holds your search history. This is helpful if that you need to quickly see a location that you recently searched for. Be that as it may, if you need to remove your history to keep the location you look for hidden you can do this easily on iPhone and iPad. Here are some basic details about how you can delete search history and destinations in Maps on iPhone, iPad and Mac.
There are a lot of reasons to avoid storing your search history: Maybe you’re arranging a surprising party; perhaps you have one such a large number of excursions to Starbucks listed. Whatever the case, you can without much of a stretch easily get rid of your past search and destination history in Maps. The Maps app monitors the spots you recently visited, just as when and how frequently you visited them. Maps utilize this data to give you personalized services like predictive traffic routing. You can erase this data. Continue to read to figure out how it’s done.
What we will see here?
Delete your recent destination and search history
- Open the Maps app.
- Swipe up to uncover the Recents menu, then, at that point Swipe left on a bunch of directions or a place to open the More menu.
- Hit on the Delete.
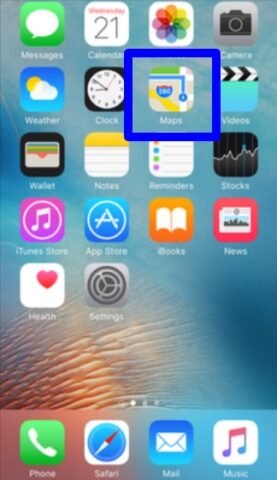
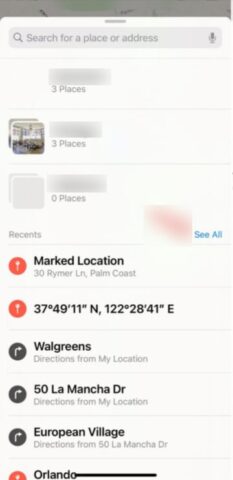
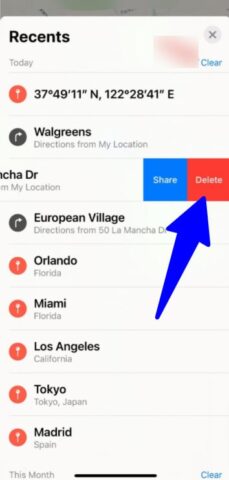
When you delete your search history, it’s gone until the end of time.
If that you need to store old directions or a lot of directions notwithstanding needn’t bother with them promptly available in the Maps app. There is another alternative: share them with a Secured Notes document.
- In the first place, set up Notes with a secure password.
- Open the Maps app, then, at that point Swipe up to uncover the Recents menu.
- Hit on the destination you wish to save.
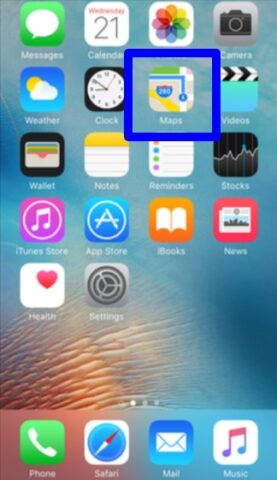
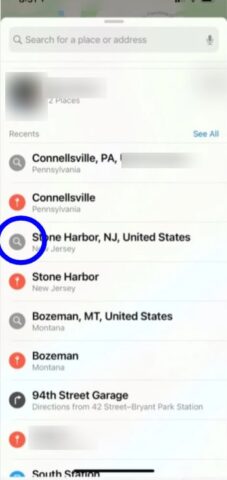

- Tap the Share button, then, at that point Choose the Notes from the share sheet.
- Select Save at the upper right.
- Open the Notes app.
- Select the note with your address in it, then, at that point Tap the Share button.
- Press the Lock Note button, then, at that point Enter your password.
- Then Lock the note by tapping the Lock button.
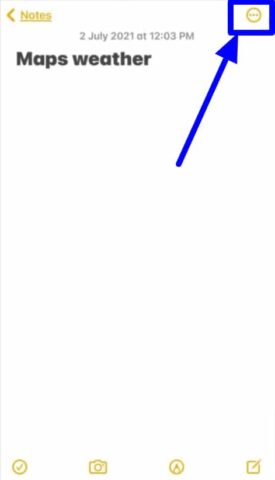
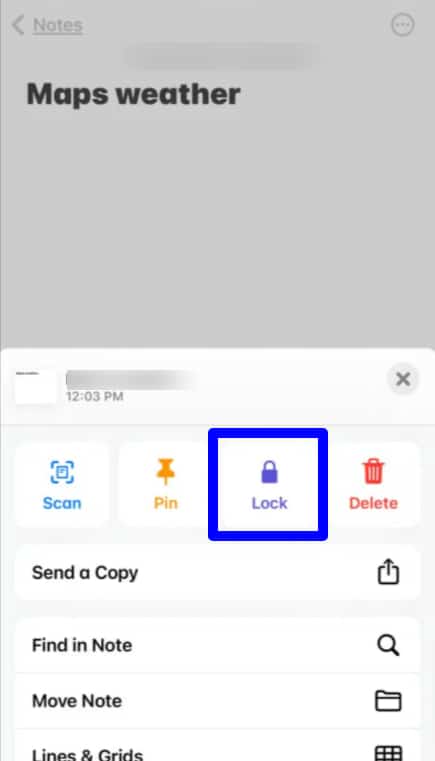
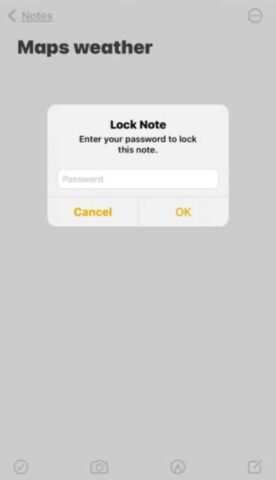
Delete Apple Maps History on Mac
- Dispatch the Apple Maps app on your Mac.
- Uncover the sidebar utilizing the Toggle sidebar button.
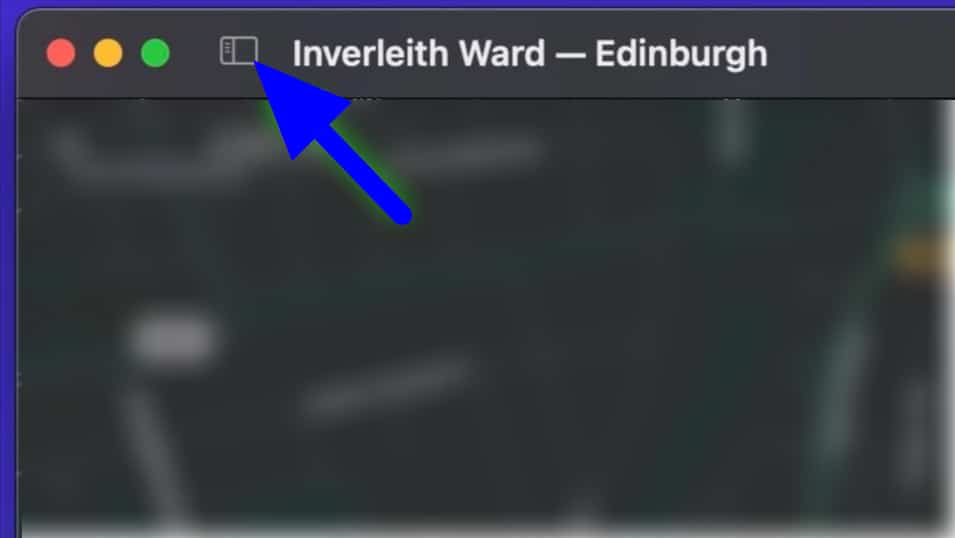
- Look down to the lower part of the sidebar, then, at that point Click the Clear Recents.
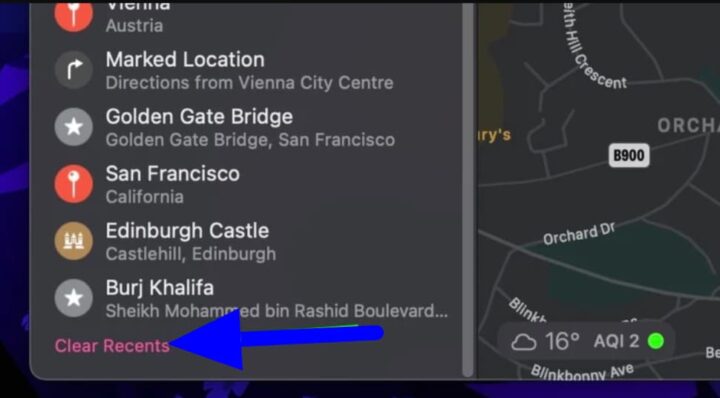
If that you prefer utilizing Google Maps over ‌Apple Maps‌ on your ‌iPhone‌ or ‌iPad‌, you can manage how long your map search history is put away on Google’s servers.
Conclusion
At the point when you search a location in Apple Maps on iOS and Mac, the app conveniently remembers your search if that you need to get back to it’s anything but a later time. Anyway whether for housekeeping or privacy reasons, you can quickly and easily delete your search history and destinations in Maps on iPhone and iPad and also Mac whenever.