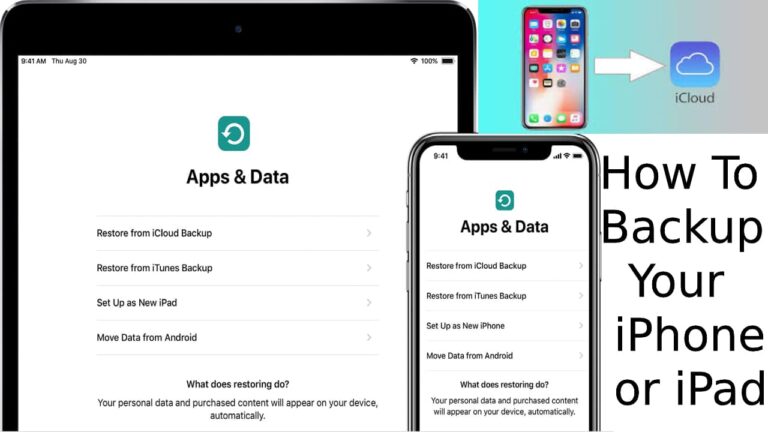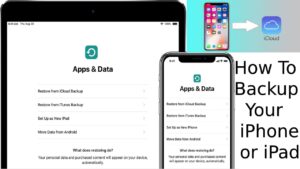In today’s era, we all keep our every important data, or memories i.e photos, or do important convos through messages on phones. In case of any accident and you lose all your files or messages or photos or contacts, that would be a real disaster. How do you make sure you don’t lose your photos, messages, or other data? A very simple answer to it is by backing up your device regularly. You can back up your iPhone or iPad via iCloud, or directly on your computer using iTunes. How do you exactly backup your iPhone or iPad.
Read this article and you are ready to back up your iPhone or iPad without any problem. And even if one occurs we are always there to help you out.
How To Enable iCloud Backup On Your iPhone or iPad?
iCloud backup is a very good option as it has this unlimited space to store your data. The other thing is it’s very easy to access anywhere anytime with the help of an internet connection. But before backing up you need to check that iCloud backups are enabled on your device. Follow these below simple steps to do it:
- Tap on the Settings app on your iPhone or iPad.
- From the pop-up menu, tap on your Apple ID.
- Next Tap on iCloud.
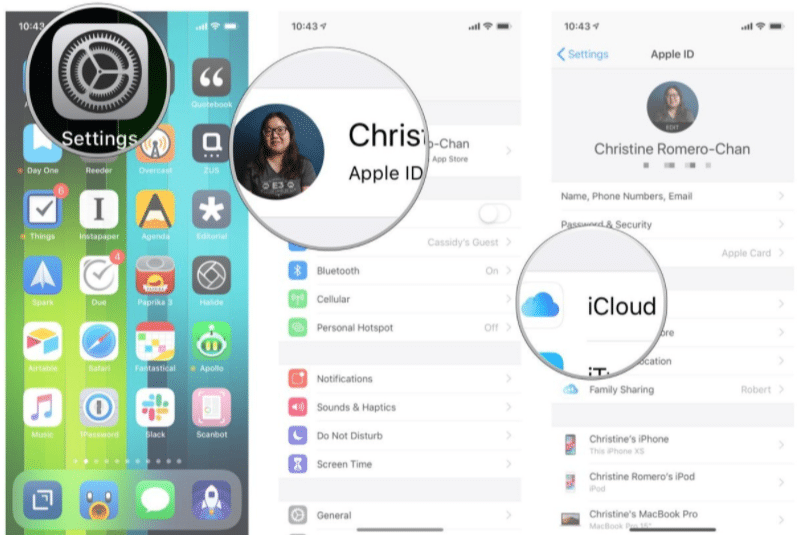
- Select iCloud Backup.
- Toggle the switch next to iCloud Backup On.
- Tap OK.
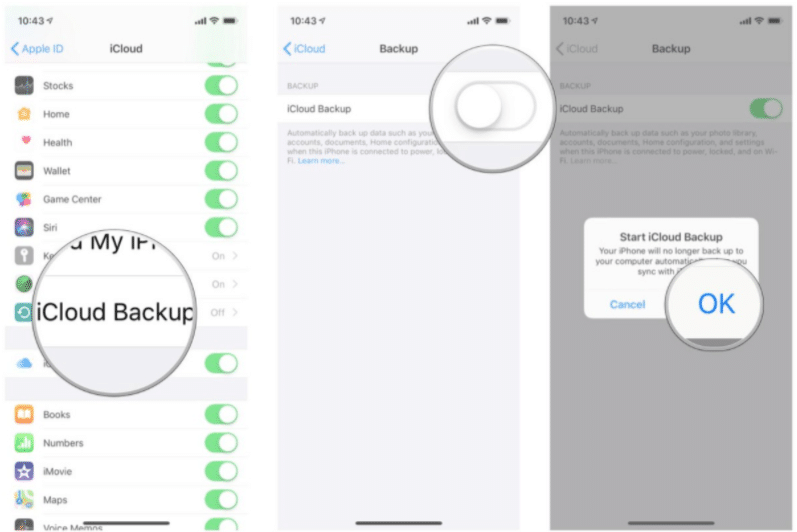
As long as your iPhone or iPad is connected to Wi-Fi and plugged in to charge, iCloud will back up your data every 24 hours or so. Anyways, the first backup if you haven’t done any it will take some while to do it. Other than that it will keep on increasing the speed as it only backup the changes that are made since the last backup. \
How to manually trigger an iCloud Backup?
When going through iCloud backups it should automatically happen at least once a day. This happens when your iPhone or iPAd comes in contact with Wi-Fi. Fallow these simple steps to do it:
- Tap on the Settings app on your iPhone or iPad.
- From the pop-up menu, tap on your Apple ID.
- Next Tap on iCloud.
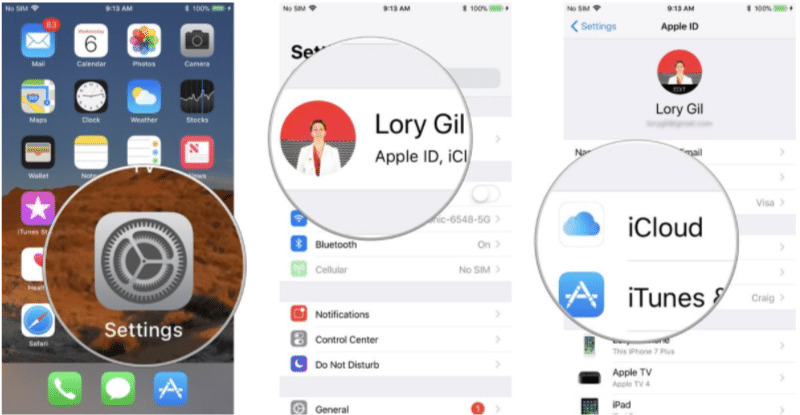
- Select iCloud Backup.
- Then Tap on Back Up Now.
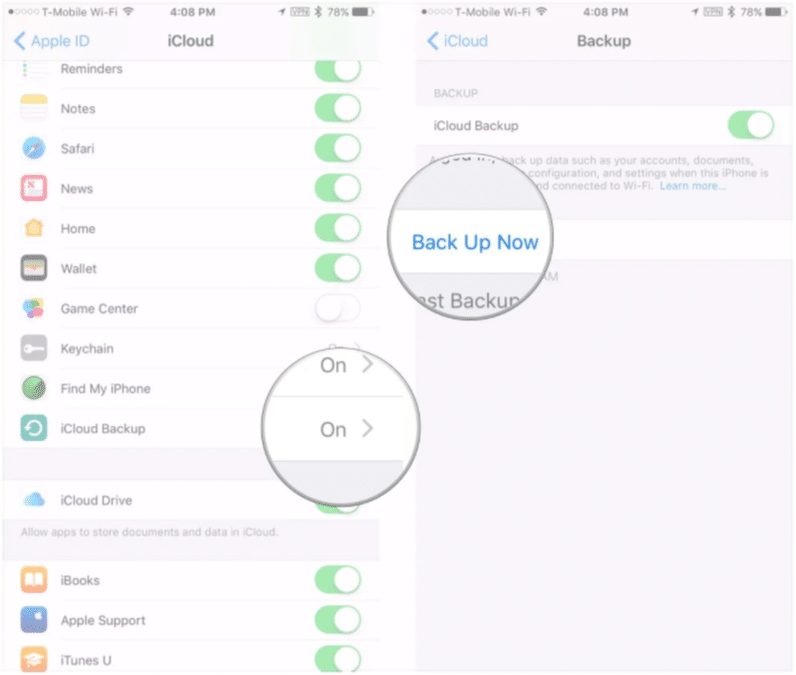
NOTE: To backup your iPhone or iPad to iCloud, you must first have an iCloud account and be signed in to it.
Now lets get down to how you can do it on your PC i.e. MacOS
How To Backup iPhone or iPad in MacOS?
If we see in macOS Catalina, backing up to iTunes is no longer an option, as that app’s functions have now been split into the Music, Podcasts, and TV apps. Checkout how can you backup your iPhone or iPad using MacOS:
- First step connect your phone to your Mac.
- Look for the Finder icon in the dock.
- Tap on your device under Locations in the Finder sidebar.
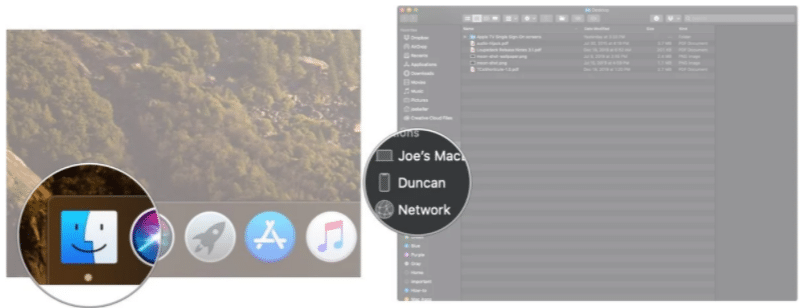
- For manually intializing backup, click on Backup Now.
- Click the button next to Back up all of the data on your iPhone to this Mac if you want your iPhone to favor backups to your Mac instead of iCloud.
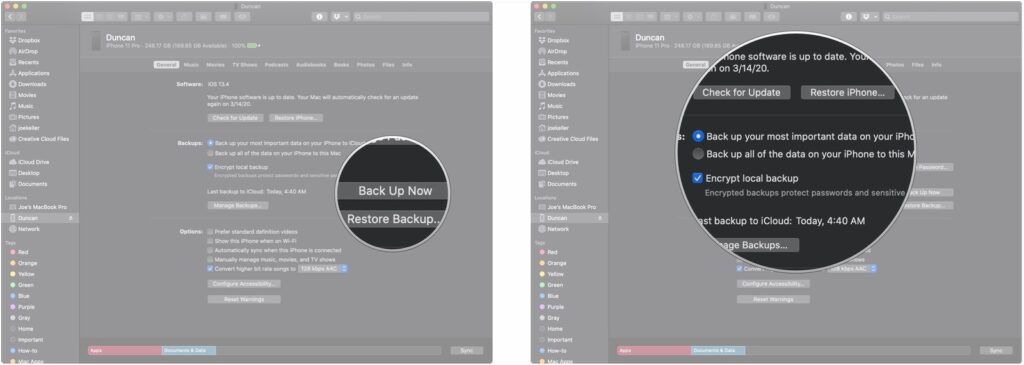
- To enable or disable your local backup click on the checkbox.
- Select Manage Backups…. to view all existing devices backup.
- Tap on any device backup you want to delete.
- Click Delete Backup.
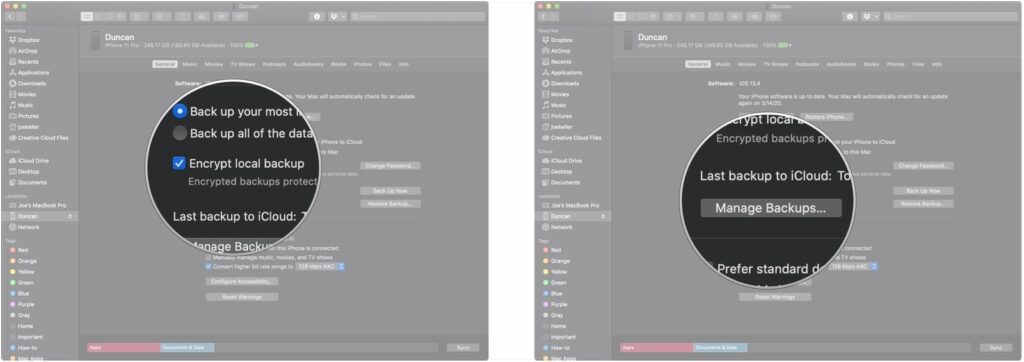
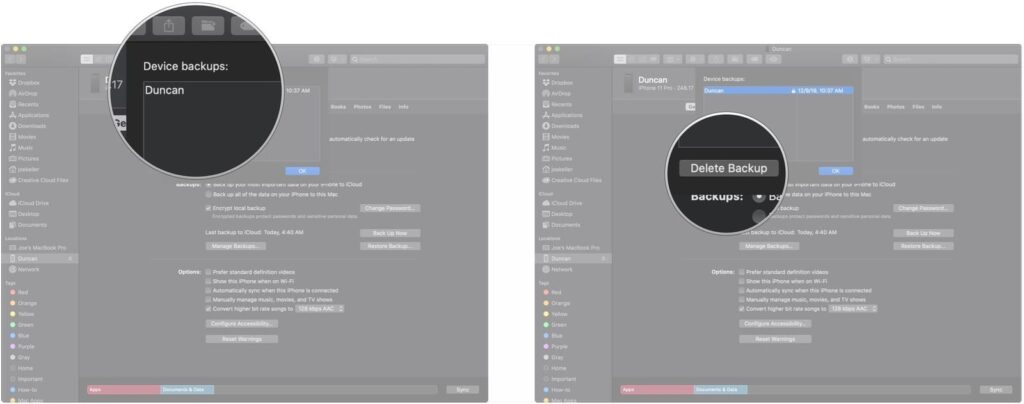
- Last Step is to Click OK.
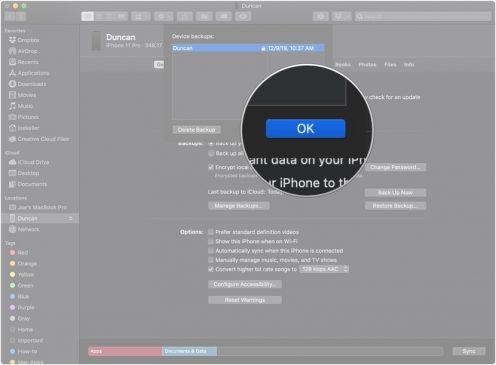
How To Backup You iPhone or iPad on MacOS Mojave and earlier?
- Connect your device to your computer.
- Go to iTunes.
- Tap on the Device icon next to the category dropdown menu on the left side of the iTunes window.
- Then select a summary from the sidebar.
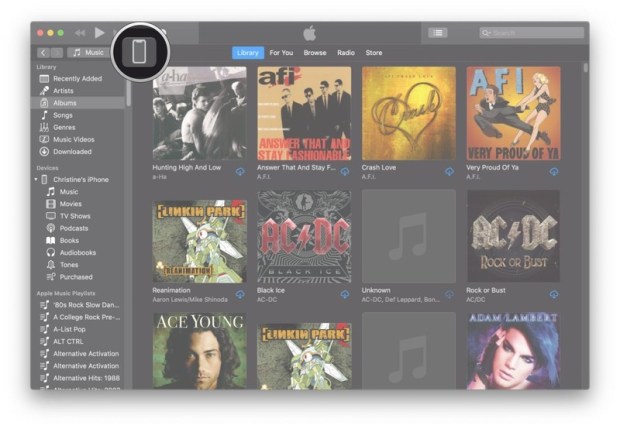
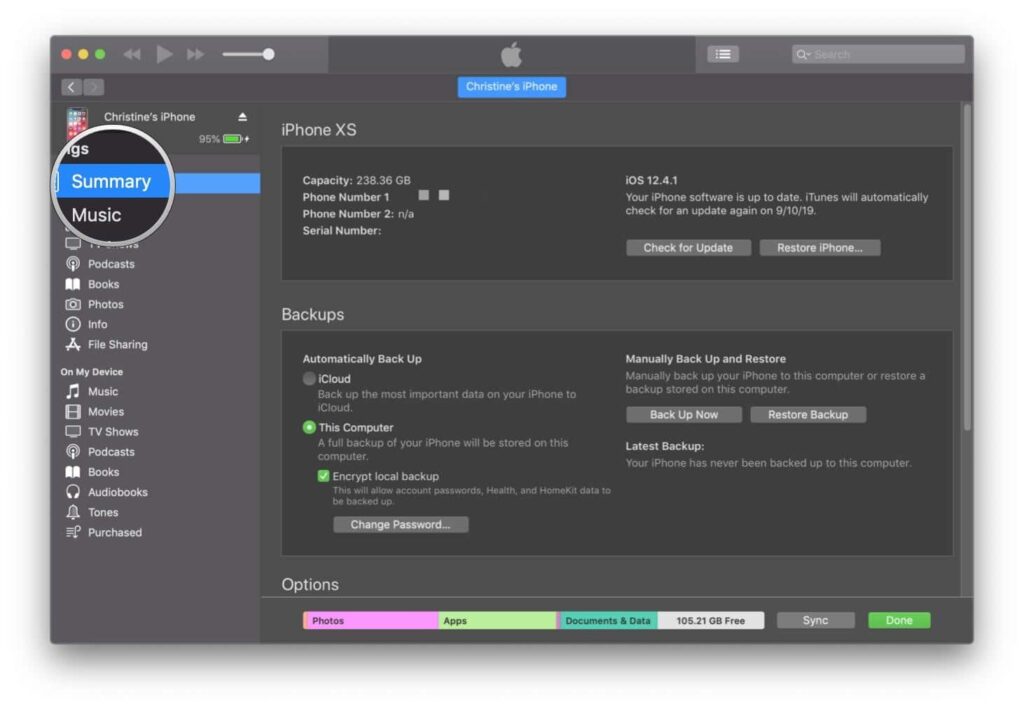
- The Next Step is to Select This computer under Automatically Back up.
- Tap on the box for Encrypt [device] backup to ensure your passwords, health, and home kit data are backed up.
- To start the backup, click on Backup Now.
- Once you are finished click on Done.
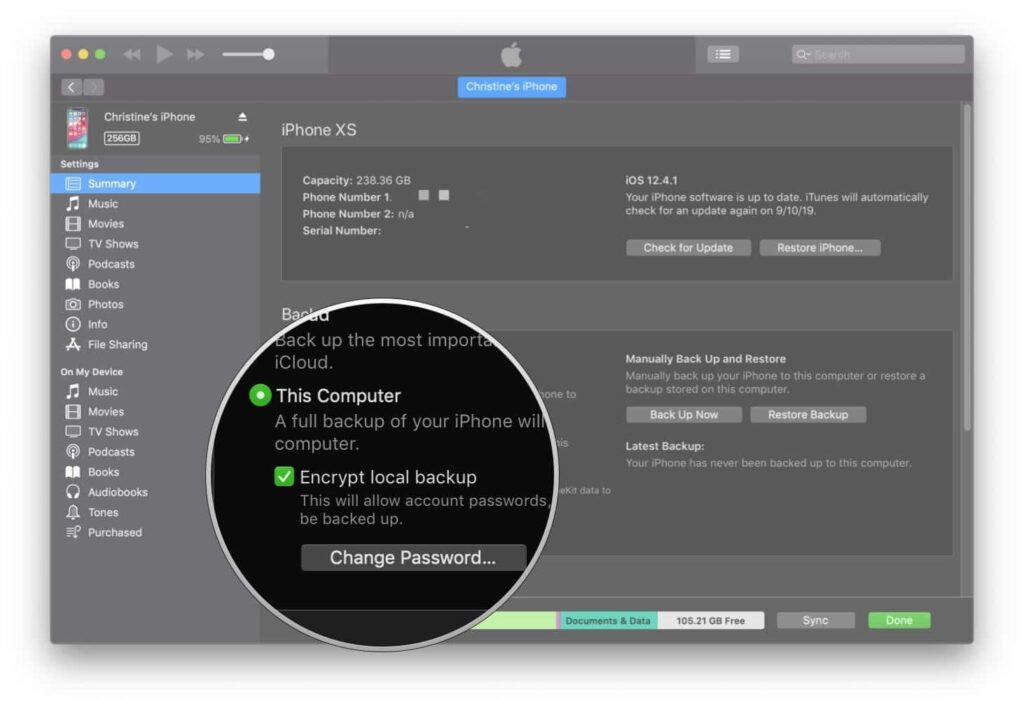
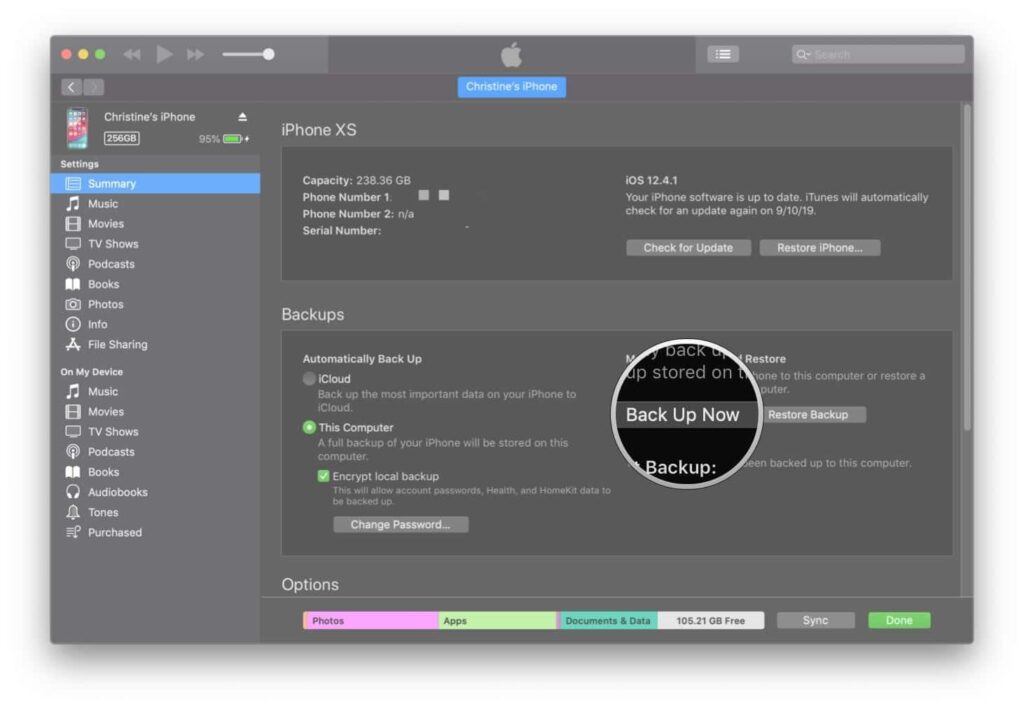
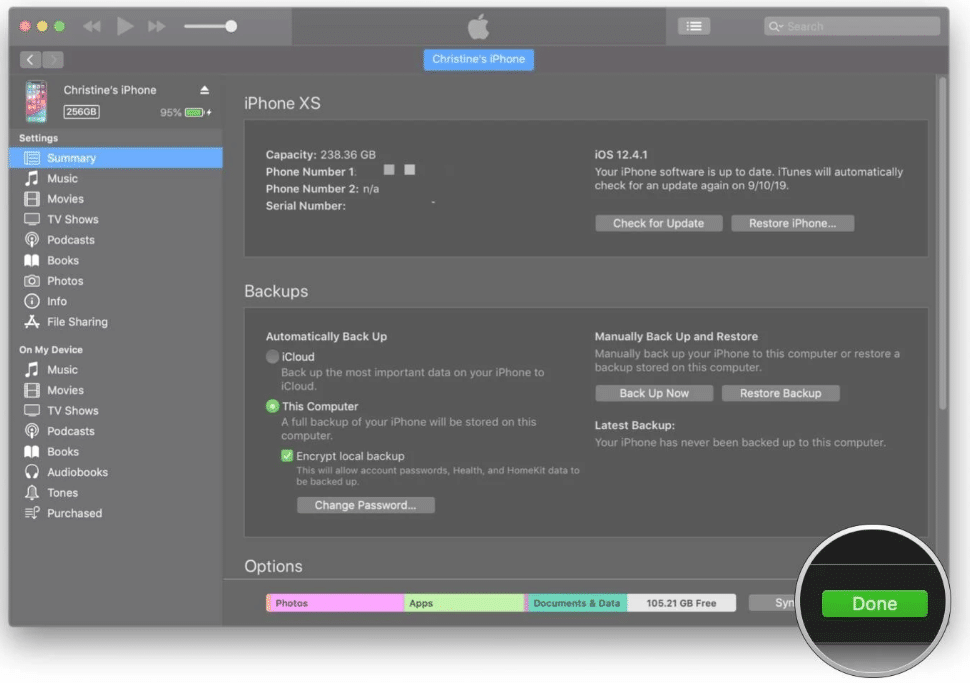
Conclusion
iPhone and iPad backups take up your storage space in iCloud, and 5GB probably isn’t going to cut it for most people. If you’re wondering just which iCloud storage plan you should get, I’d say that most people should probably go for the 50GB or 200GB plans, while those using Family Sharing should probably spring for the 2TB plan just to be safe.
Some may claim that their apps or services can back up your phone, but because of software limitations, they can only do so in part. iCloud and iTunes are one of the only truly complete options, backing up not only photos and videos, but also your contact list, text messages, applications data, and settings from your iPhone.
Also, if you have any questions about how to back up an iPhone or iPad? Let us know in the comments and we’ll help you out. Also, check out The Ultimate Guide about Backup and our other articles.