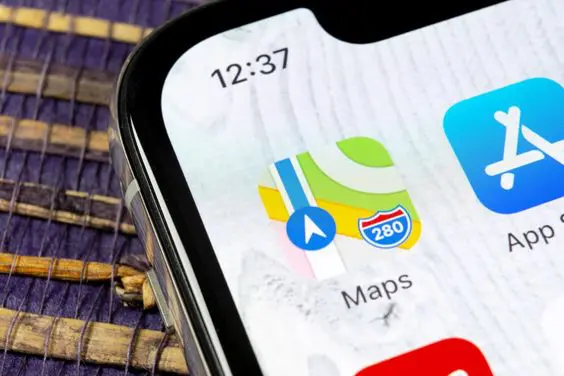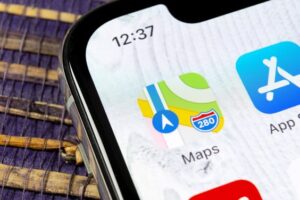In the Maps app, you can discover your location on a map and zoom in and out to see the detail you need. To discover your location, iPhone should be associated with the internet, and Location Services should be on. In the Maps app, you can change the settings for Maps on iPhone and iPad and you can also report mistaken street and business names, transit delays, incorrect navigation directions, and different issues. Apple Maps offers settings that let you change the volume of navigation prompts, change the units of distance, and even get follow-up messages on issues you report. You can set everything up in the manner in which you need it — when you realize where to look! Here is the means by how you can change Map settings on iPhone and iPad.
What we will see here?
Change “Preferred type of travel”
Maps can design a course to your destination utilizing three unique techniques: driving, walking, and transit. Of course, Maps will show you driving guidelines first, yet in the event that you would prefer to make them walking or transit directions pop up immediately, you can change your preferred transportation type.
- Dispatch the Settings app from your Home screen.
- Hit on Maps option, then, at that point Tap on Driving, Walking, Transit, or Cycling under Preferred Type of Travel.
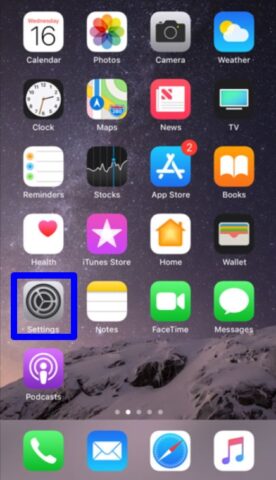
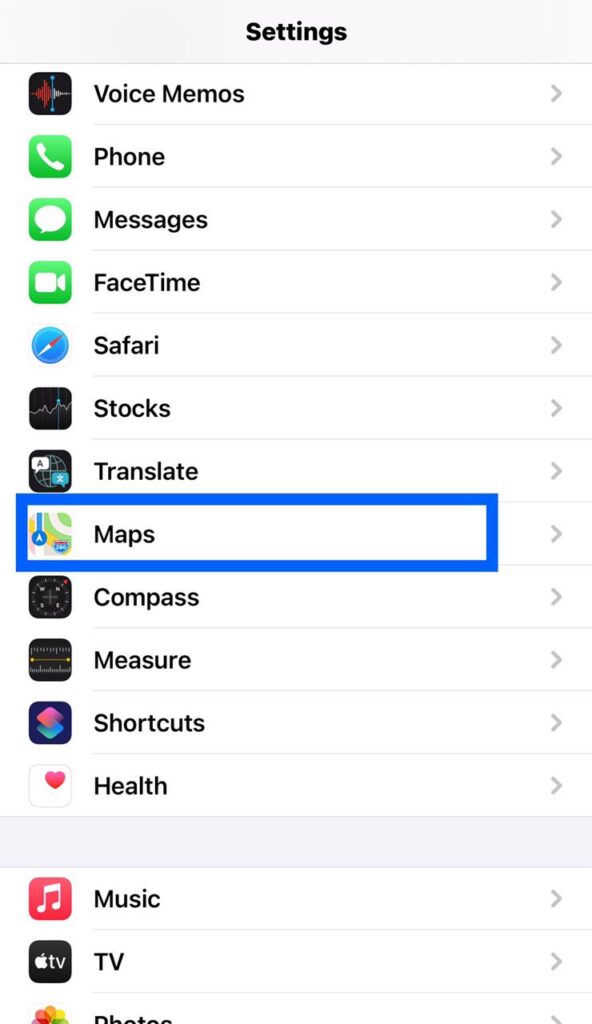
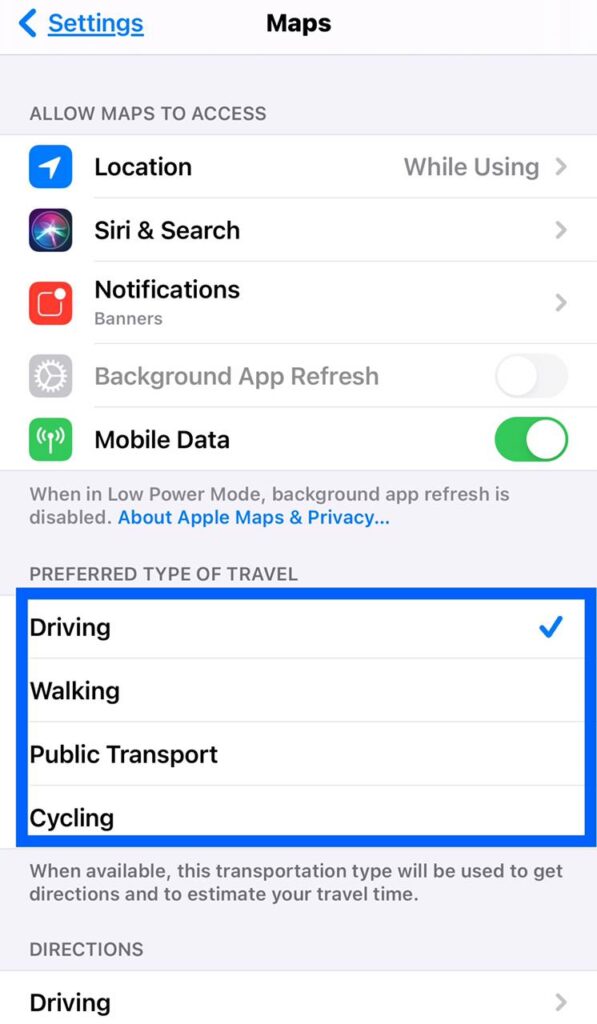
Navigation voice volume!
If that you are listening to music or a video while you are likewise utilizing Maps to direct you someplace, Siri will simply play up and over of any current audio. This can some of the time make it difficult to hear and eliminate the advantage of direction. In case that you would prefer that Siri turn off the music while talking to you, you can change how the levels balance whenever.
- Dispatch the Settings app from your Home screen.
- Tap on Maps choice, then, at that point hit on the Navigation and Guidance.
- Select your desired volume level. You have four options.
- No Voice: This will mute the navigation prompts
- Low Volume: This will play navigation prompts and media at a lower volume level.
- Normal Volume: This will play media at a normal (not so loud not so low) volume level during navigation prompts.
- Loud Volume: This will raise navigation prompts volume.
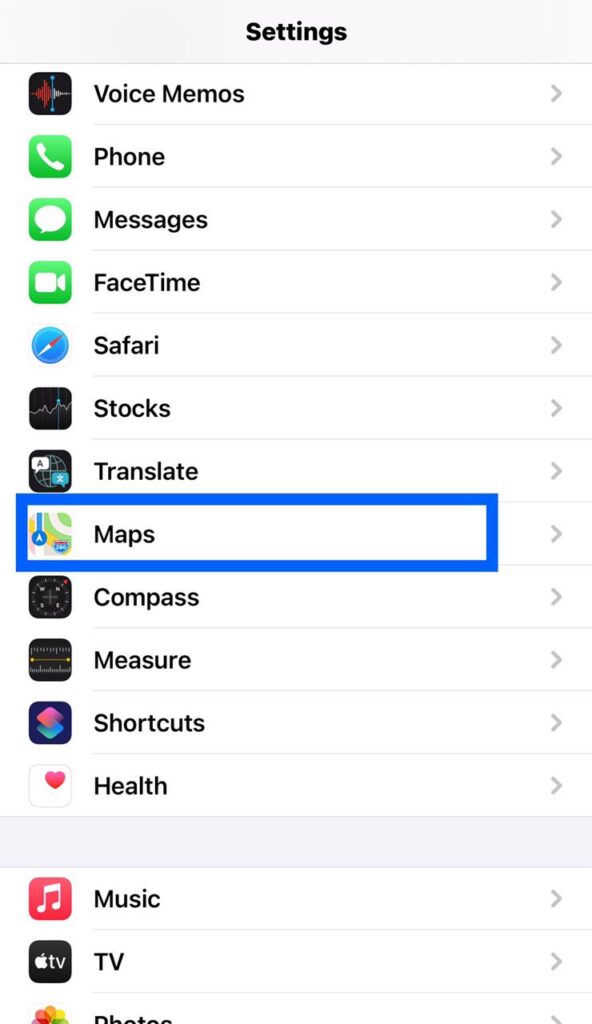
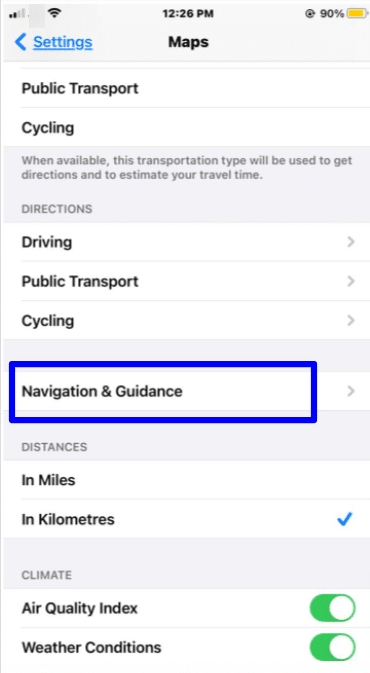
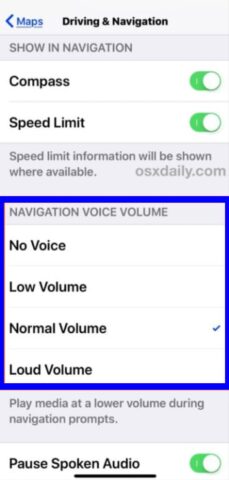
Pause Spoken Audio
On the off chance that you hate that the navigation prompts during your travels consistently play over your other spoken media, as podcasts and audiobooks, you can turn on the capacity to have your other audio pause consequently when directions are being spoken to you.
- Dispatch the Settings app from your Home screen.
- Tap on Maps, then, at that point hit on the Navigation and Guidance.
- Switch On Pause Spoken Audio. At the point when it’s green, it means spoken sound will pause.
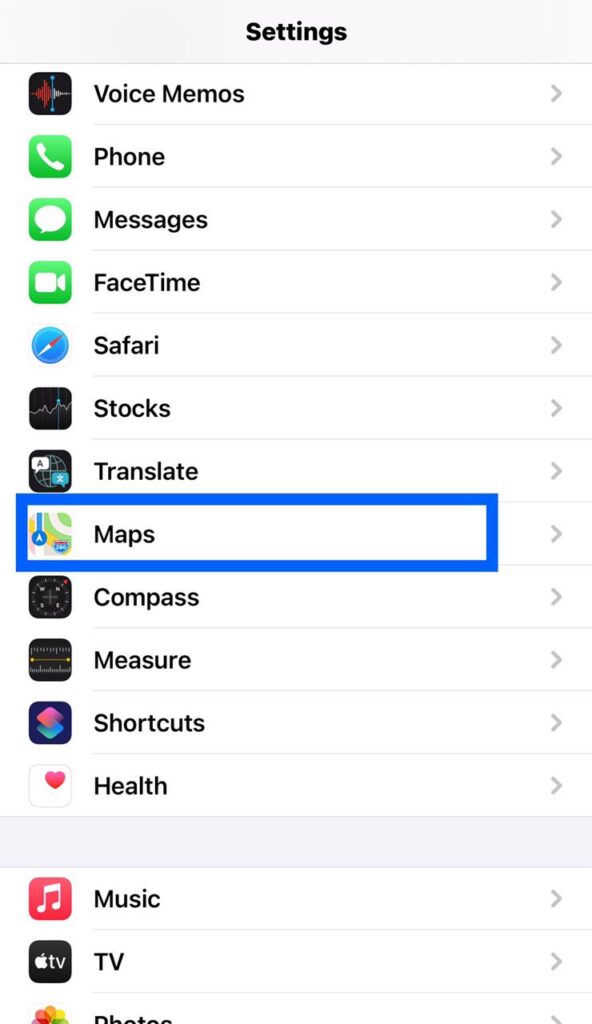
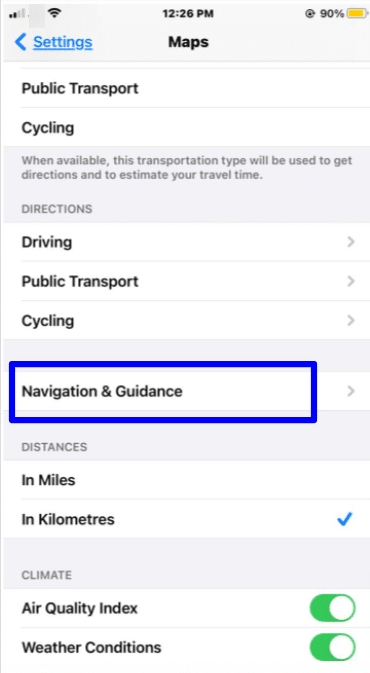
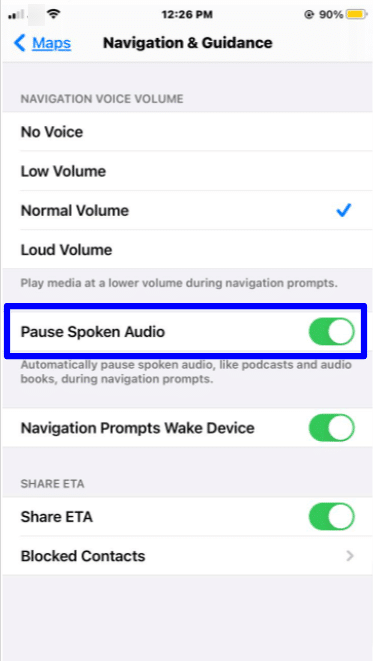
Change the units of distance!
On the off chance that you live in the United States, your Maps app will measure all units of distance in Miles. On the off chance that you live outside of the United States, chances are Maps will follow all the distance in Kilometers. You can change the default unit of distance whenever.
- Dispatch the Settings app from your Home screen.
- Select on Maps.
- Tap on the unit of distance you might want to utilize. You have two choices under Distance.
- Miles
- Kilometers
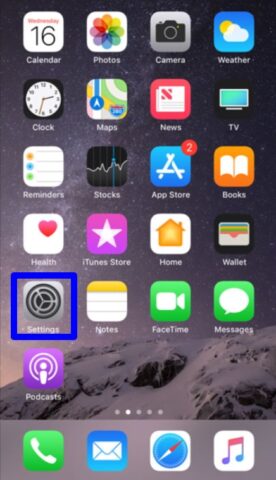
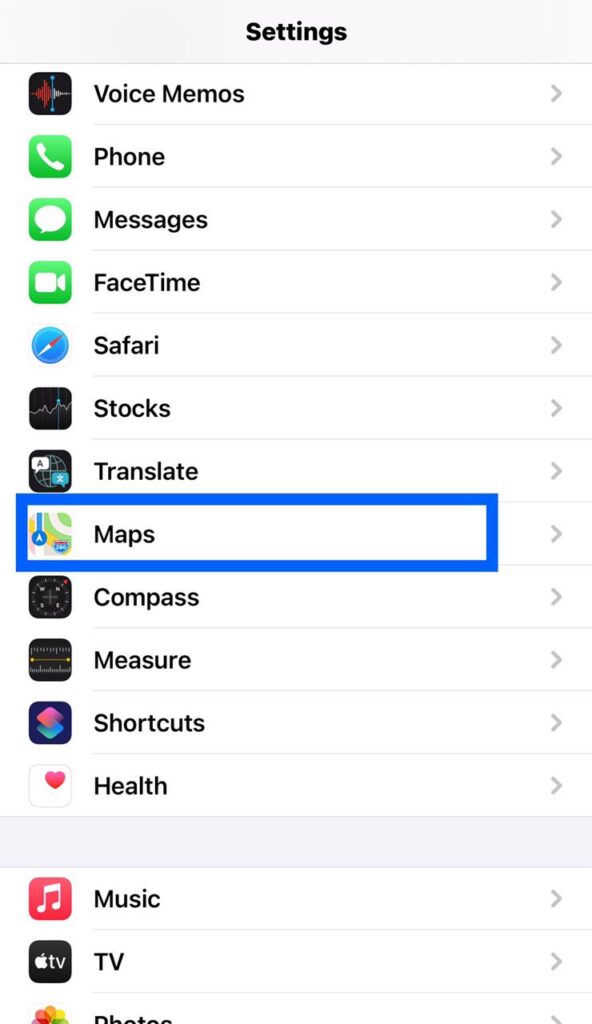
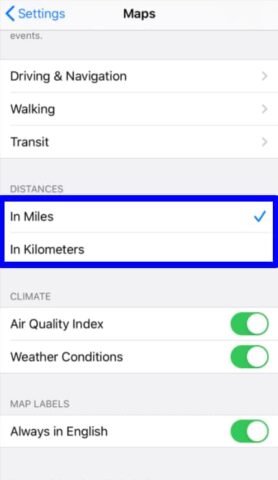
Turn on/off English map labels!
Have you at any point attempted to utilize Maps in Hong Kong and can’t help thinking about why all the street names were as yet in English? That’s because your Maps app utilizes English labels naturally. You can turn off that feature any time you need.
- Dispatch the Settings app from your Home screen.
- Select on Maps, then, at that point Toggle On the On/Off switch adjacent to Always in English.
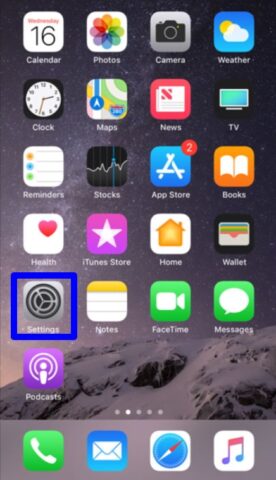
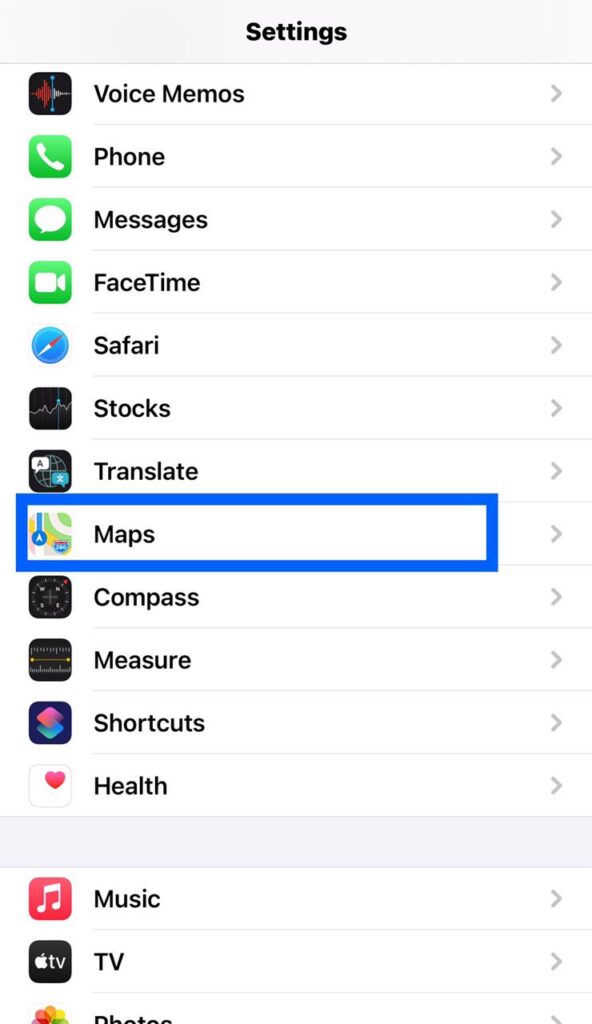
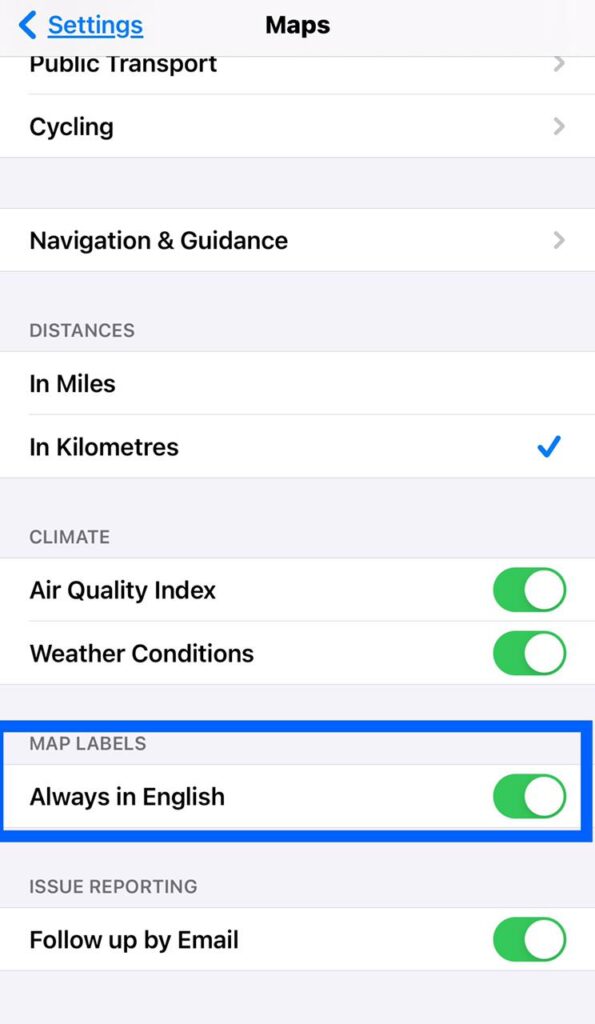
Turn on email follow up issue reporting
On the off chance that you have been noticing a great deal of issues with Maps and have been reporting them to Apple however, you’re not sure that somebody is investigating the issue, have no fear! You can always turn on the option to receive a follow-up email to discover you how the issue you are reporting is being managed.
- Dispatch the Settings app from your Home screen.
- Hit on Maps, then, at that point Toggle On the On/Off switch close to Follow up by Email.
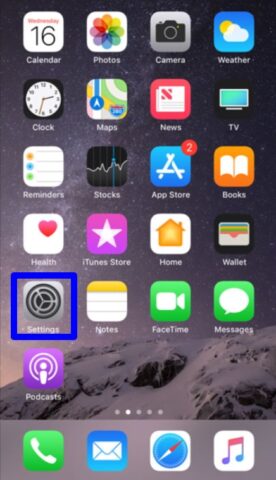
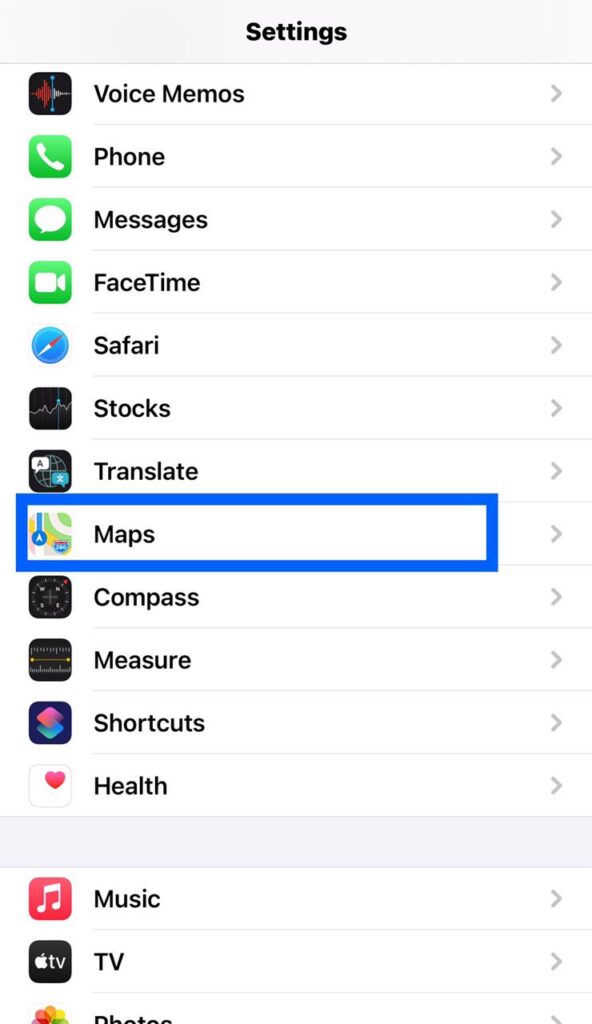
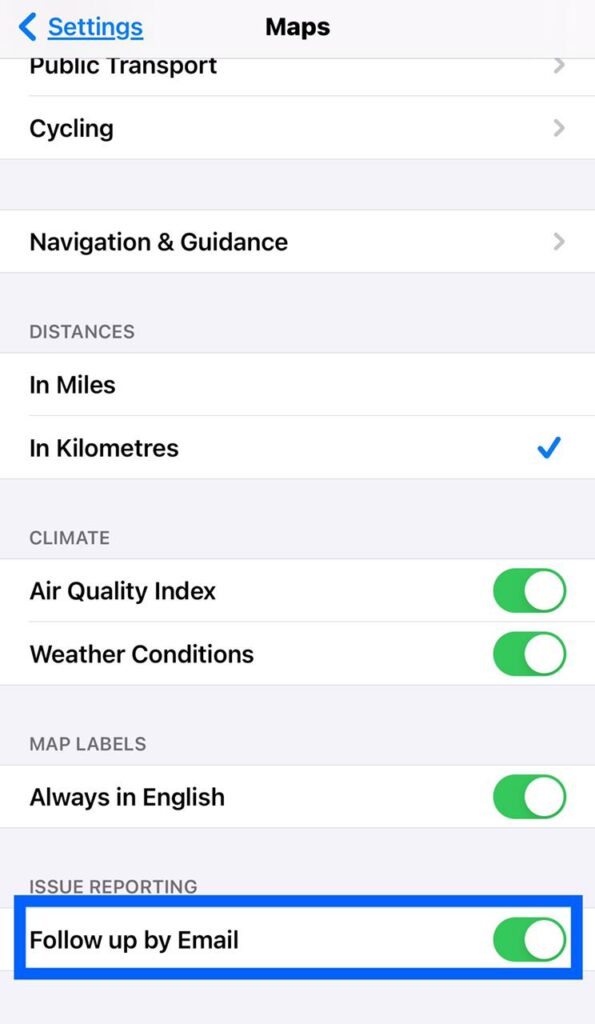
Conclusion
There is an extraordinary element of the Apple Maps settings. Taking the different utilizing habits and its huge number of users all throughout the world, Apple Maps permit you to change settings for Maps on iPhone and iPad to suit your everyday use habits. You can change the units of distance, preferred travel type, English Map names and the navigation voice volume in the extremely simple steps. Furthermore, you can improve Maps and enable Compass in iPhone map for your benefit.