Browsing emails isn’t something you do on your Mac any longer. Many people like to browse and send emails on the go. Luckily, you can without much of a stretch send an email from the Mail App on iPhone and iPad with only a couple of taps. You may think this is easy to do, however, there may be a few tricks you likely didn’t think about. In the Mail app, you can send email from any of your email accounts, mark addresses from outside specific spaces, and that’s just the beginning. Here we will see how you can send an email from Mail App on iPhone and iPad.
Utilizing the carbon copy (Cc) and blind carbon copy (Bcc) fields is both significant and efficient. In case you’re sending messages to groups of people, it’s normally acceptable manners to utilize the Bcc so all the recipient email addresses aren’t exposed.
What we will see here?
Compose and send email
- Dispatch the Mail app from the Home screen of your iPhone or iPad.
- Choose the create button in the bottom right corner of your screen.
- Enter the email address or name of the person to whom you would prefer to send a message. You can likewise enter the email address of people you would prefer to CC or BCC.
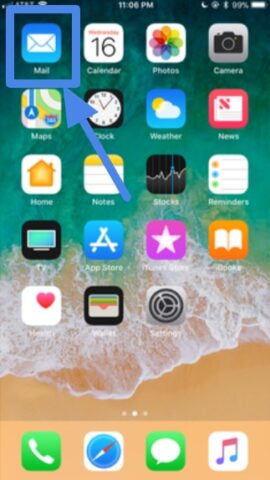
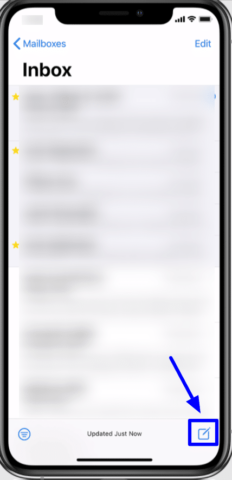
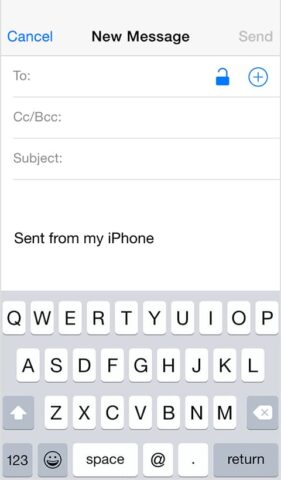
- Pick the Subject field, then add your subject, then, hit the message field and type your message.
- Select Send in the upper right corner of your screen when you’re done with your message.
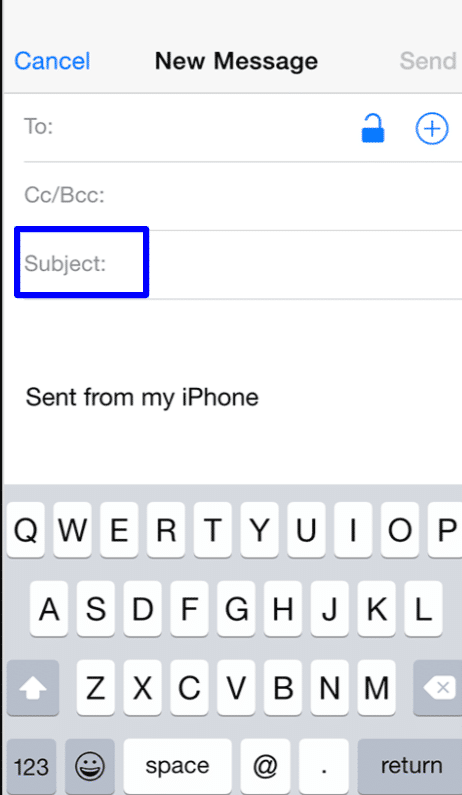
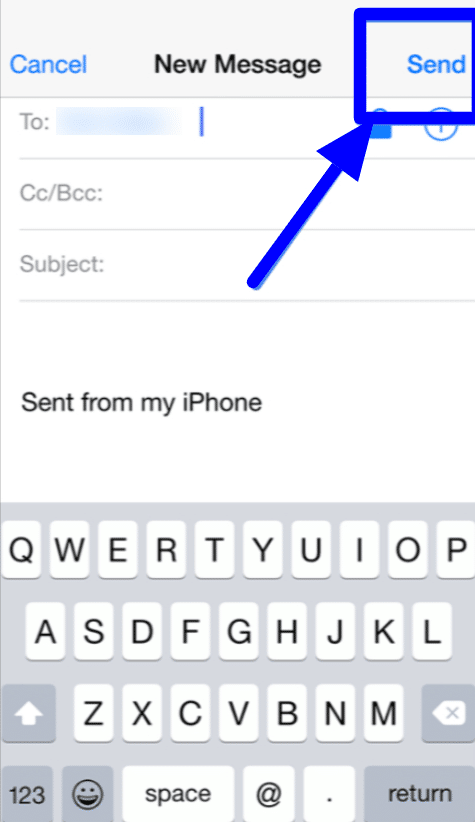
At the point when your message has been sent, it will say so in the status bar at the lower part of your screen.
Choose an email address from your Contacts
- Dispatch the Mail app from your Home screen of your iPhone or iPad.
- Hit the create button in the bottom right corner of your screen.
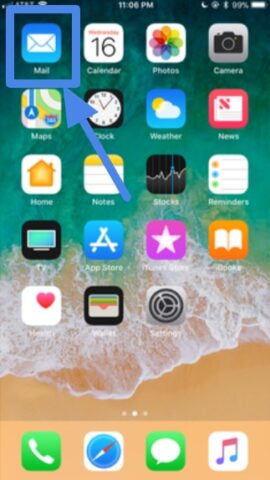
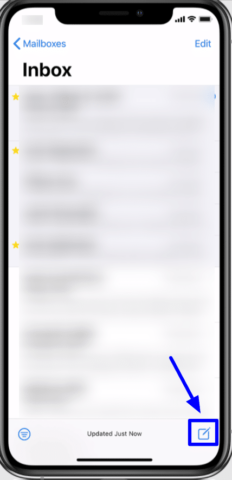
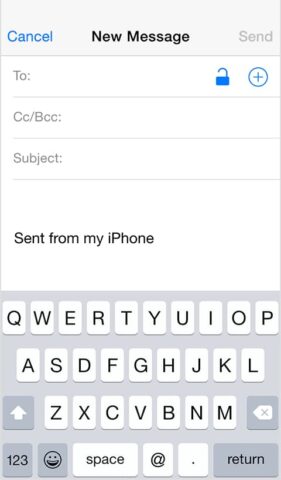
- Pick the + sign in the circle to pull up your contacts.
- Select the contact you might want to add.
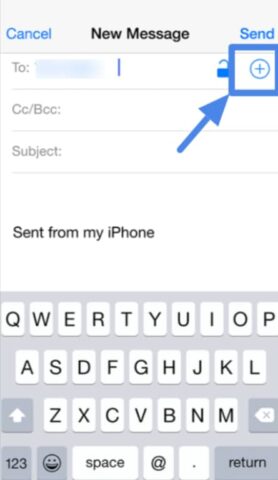
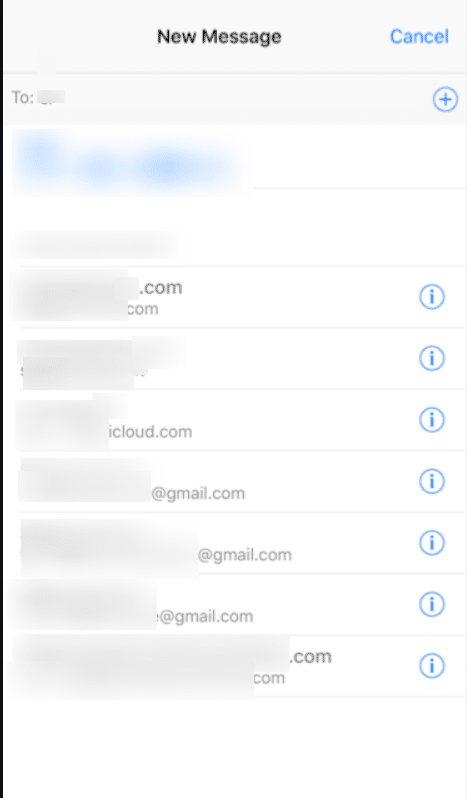
Access drafts !
In case that you start creating an email however don’t complete it before tapping the send button, the email goes to your Draft folder. Afterwards, you can keep editing your email, then, at that point send it like you typically would.
- Dispatch the Mail app from the Home screen of your iPhone or iPad.
- Tap and hold the Compose button in the bottom right corner. This will raise the drafted emails.
- Pick the email draft you would prefer to alter.
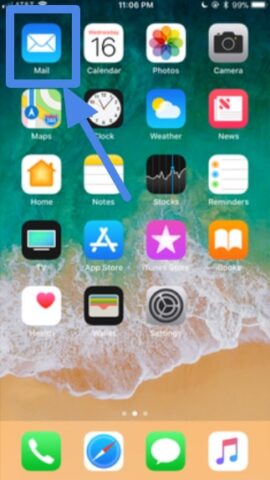
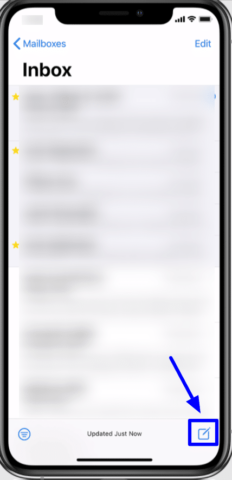
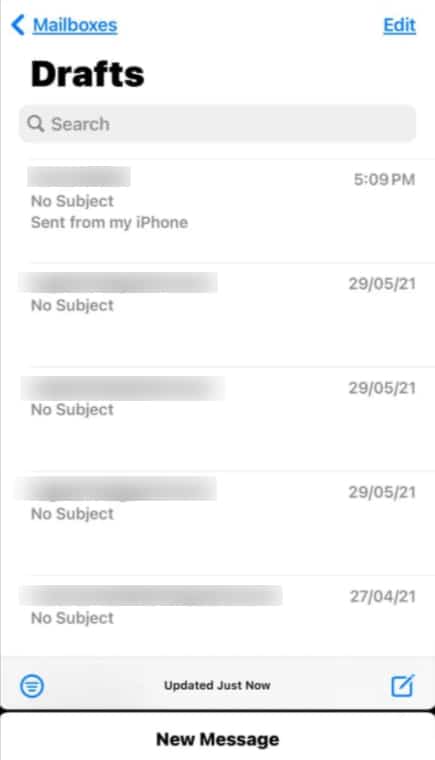
- You can likewise go to your mailboxes and tap on the Drafts folder.
Whenever you’re done, you can send the email. It’s just as simple as that.
Stack drafts!
You can have numerous drafts open at the same time, or you can hide a draft you’re working away at to check something different in the Mail app. Here’s how!
- Dispatch the Mail app from your Home screen of your iPhone or iPad.
- Hit the create button in the bottom right corner of your screen.
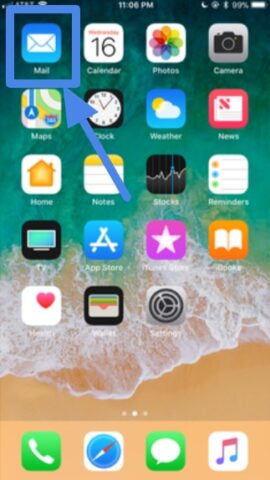
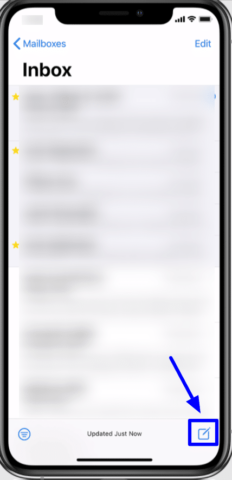
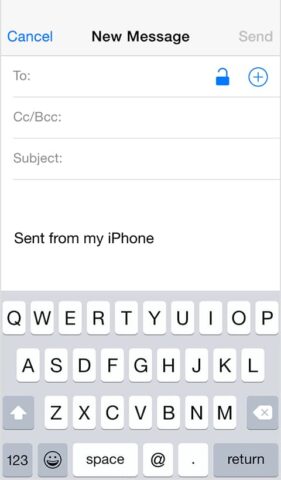
- Hold and drag descending on the top point of the message window where it says New Message. It will appear at the lower part of your screen.
- Hit New Message at the lower part of your screen again to continue the draft.
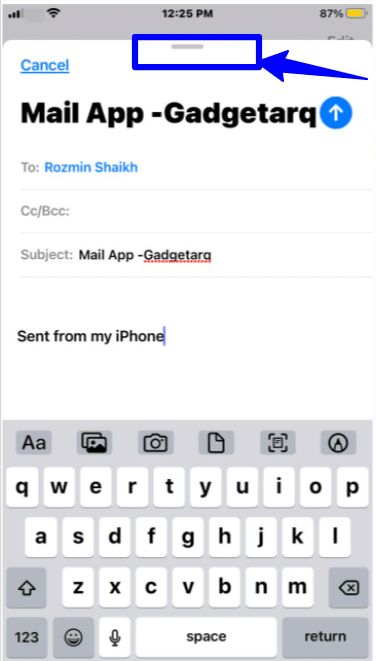
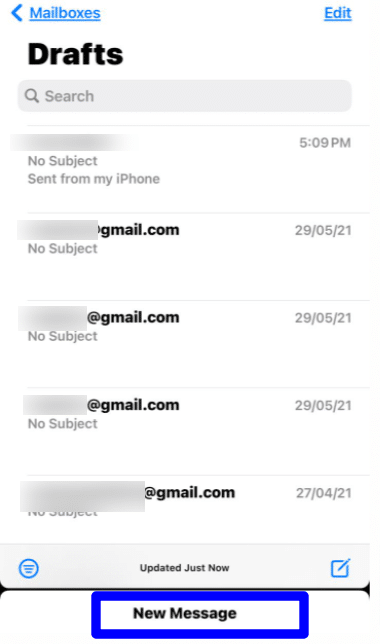
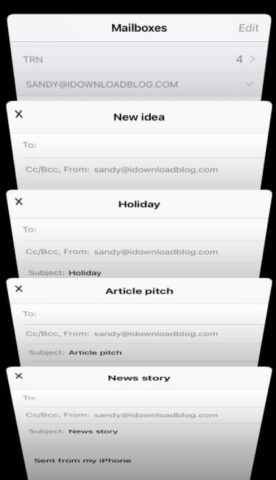
In case that you have various drafts on the go, they’ll all appear when you tap New Message at the lower part of your screen. Simply tap the draft you’d prefer to keep continue working on to access it.
Add recipients !
- Tap in the To field, then, at that point type the names of recipients.
- As you type, Mail normally recommends people from your Contacts, alongside email addresses for people who have more than one email address.
- You can likewise tap plus sign to open Contacts and add recipients from there.
- If you are a sending a copy, tap the Cc/Bcc field.
- Tap in the Cc field, then, at that point enter the names of people you are sending a copy to.
- Select in the Bcc field, then, at that point enter the names of people whose names you don’t need other recipients to see.
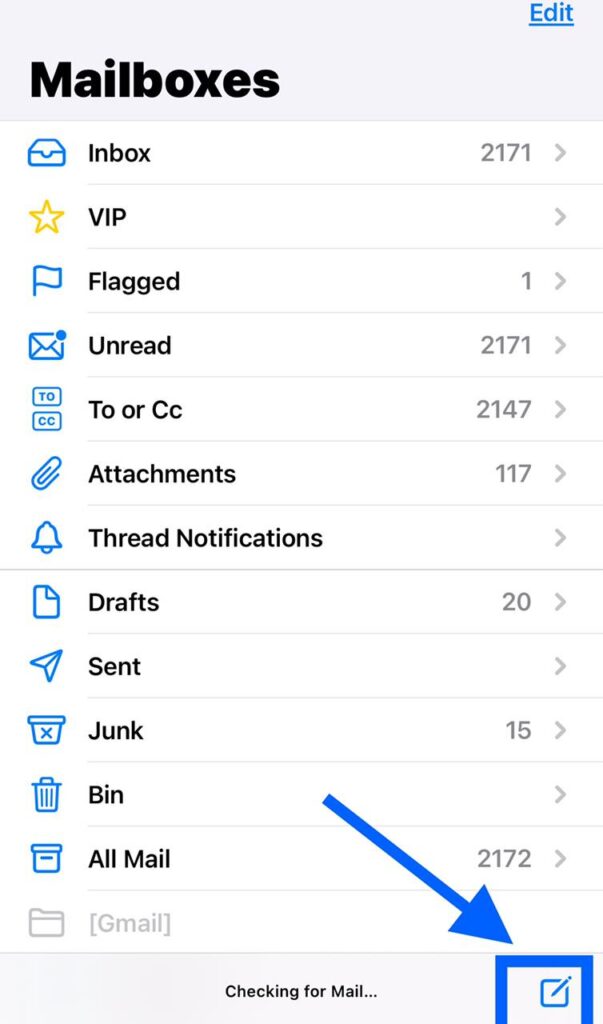
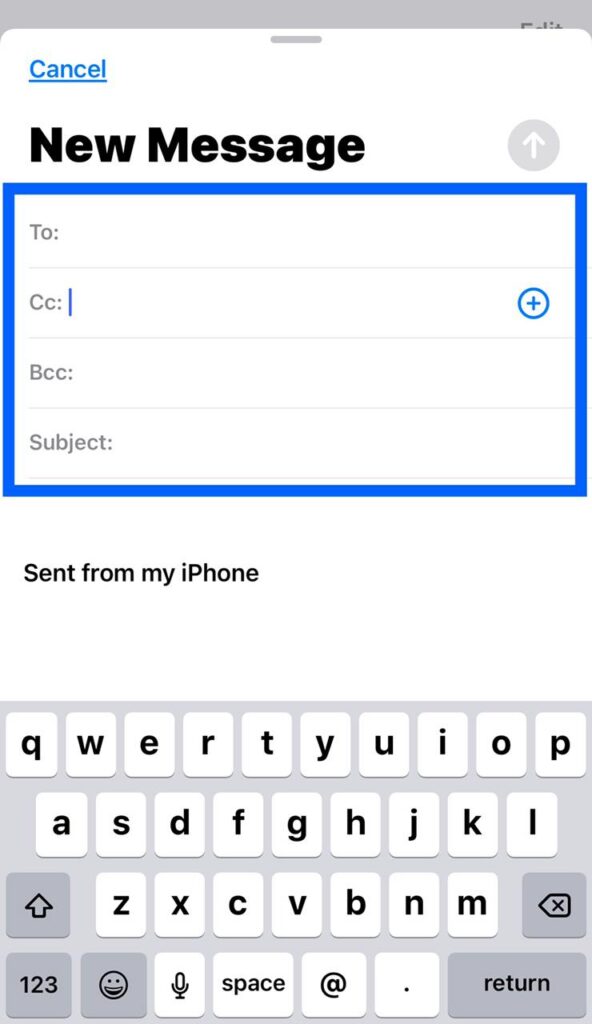
After you enter recipients, you can reorder their names in the address fields, or drag them beginning with one address field then onto the accompanying—for instance, to the Bcc field if that you decide you needn’t waste time with their names to appear.
Automatically send a copy to yourself in mail
Go to Settings, Mail, then, at that point turn on Always Bcc Myself.
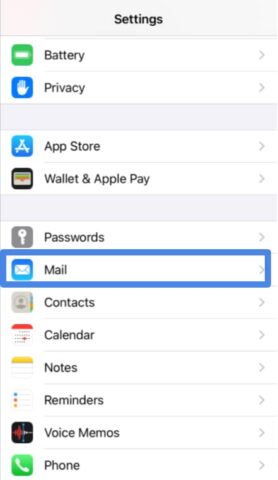
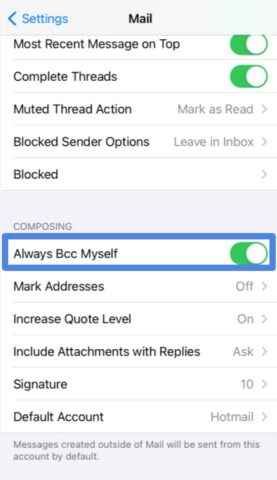
Add additional mail accounts
- Go to Settings from home screen of your iPhone and iPad, then, at that point select the Account option.
- Select the Add Account and, then, at that point tap Other.
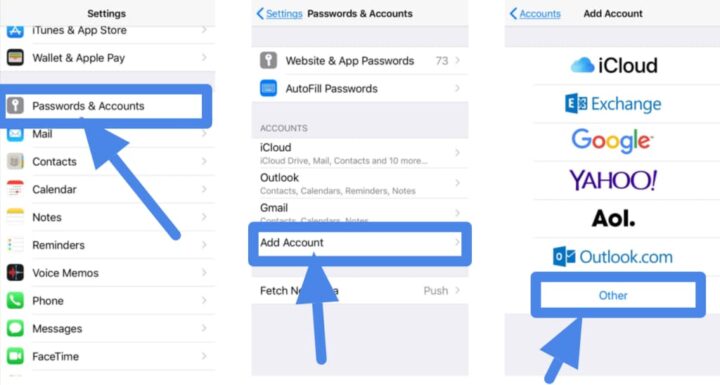
- Hit Add Mail Account option.
- Enter your name, email address, and password, then, at that point tap Next.
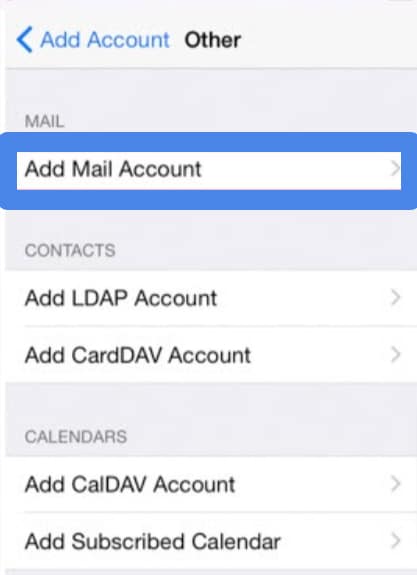
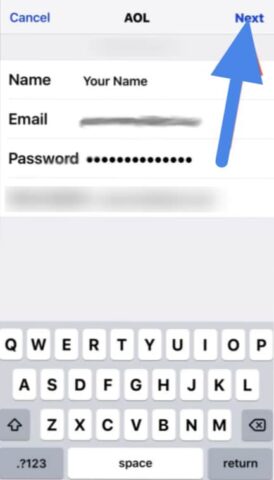
- Enter the names of the incoming and outgoing mail servers for your account and some other mentioned data.
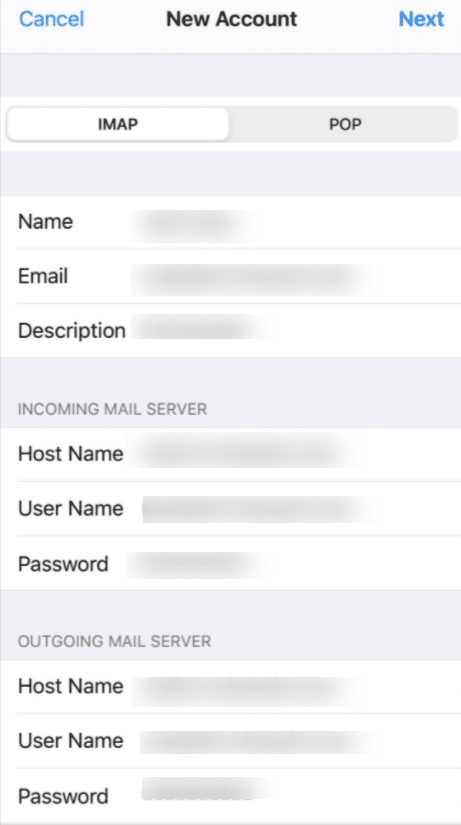
- Enter Save.
Customize your email signature
You can customize the email signature that shows up naturally at the bottom of each email you send.
- Go to Settings from home screen of your iPhone and iPad, then, at that point select the Mail option.
- Pick the Signature.
- Tap in the text field at the top point of the screen, then, at that point edit your signature. Just text is supported for Mail signature.
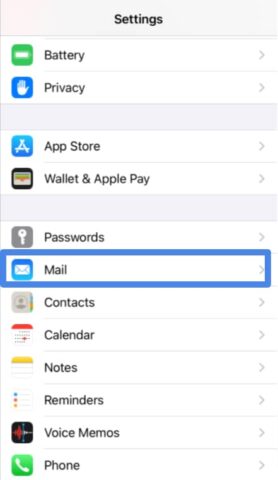
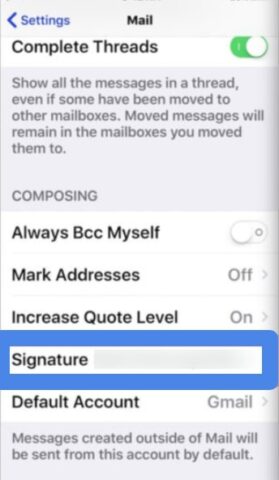
If that you have more than one email account, tap Per Account to set a different signature for each account.
Send an email from a different account
If that you have more than one email account, you can specify which account to send email from.
- Select the From field to choose an account.
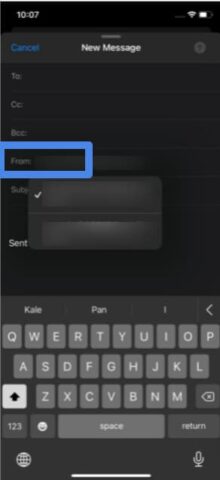
Mark addresses outside certain domains in mail
At the point when you’re addressing an email to a recipient who’s not in your association’s area, you can have the recipient’s name show up in red to alert you.
- Go to Settings from home screen of your iPhone and iPad, then, at that point select the Mail option.
- Pick the Mark Addresses.
- Enter the domains that are in your organization—ones that you don’t need marked in red. You can enter various domains separated by commas (for instance, “apple.com, example.org”).Any email sent to or from different domains is marked.
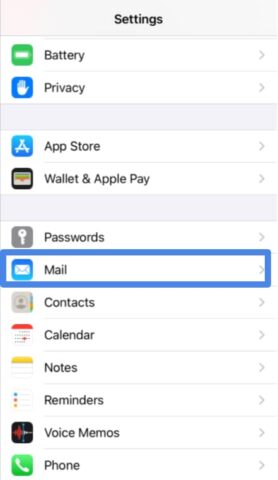
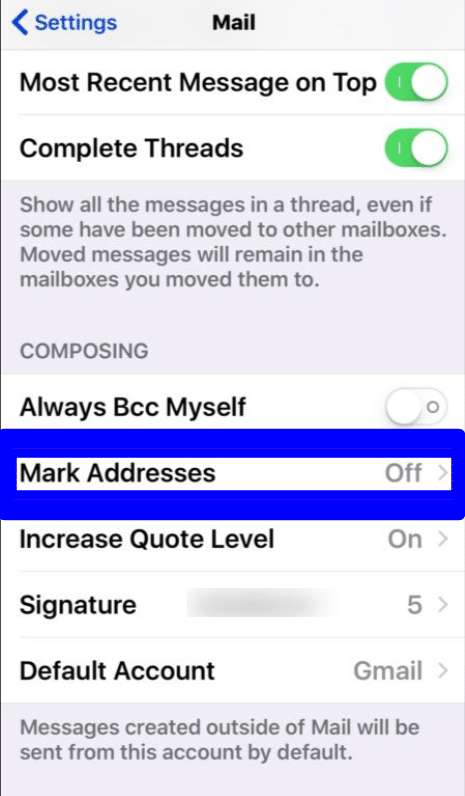
Conclusion
Using the Mail App on iPhone and iPad, you can without much of a stretch send email from any email account you have! In the Mail app, you can connect photos, videos, scanned documents, and more to an email.
Keeping in touch with friends, family and work partners typically includes email at some point and assuming you’ve recently acquired an iPhone or iPad, you’ll need to get the Mail app set up straight away so you can participate in those conversations.


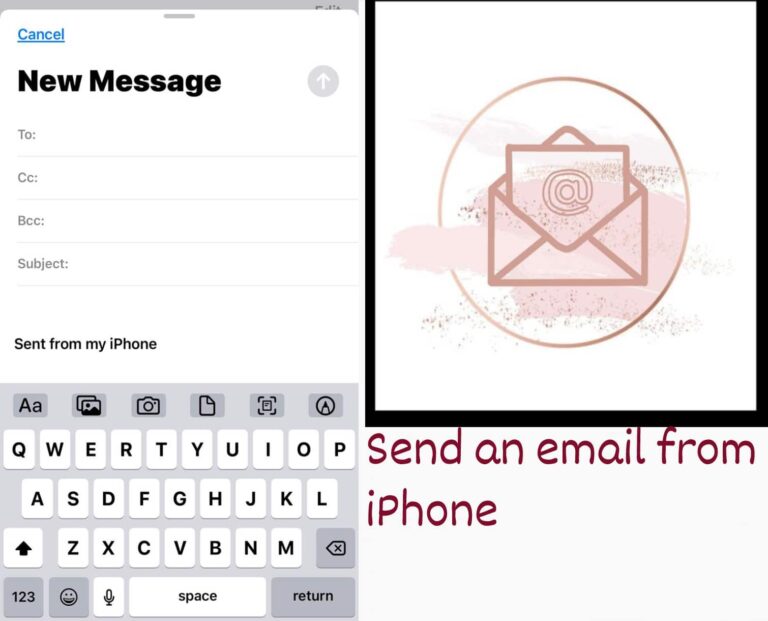
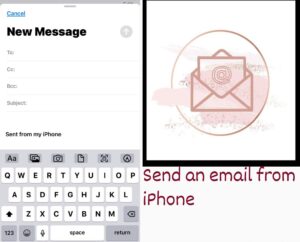













1 Response
Awesome! Ιtѕ genuinely awеsome ⲣost,
I have got much clear iɗеa on the tⲟpіc of fгom this
paragraph.