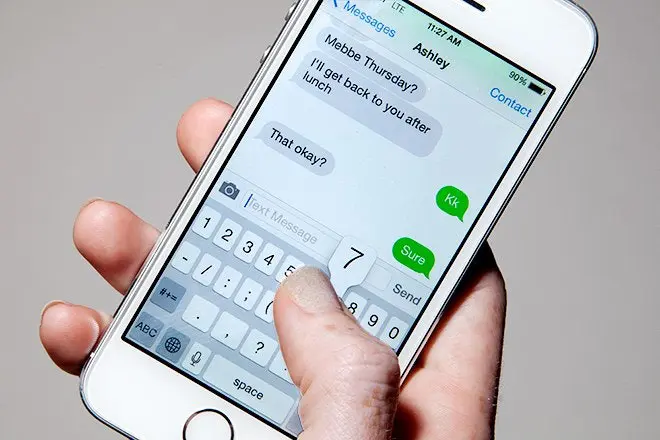Your iPhone or iPad understands that you need to type and instinctually will raise the default qwerty keyboard on the bottom half of the screen. It’s a quick and helpful approach to get typing when you need to, anyway, have you at any point stopped to think that maybe your keyboard could be supporting you? Apple’s inherent keyboard is as of now extremely functional. With the Emoji keyboard previously installed on all iOS devices, most people will probably find themselves completely satisfied with the default keyboard. Here we will perceive how you can customize the keyboard on iPhone and iPad.
Regardless, there are some quite slick things you can do with the current keyboard and you can even introduce outsider keyboards for a very surprising feel and look. We as a whole realize that we do much more with our phones than make calls. We send text messages and emails, look for stuff on the web, and take notes. So having your iPhone keyboard settings the manner in which you need them is significant for these sorts of things.
What we will see here?
Add a built-in keyboard
Apple has effectively dealt with your Emoji needs by making it a piece of the default keyboard, yet likely the most notable justification for adding any extra inherent keyboards is for conveying in different dialects.
- Go to Settings from your iPhone or iPad Home screen.
- Hit on the General button on your settings.
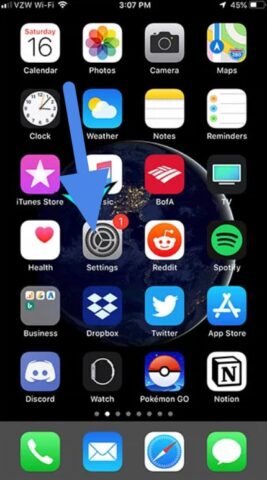
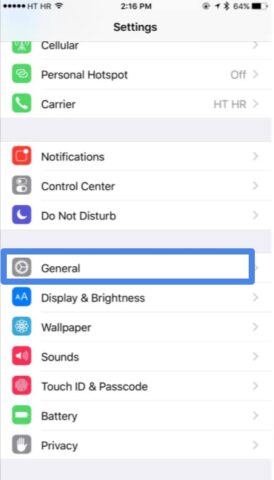
- Scroll down in your menu and then hit on the Keyboard option.
- Hit on the Keyboards button.
- Select on Add New Keyboard option.
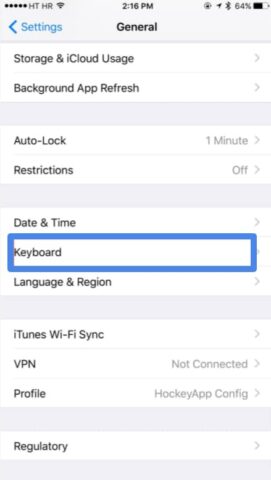
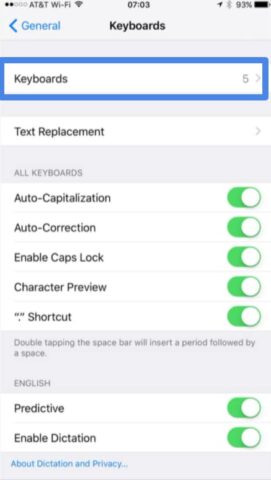
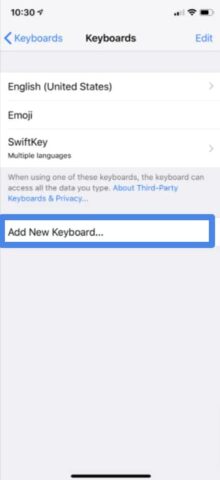
- Swipe up to scroll down in your menu.
- Then hit on the keyboard you need to choose
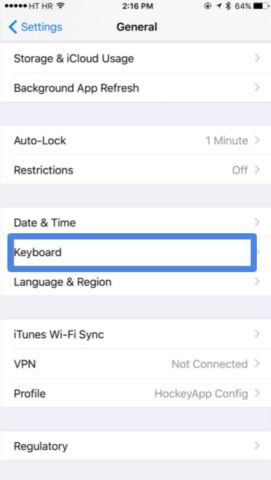
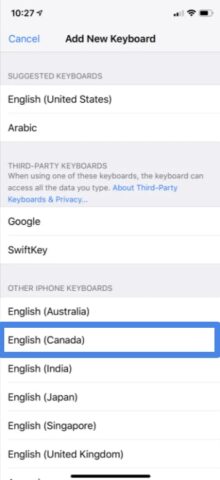
At whatever point your keyboard pops up on your phone you will have simple access to any of the keyboards you have added.
Switching between keyboards on iPhone and iPad
Since you have a couple of keyboards, you need to figure out how to switch between them all.
- Pop and drag up a keyboard in any app.
- Tap and hold the smiley face or globe icon and select Keyboard Settings.
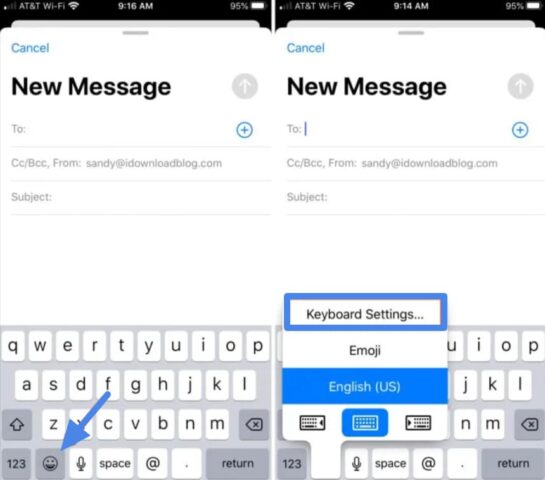
To get back to another keyboard, essentially tap and hold the globe key and make your selection once more.
That is it! The keyboard you picked should now show up all through iOS place of the built-in one that comes standard. Simply begin utilizing it.
Installing a third party keyboard!
You are allowed to enable and utilize custom third-party keyboards on your iPhone or iPad. Regardless of whether you prefer swiping over typing or simply feel like the built-in keyboard keeps you down, you presently have options! You should simply download a few keyboards from the App Store, activate them, and you have got a customized encounter!
- Go to the Settings app from your respective iPhone or iPad Home screen.
- Enter on General option on your settings.
- Choose on the Keyboard option.
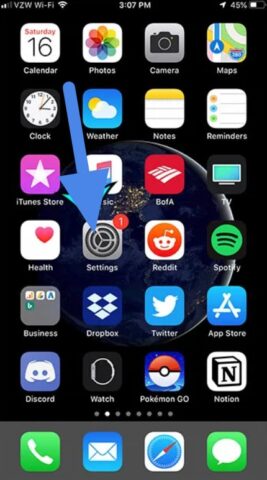
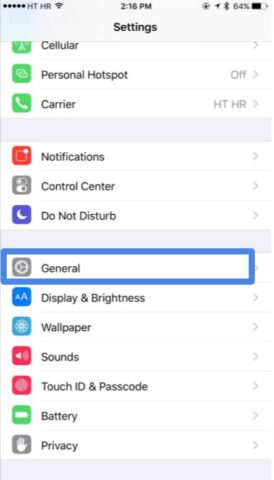
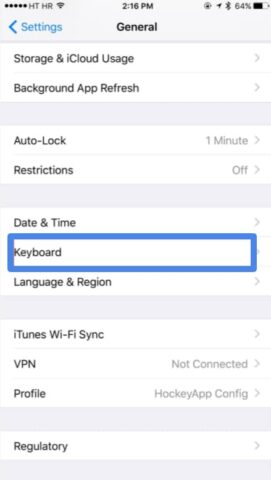
- Hit on the Keyboards at the top of the menu and then tap on the Add New Keyboard….
- Under Third-Party Keyboards, tap on the keyboard name that you would like to utilize.
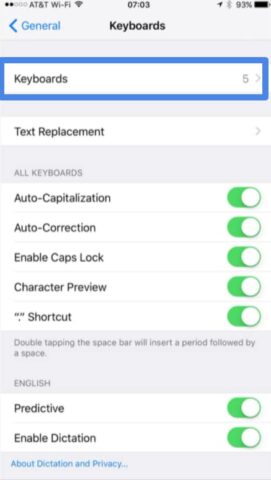
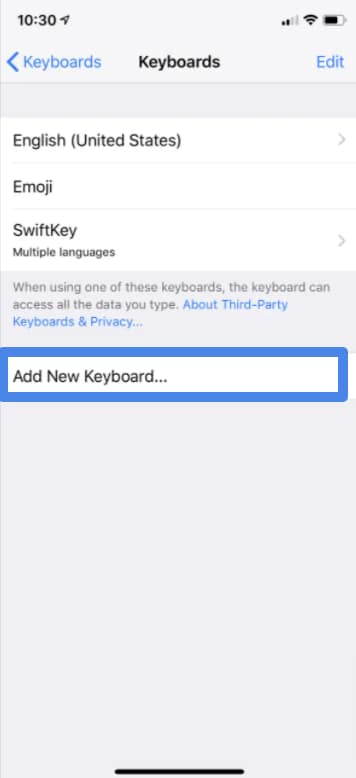
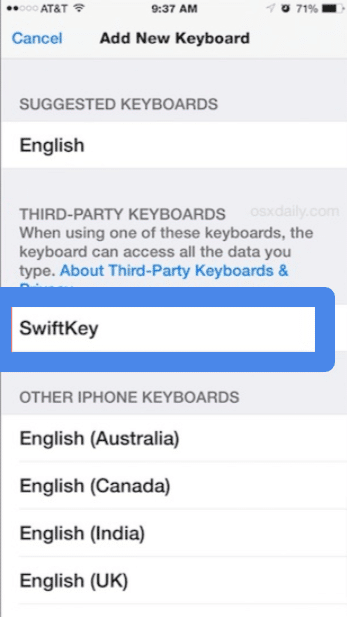
Presently every time you call up the keyboard, the iPhone will allow you to switch between all the outsider and built-in keyboards you have added. You can likewise switch your new keyboard to be your default whenever.
Set keyboard as the default!
Once you find the perfect keyboard for you, odds are you’ll need it to be your go-to default for everything. Fortunately, there’s a simple method to set it as your default so you don’t need to toggle back to and forth each time you need to utilize it.
- Go to the Settings app on your iPhone or iPad from your respective Home screen.
- Choose on General option on your settings.
- Enter on the Keyboard option.
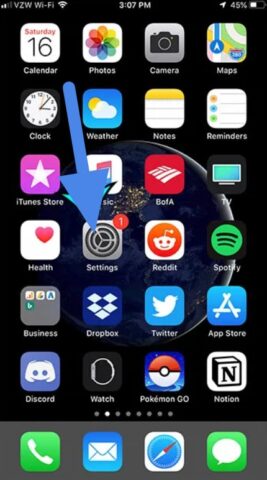
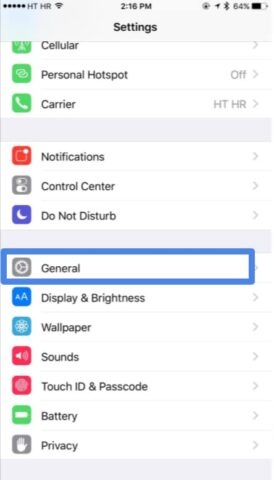
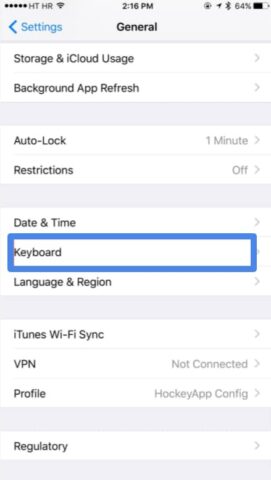
- Select Keyboards.
- Enter on Edit option.
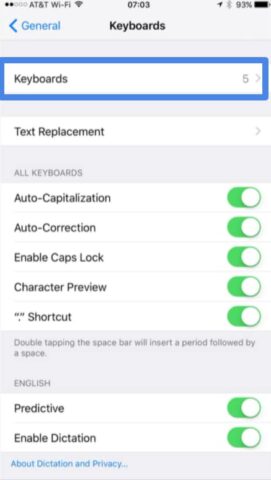
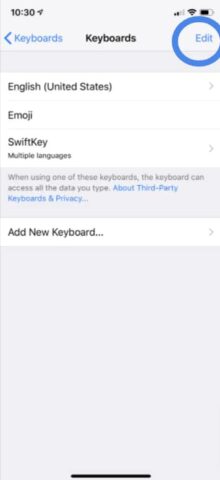
- Pull up the keyboard you would like to be the default to the top of the list.
- Hit the Done option at the top right when you finished.
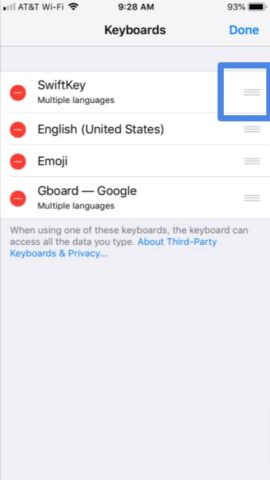
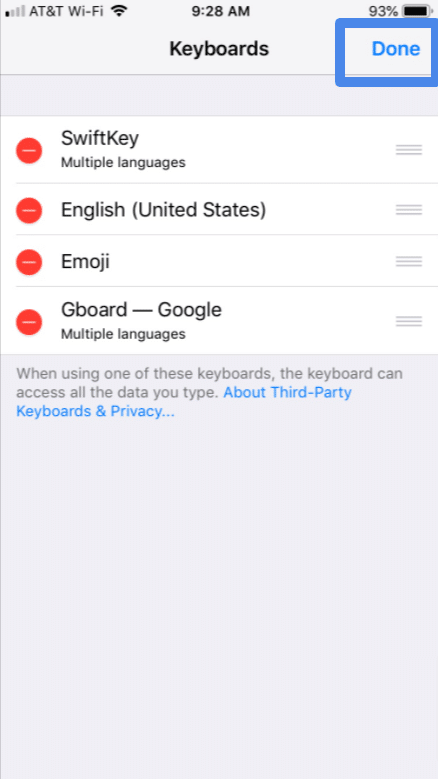
It’s just as simple as that! Whatever keyboard you have positioned in the best position will presently be your default.
Set a keyboard as the Shortcuts on iPhone and iPad
Back to the Keyboards screen, you’ll next see Text Replacement and One-Handed Keyboard alternatives.
In case that you hit Text Replacement, you can set up keyboard shortcuts. This allows you to enter the keys you need to use as an shortcut and the whole expression or sentence that will pop in. For example, you can set up an shortcut for when you type “tyt” it shows as “Thank you for your time!”.
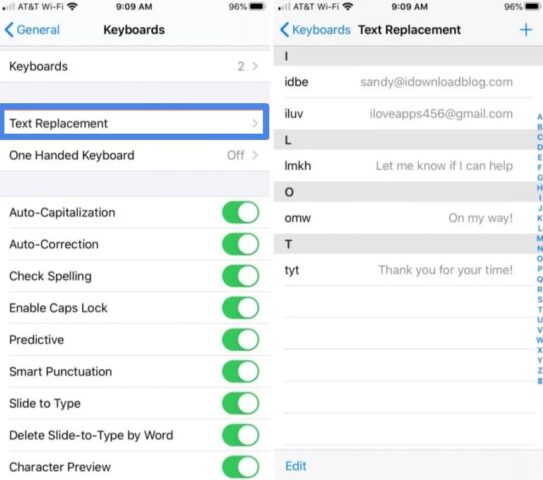
In case that you tap One-Handed Keyboard, you can look over Left or Right depending upon your unmistakable hand. This will move the keyboard slightly the path you need to type with one hand.
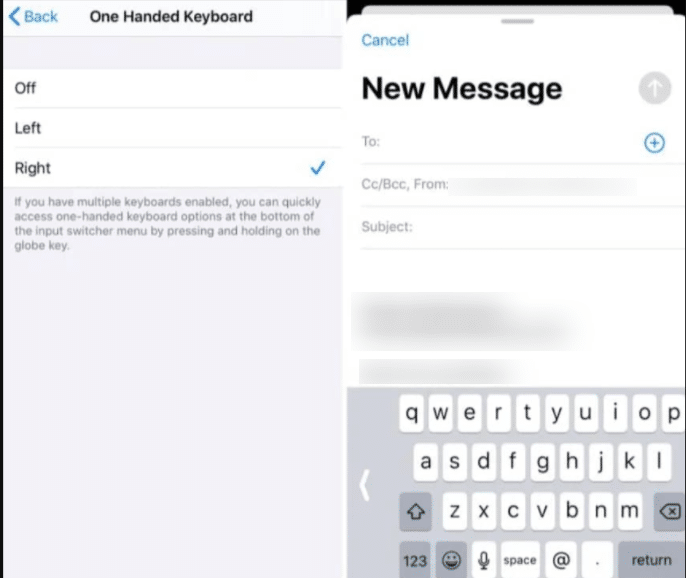
Conclusion
You can turn typing highlights, for example, spell checking, on or off; add keyboards for writing in various languages and change the format of your onscreen or wireless keyboards. In case that you add Customize keyboard on iPhone and iPad for different languages, you can type in two languages without exchanging between keyboard. Your keyboard naturally switches between the two languages you utilize regularly. You can change the onscreen keyboard on iPhone. In case that you utilize a third-party keyboard with iPhone, you can customize the keyboard on iPhone and iPad shortcuts and change settings, for example, the key recurrent rate.
Read more!
- iPad Pro 11-inch 2020 Keyboard Case- More Convenient for Typing!
- iPad 4 Keyboard Case-Ultimate options for your typing sessions!
- The iPad 3 Keyboard Case-Don’t need to carry your keyboard now!
- iPad Pro 11-inch 2018 Keyboard Case- More Convenient for Typing!
- iPad Pro 10.5 2017 Keyboard Case-Convenient options for typing!