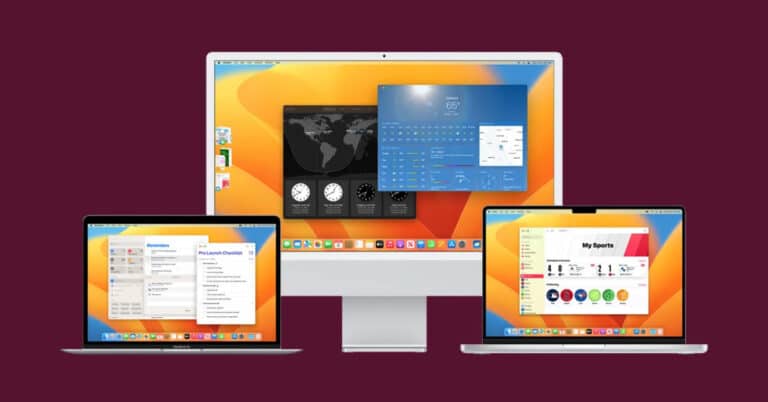With the new announcement of macOS 13 Ventura at WWDC and betas for developers, you may be enticed to download it onto your 2017 Mac or above now that the public beta is accessible for anybody who wants to try out the new version.
Previously, a developer-focused version was offered to ensure their programs worked properly on Ventura. However, a beta version is now available for anybody with a Mac issued in 2017 or later.
If you like what you see and want to try Ventura, keep reading for our complete tutorial on installing the public beta on your Mac. Apple publishes a beta edition of macOS to the community a few months before the final version. Installing it might give you a fascinating glimpse of what’s in store for your Mac come autumn.
What will you see here?
One should make a backup of Mac before joining the beta.
Create a backup of your Mac before entering the public beta. That way, if something terrible happens, or if you’re unhappy and want to switch back to macOS Monterey, you can. Even if you back up the daily night, you’ll want to double-check that you’re protected. To create a manual backup right now. Here’s how to use Time Machine to achieve that. Make a backup immediately if you use anything else or additional, such as SuperDuper!
- In the Mac Menubar, choose the Time Machine icon.
- Now choose Backup.
Allow the backup to complete before continuing. If you’re comfortable with the Terminal, you may create a bootable macOS Ventura installer to kickstart reversion if necessary.
Download the macOS 13 Ventura public beta
1. Go to beta.apple.com and sign in in the upper right corner. To sign in to your Apple ID, enter your password when asked.
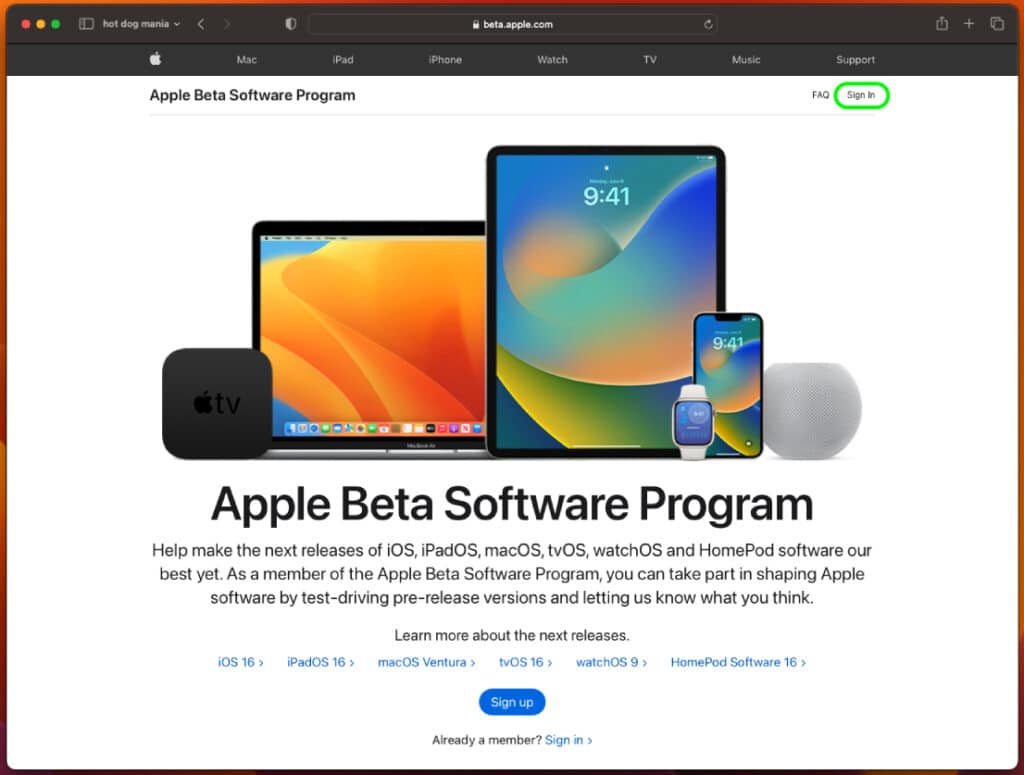
2. Press Enroll Your Devices.
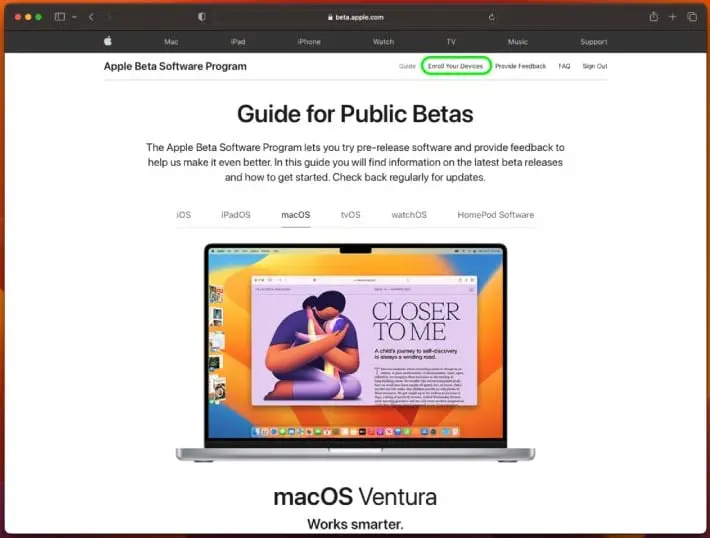
3. Scroll down to the Enroll Your Mac page & select the blue Download the macOS Public Beta Access Utility button.
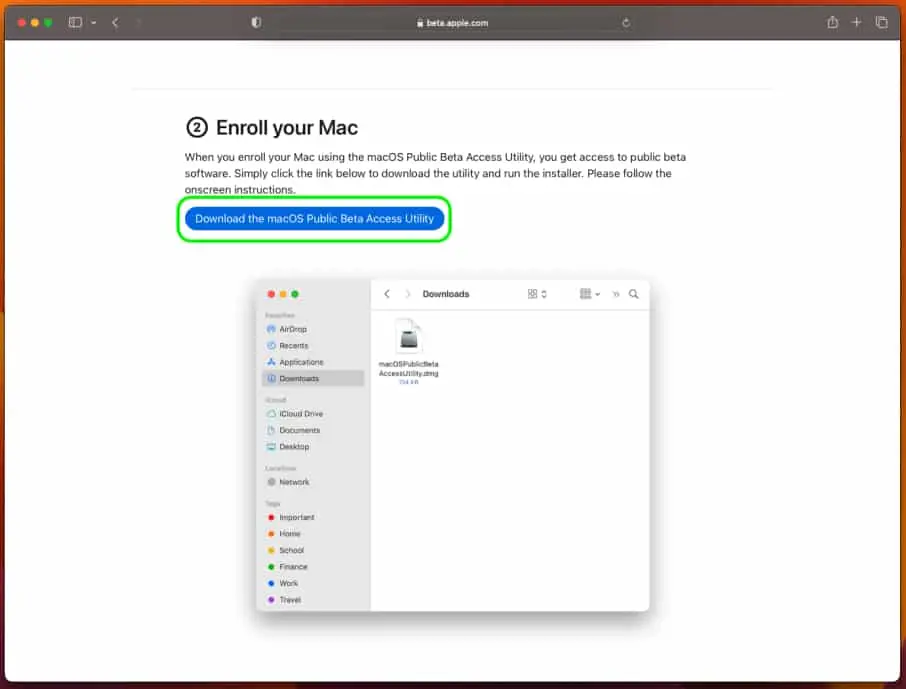
4. Open and launch macOSPublicBetaAccessUtility.dmg when it has completed downloading. This will initiate the public beta installation procedure.
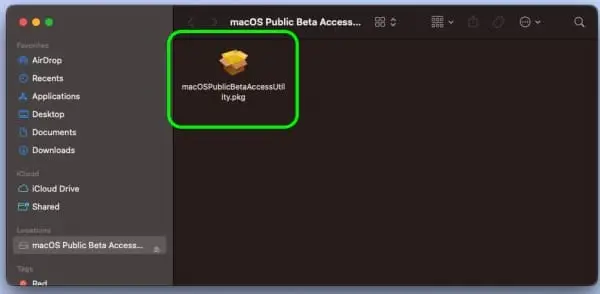
5. Simply follow all of the remaining steps on the screen to install the macOS Ventura public beta!
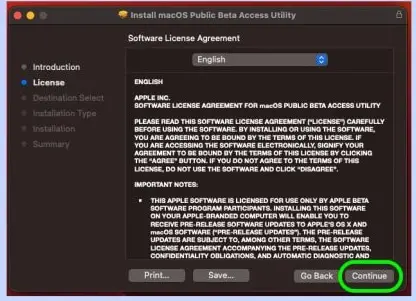
6. If everything went well, the Software Upgrade menu should appear, giving you a choice to update to the newest version of macOS Ventura. Go to System Preferences > Software Update from the Apple menu in the top-left corner. You should now be able to download the beta or refresh your system to obtain it. The macOS Ventura public beta now will download, with approval prompts and terms and services choices to accept.
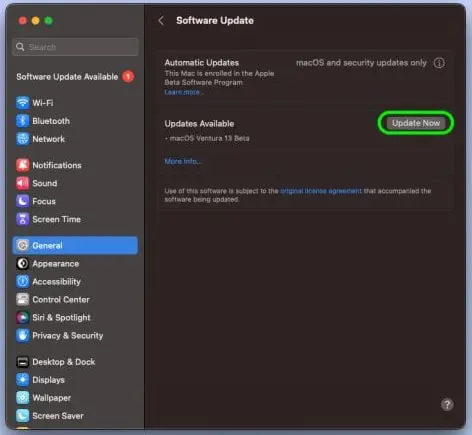
If everything went as planned, your Mac should restart, and you’ll enjoy the macOS Ventura public beta.
Should you download the macOS Ventura public beta?
Betas are possibly dangerous. According to Apple, it may have faults and inconsistencies and may not run as smoothly as commercially released software. Furthermore, it recommends that consumers download the beta on alternative devices or non-critical sectors. However, the benefit of testing and finding new features always appeals to my nerdy side.
Furthermore, there is a certain satisfaction in reporting defects to Apple! Finally, you must balance the benefits and drawbacks for yourself. It’s a win-win situation if you have a spare gadget or storage for partitioning.
Compatibility
- iMac 2015 and later
- ‌iMac‌ Pro – 2017 and later
- MacBook Air – 2015 and later
- MacBook Pro -2015 and later
- Mac Pro -2013 and later
- Mac mini – 2014 and later
- MacBook – 2016 and later
Conclusion
The next version of the Mac operating system is called macOS Ventura, and it will be formally released this fall. It will have fantastic new elements, like a Continuity Camera, Stage Manger, Safari Passkeys, and more. If you can hardly hold on until the tumble to buy into the Ventura trend, you can take a stab at utilizing the beta version if you wouldn’t fret conceivably experiencing a bug anywhere.
A developer beta of Ventura is as of now accessible, yet implied that programming developers are signed up for the Apple Developer Program. On Monday, Apple released a public beta for people not in the developer program.
That’s it. These are the basic things you need to do to install macOS 13 Ventura on your supported Mac. The procedure is straightforward, but make a backup of any data on your Mac. The new build may be more stable than the earlier developer beta builds, but it may still have faults and mistakes.
Read More:
- How to use Stage Manager on a Mac using macOS Ventura?
- macOS Ventura Beta: Features that will leave you in Aww!
- When will the first iOS 16 Public beta be introduced?
- Latest beta firmware update in AirPods, AirPods Pro and AirPods Max!
- WhatsApp Beta- Everything you need to know!