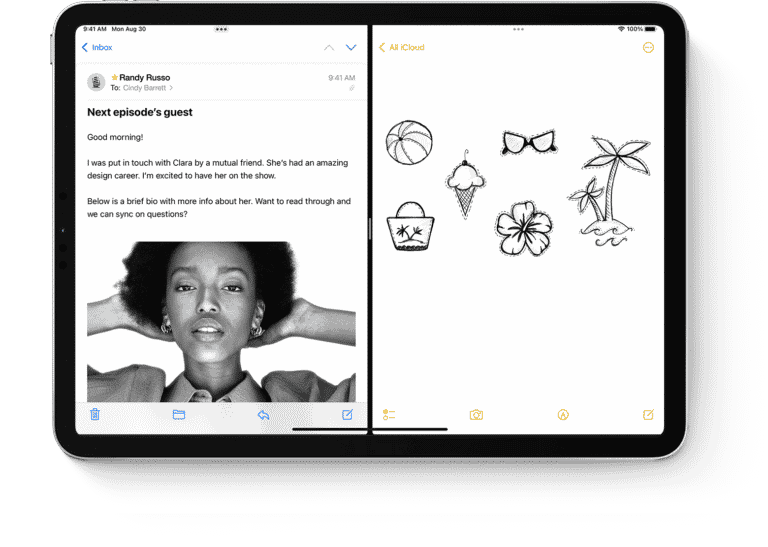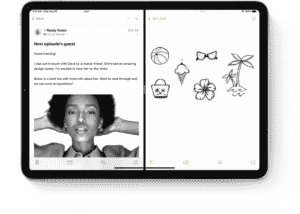A split-screen on an iPad is a product program, ability, or element that enables users to part their window or split-screen on a level plane or in an upward direction. Split-screen allows users to see numerous segments of similar reports or different records on the double.
What you will see here:
What is a split-screen on an iPad?
In iPadOS, Apple incorporates a few performing various task choices that let you work with more than one application on your iPad simultaneously. This permits applications that help perform various tasks to be utilized in one of two ways. Split Screen View makes two applications seem next to each other in a split-screen course of action.
Ongoing component increases to iPadOS make performing multiple tasks on iPad simpler than any time in recent memory, because of another Multitasking menu that shows up as three dabs situated halfway at the highest point of the screen when an application is open. Tapping the three specks uncovers the accompanying choices: Fullscreen, Split View, and Slide Over.
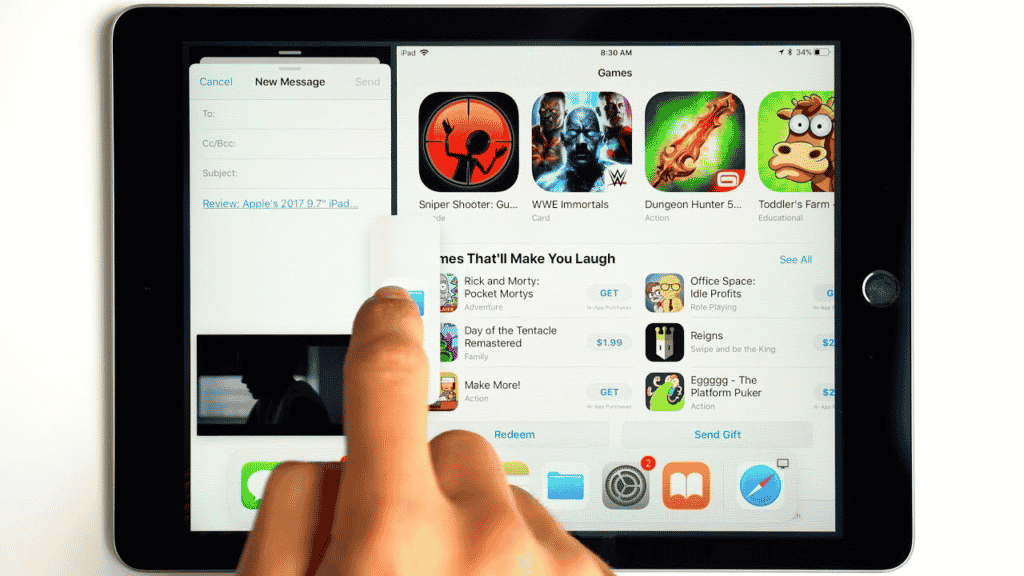
Fullscreen is the default seeing mode with one application open. Split Screen View, conversely, is when two applications seem next to each other on the screen, and you can resize the applications by hauling the divider that shows up between them. Then, at that point, there’s Slide Over, in which one application shows up over one more in a more modest drifting window that you can haul to the left or right-hand side of the screen. Let us see how Split View functions.
It’s easy to use the split-screen on an iPad. Just follow these steps below.
How to use Split Screen on iPad? Step by Step Instructions:
1. Open an app on your iPad
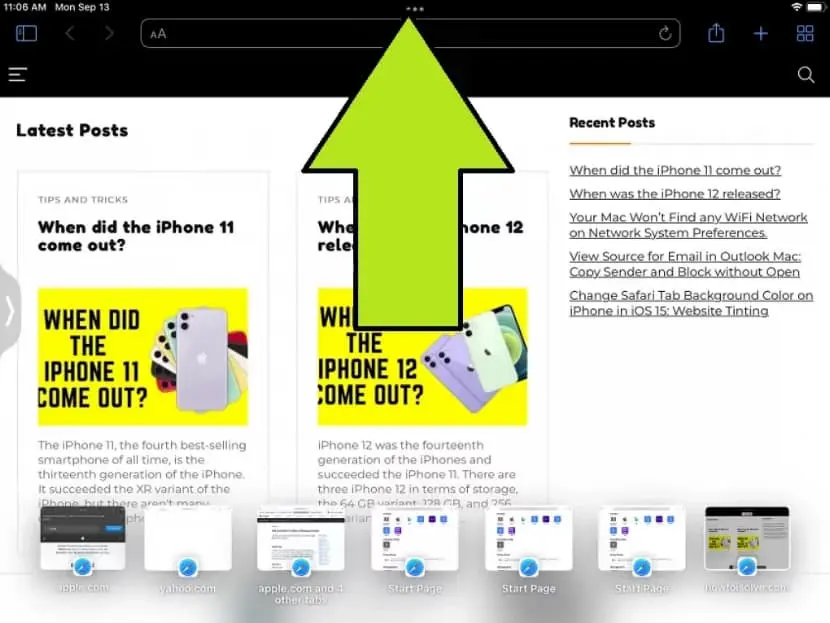
2. Tap the Multitasking button (three specks) focused at the highest point of the screen to uncover three choices.
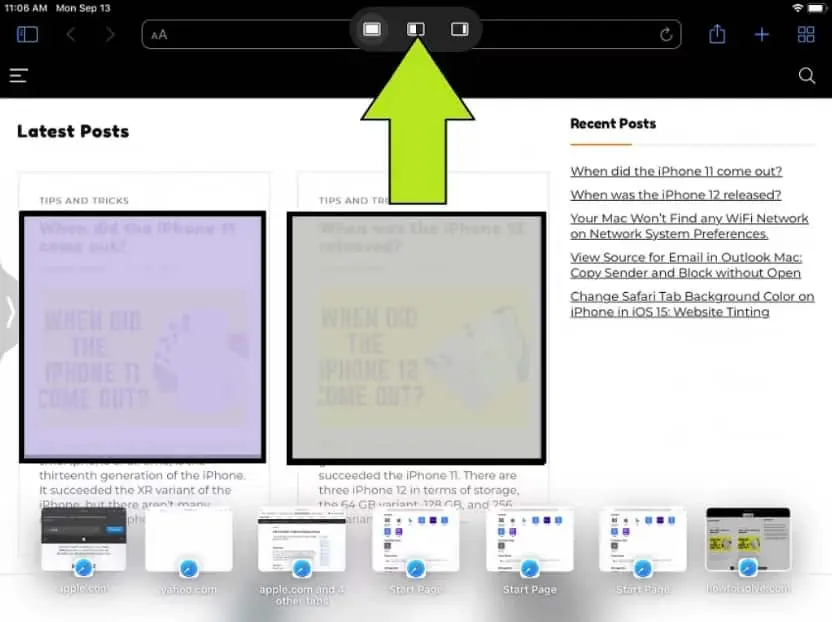
3. Tap the Multitasking button (three dabs) focused at the highest point of the screen to uncover three choices.
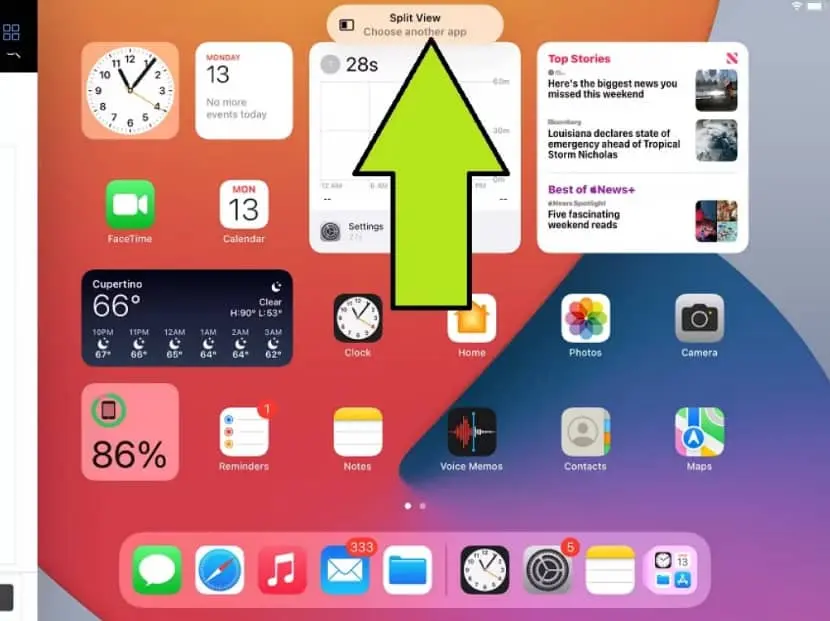
4. The current application will clear out to uncover the Home screen. Tap another app on the Home screen or in your desired Dock to see it on the other portion of the screen. The second app will seem one next to the other with the current app
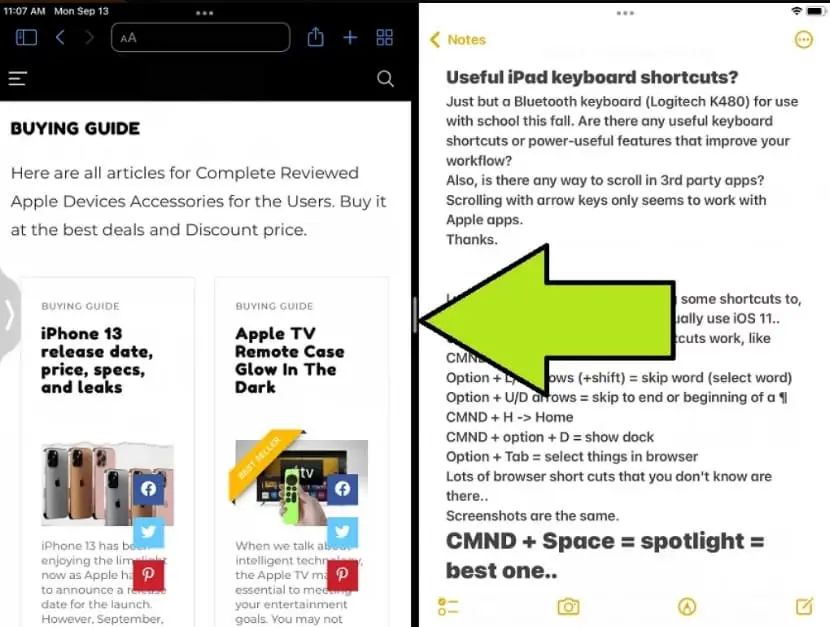
Accessing Slide Over Mode
Open Slide Over opening numerous windows utilizing the intuitive strategy with your finger is simpler to shuffle dwells in the dock. Thus, you might need to move the apps you intend to open to the dock before you start. Open your first app say for eg. Notes-and afterward swipe up from the lower part of the screen barely to the point of showing the dock.
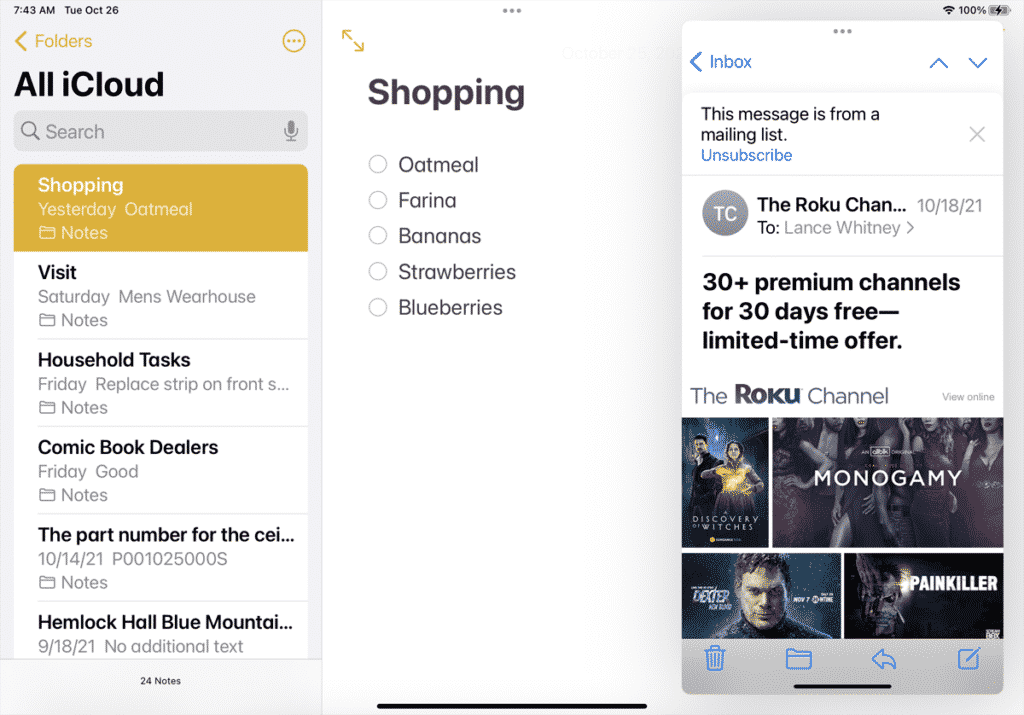
Hold down the symbol for the second app this time say for eg Mail-and drag it to the right half of the Notes screen until it transforms into a little upward window. Discharge your hang on the Mail appl and it should slide into put as a drifting sheet on the right. That puts the new app in Slide Over mode. Swipe left to move the sheet to one side. Swipe it the whole way to the option to excuse the drifting app and afterward swipe left to get it back again.
Look Three Apps at Once
View Through Your iPad can show three apps immediately by joining Slide Over and Split View mode. With two apps in Split-screen View mode, swipe up from the lower part of the split-screen to show the dock. Hold down your finger on a third app and haul it out of the dock and onto the focal point of the screen, then, at that point, discharge your hold.
Your two current apps stay in Split View, while the third app dwells in Slide Over mode. The new drifting app will show up on the left or just after you drag it to the middle. Assuming you drag it aside from the screen, it will supplant the app on that side.
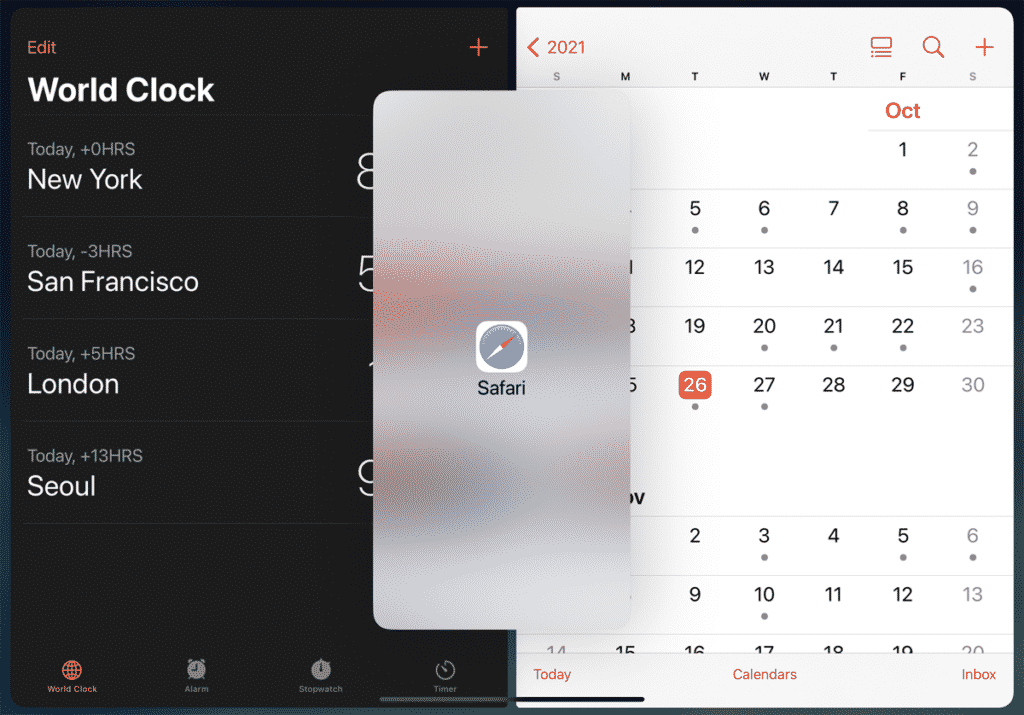
Drag and Dropping Between Windows
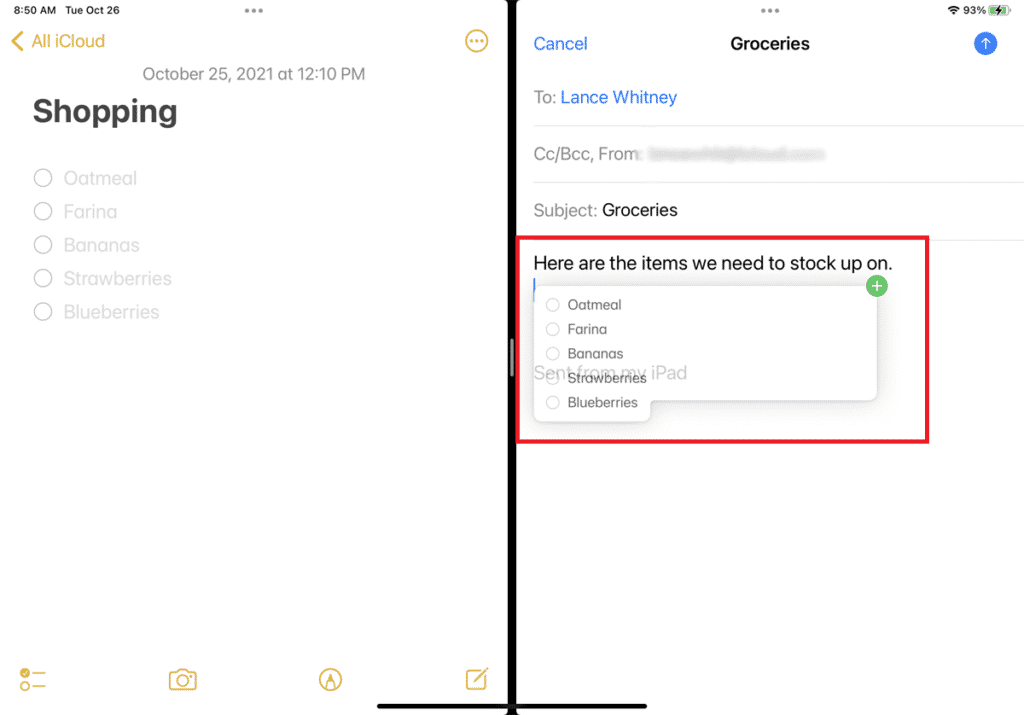
You can relocate content between two open windows. For instance, we should open Notes and Mail in Split-screen View mode. You can choose text from a note and drag it over to another email. You can twofold tap to choose a word. Triple tap to snatch a sentence, or fourfold tap to get a whole section. Also, You can then extend the segment. You intend to take by moving the line toward the finish of the choice.
Hold down the chosen text briefly and afterward move your finger to the spot in your email where you need to drop the text. You should see the text shown in an inflatable with a green + button in the upper-right. Discharge your finger to drop the chosen text.
Benefits of Split Screen in iPad
Describe Your App and Scope Your Work

Consider the qualities of your app to figure out which performs various tasks improvements. You need to take on the work you really want to do.
Take on Slide Over and Split Screen View except if you have a particular motivation not to. According to a user’s viewpoint, an iOS 9 app that doesn’t take on Slide Over and Split View feels awkward.
Consider quitting provided that your app which can further be categorized as one of these restricted classifications:
Camera-driven app, where involving the whole screen forsee and catching a second rapidly is indeed your essential element.
The full-gadget apps, for example, games that utilize iPad sensors as a component of their center interactivity.
Conclusion
This wraps up our aide on the most proficient method to utilize a split-screen on an iPad. Alongside the arrival of iPadOS form 15, Apple has worked on the most common way of performing multiple tasks by presenting the split view include. When you excel at utilizing the split-screen usefulness on the iPad, you can without much of a stretch, work and cooperate on more than a few applications to help efficiency.