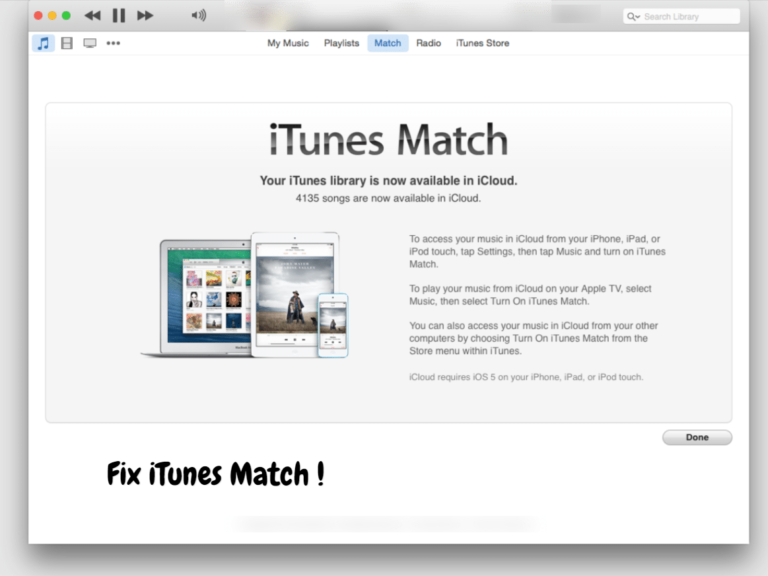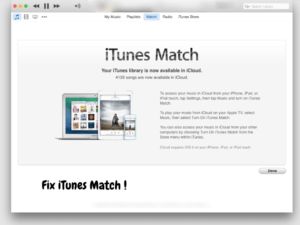iTunes Match gives you access to all of your music on your devices. iTunes Match takes after an extension to permit you to get a share of your music with iPhone, iPad, iPod, and Apple TV at whatever point and wherever. When it doesn’t work, follow the below solutions to fix iTunes Match not working with iPhone, iPad, iPod, and Apple TV.
What we will see here?
What is iTunes Match?
iTunes Match is a subscription service, which allows you to get to all of your music, even songs imported from different sources like CDs, on all your devices.
It is like Apple Music, which allows you to get all advantages of iTunes Match and the whole Apple Music catalogue with an Apple Music membership. So if essential, don’t cover these two services.
For utilizing iTunes Match, you need to turn on iCloud Music Library on the total of your devices (iPhone, iPad, iPod touch, and Apple TV ), then, it will add all your music to iCloud Music Library utilizing iTunes 10.5.2 or later, and you can get to music from every one of your devices.
Here, it is very sure that iTunes Match gives you a passage to share music on the aggregate of your device, so you can appreciate songs at whatever point and wherever on the total of your device, and deal music with your families.

8 Solutions to fix iTunes Match!
1. Check iCloud’s service status
At the point when your iCloud Music Library stalls out in the message of “Sending data to Apple”, it is probably going to indicate that Apple does routine maintenance on specific iCloud services, and you can’t utilize it regularly as of now.
For adjusting this issue, you need to visit Apple’s system status page, and actually take a look at the service status.
If the pointer is green, it implies iCloud is accessible and running admirably.
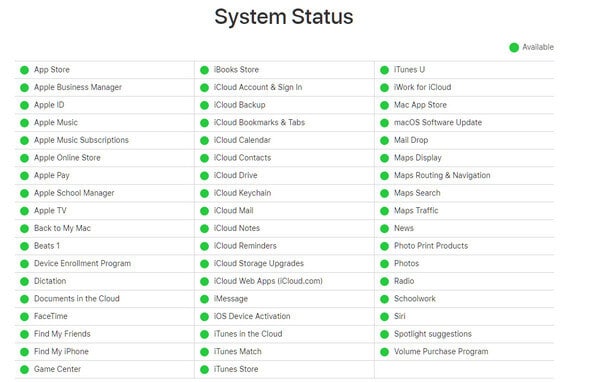
2. Turn iCloud Music Library
If your iTunes Match is not working, try turning on the iCloud Music Library. If you can’t see the iCloud Music Library on your iPhone iPad or iPod touch, you need to restart your iOS device firstly and subsequently leave it.
- Open Settings on your iPhone.
- Hit the Music, then, select the iCloud Music Library switch to go it to the “off” position.
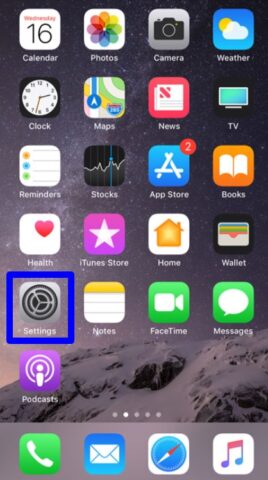
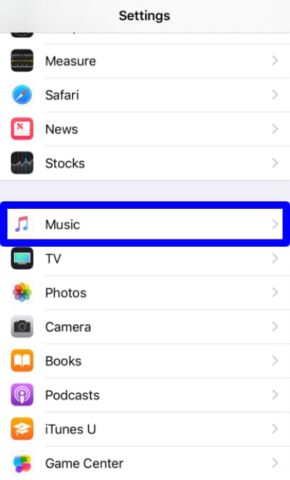
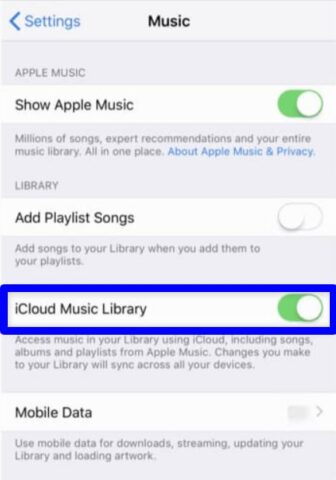
- Turn back On the alternative for iCloud Music Library.
- Enter on the Keep Music or Delete and Replace.
- Dispatch the Music app on your iPhone or iPad.
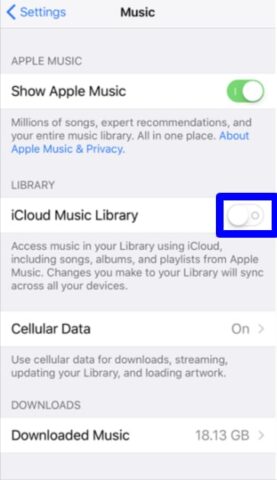
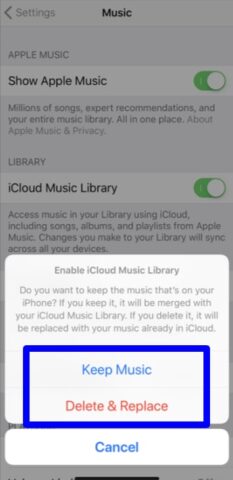
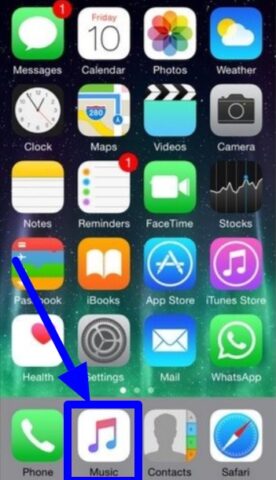
If you actually aren’t seeing the music you need syncing, there might be an issue with iTunes. Progress forward to the subsequent stage to attempt to determine it.
3. Update iCloud Music Library in iTunes
If a portion of your collections or songs is absent on your different devices, you might see that it could be the music files are not updated. Simple to address it, and simply update iCloud Music Library in iTunes.
- Open iTunes on your mac, then, at that point Click the File in the menu bar.
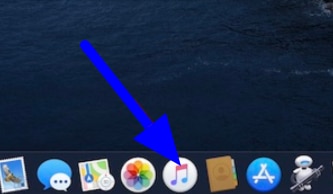
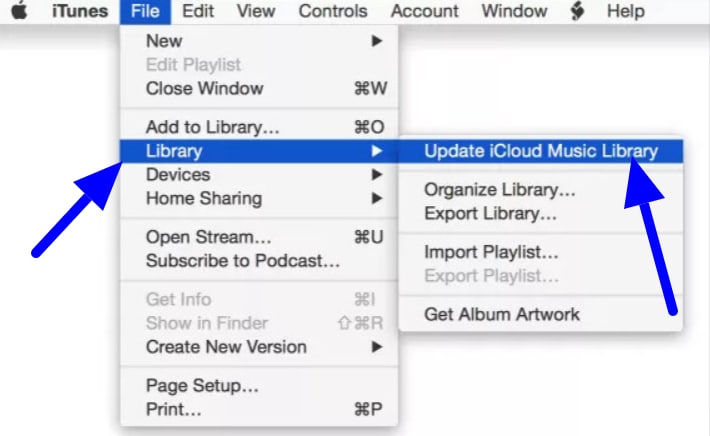
4. Turn on iCloud Music Library and off in iTunes
At the point when iTunes Music Library isn’t responding or times out on your device, you can attempt to wind down it and betray through iTunes.
Thusly, you will re-sync all your music files.
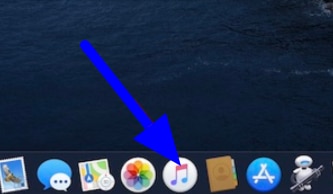
- Click the Preference.
- Snap the checkbox next to the iCloud Music Library to uncheck it.
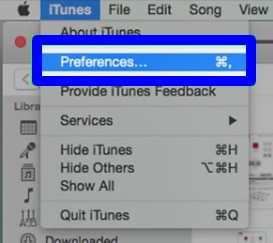
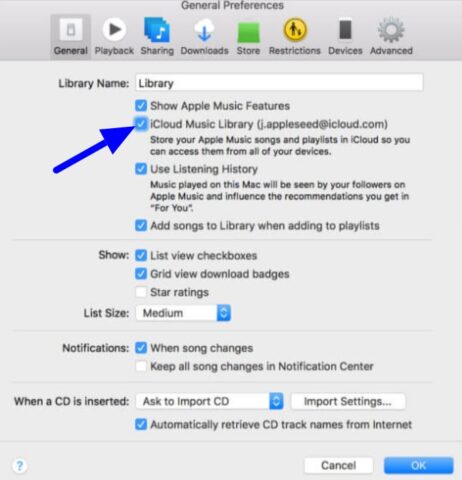
5. Check Internet connection
At the point when you discover you can’t download, play or access songs on your different devices, you can really take a look at the Internet connection.
Prior to whatever else, you need to focus on these things. Ensure that your Wi-Fi switch is on and that you can get a signal of it. Furthermore, be certain you are inside range, not very a long way from the router. Then, check your iPhone whether you have enabled Wi-Fi on your iPhone. If not,
- Simply go to Settings on your iPhone.
- Hit on the Wi-Fi, Slide it to ON.
- Enter the name of your Wi-Fi network to join in if the password is asked.
- You need to enter the password of the Wi-Fi network first.
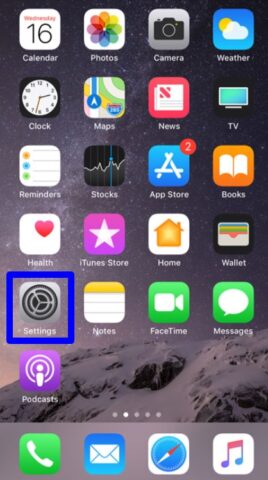
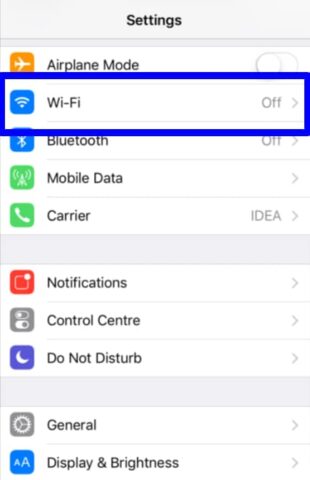
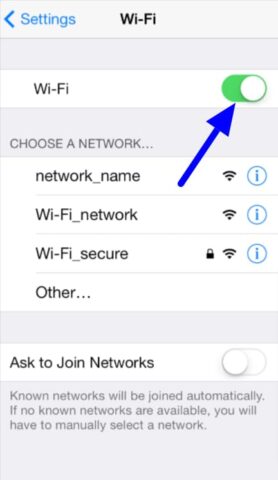
If both the Wi-Fi router and iPhone Wi-Fi buttons are on, you need to check every one of your cables and connection with ensuring they function admirably. Also, ensure the wireless network connection is in service. After this load of checks, if your iPhone actually can’t connect with Wi-Fi, you need to make some genuine moves.
6. Check song eligibility
If the song you transfer to iCloud Music Library is ineligible, it will not show in the share list.
- Run iTunes on your PC, ensure you are in the “Music” tab, and select “Songs” and explore “Library” to see the iCloud Music Library option.
- Try not to see that? On the right-click in the top row and select “iCloud Download” or “iCloud Status” to turn the column on.
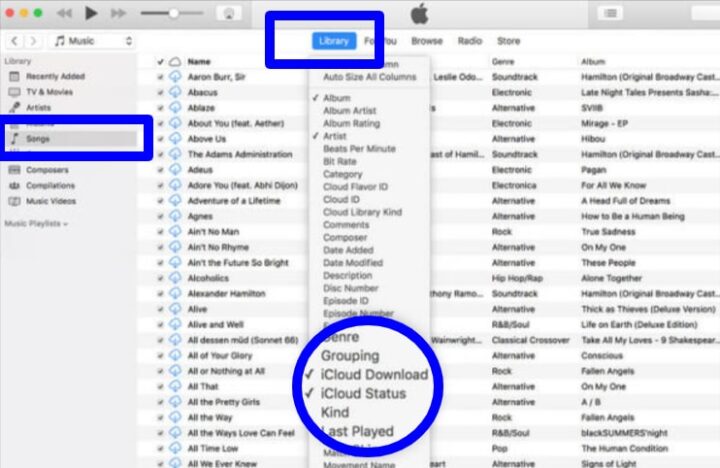
- If you see a cloud symbol with a line through it close to music, then, the music is ineligible for uploading.
- Save the ineligible songs to your PC, turn off the iCloud Music Library and betray, and iTunes Match will facilitate your left qualified tunes. After it finishes the process, you can add the ineligible songs back to your iTunes library.
7. Authorized your computer
If you discover a few songs are missing or song names appear in grey, it shows that the songs might be DRM and you need to authorize your computer.
Computer authorization implies you authorize your computer and allows it permission to access your apps, music, movies, and more when you sign in iTunes account on the authorized computer.
To begin with, download and install the most recent version of iTunes on your Mac or PC.
For Mac users,
- Go to “Store” in the menu bar.
- Select the “Authorize this Computer“.
For Windows users,
- You might hold down the “Control” + “B” keys on the keyboard to open the iTunes menu list. What’s more, select the “Store” in the menu bar, then, at that point hit the “Authorize this Computer”.
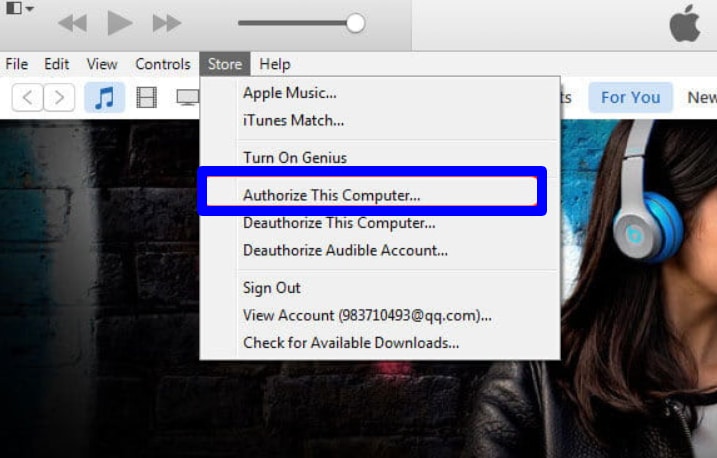
- Enter your Apple ID and password, and snap “Authorize“.
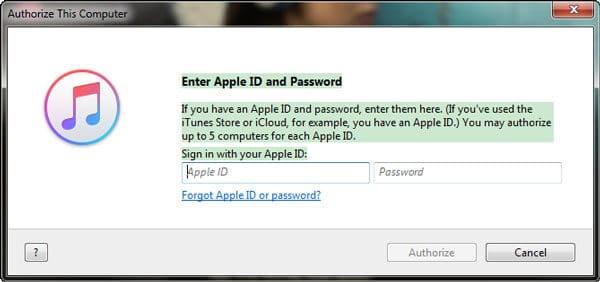
After authorizing a computer on iTunes, you can undoubtedly move iTunes music to iPhone.
8. Update subscription
If your iTunes Match is not working, you can try updating the subscription. If your iTunes Match subscription is outdated, you can update your subscription to iTunes Match.
- Go to “Settings” on your iPhone, then, enter “your name“.
- Select the “iTunes and App Store“, then, hit your “Apple ID”.
- Hit the “View Apple ID”.
- Enter on the “Subscription”.
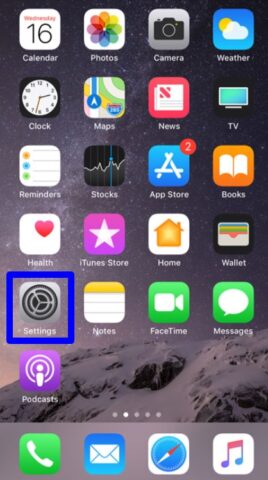
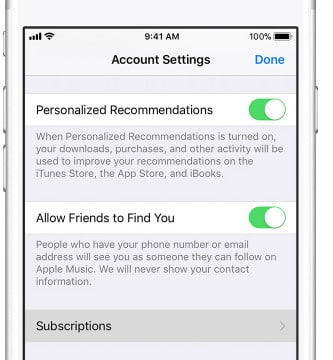
- Enter on the “iTunes Match” to manage it. You can change your subscription, or cancel your subscription.
Conclusion
iTunes Match permits people to store an enormous number of songs on their iPhone and keep the music they haven’t bought to iCloud without any problem. Yet, as of late, numerous users reported that their iTunes Match does not work with PC after an update to the most recent version.
Despite the fact that you give up iTunes Match, you can in any case get an option in contrast to iTunes Match to share information among iOS devices or on a computer.
Read more!
- Fix Airdrop on iPhone, iPad or Mac if it isn’t working-Everything you need to know about!
- Do you need iTunes Match if you have Apple Music?
- Apple Music vs iTunes Match: What’s the difference?
- Check if your iCloud song status is uploaded, matched, purchased, or Apple Music DRM-laden!
- Seeing Apple Music instead of Matched on your iTunes tracks?