macOS Ventura is now available, and if you have at least one beta version loaded on your Mac, you can test out various new tools and features. One of the favorite new macOS Ventura features is the option to schedule & undo emails directly from the mail client. You can’t tell how many times you’ve rapidly typed and sent an email, just to look at it again a few secs later and realize that you’ve made a massive error.
While email programs such as Gmail have long included a “undo” button for sent emails, there was no equivalent feature on the macOS Mail client until recently. However, with macOS Ventura, Apple corrected that error, and you now have up to 10 seconds after sending an email in Mail to undo it.
Of all, 10 seconds isn’t much time, so knowing how to undo emails in Mail is critical so you don’t waste time hunting for an appropriate option. You can get more done if you know how to schedule emails, so this short article will show you precisely how to accomplish both. Therefore, you’ll be ready when the time comes!
What will you see here?
How to undo an email in Mail on macOS Ventura?
1. If you’ve typed an email in the macOS Ventura Mail client and clicked Send but then changed your mind, search for the Undo Send button in the Mail client’s lower-left corner. It’s at the bottom of the left-hand menu, and you’d best hurry since it only lasts 10 seconds!
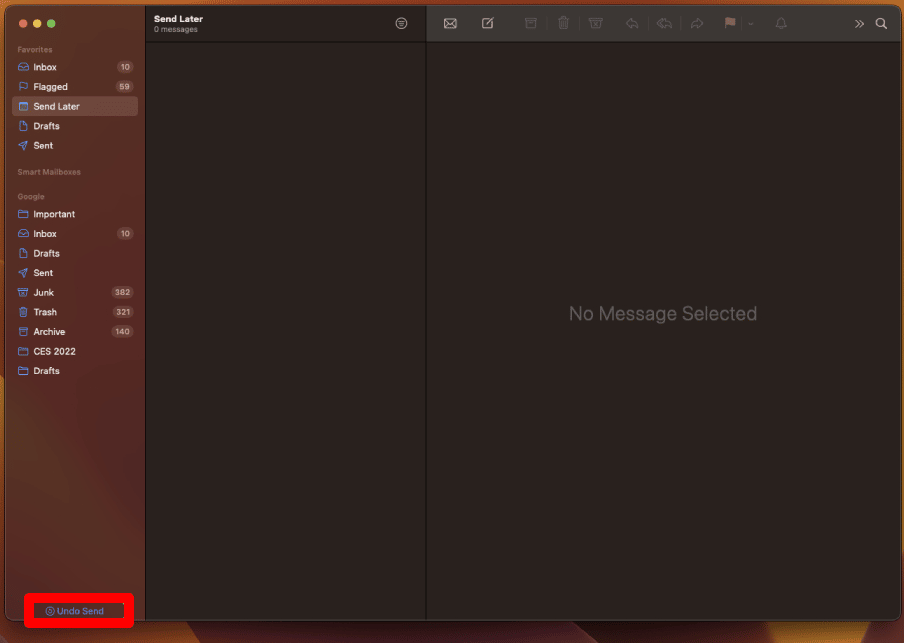
2. And that’s the end of it! If you were successful, Mail would display the email in question again, ready for any changes you need to make. When you’re certain you’re ready this time, click Send.
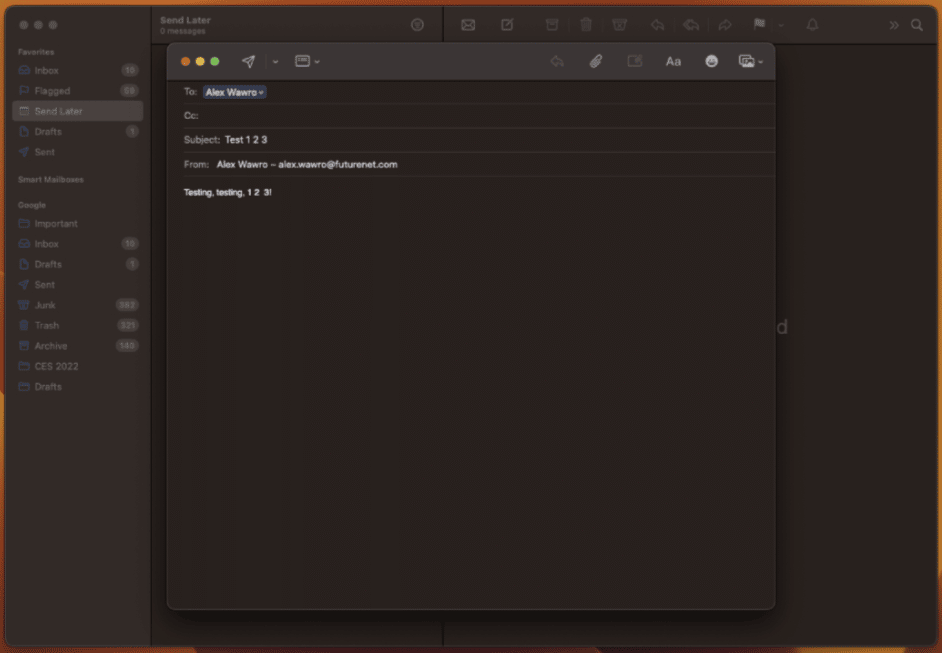
How One can schedule an email in macOS Ventura
Some other new Mail feature included in macOS Ventura is the option to schedule emails to be sent later while you are not on your Mac.
However, even if you are not present, your Mac must be turned on, and Mail must be operating to send a scheduled email! Here’s how to go about it.
1. Once you’ve finished writing your email, access the Schedule menu by clicking on the tiny dropdown list to the right of the Send button. It’s a tiny, thin V-shaped symbol that resembles a downward-pointing arrow, as shown in the image below.
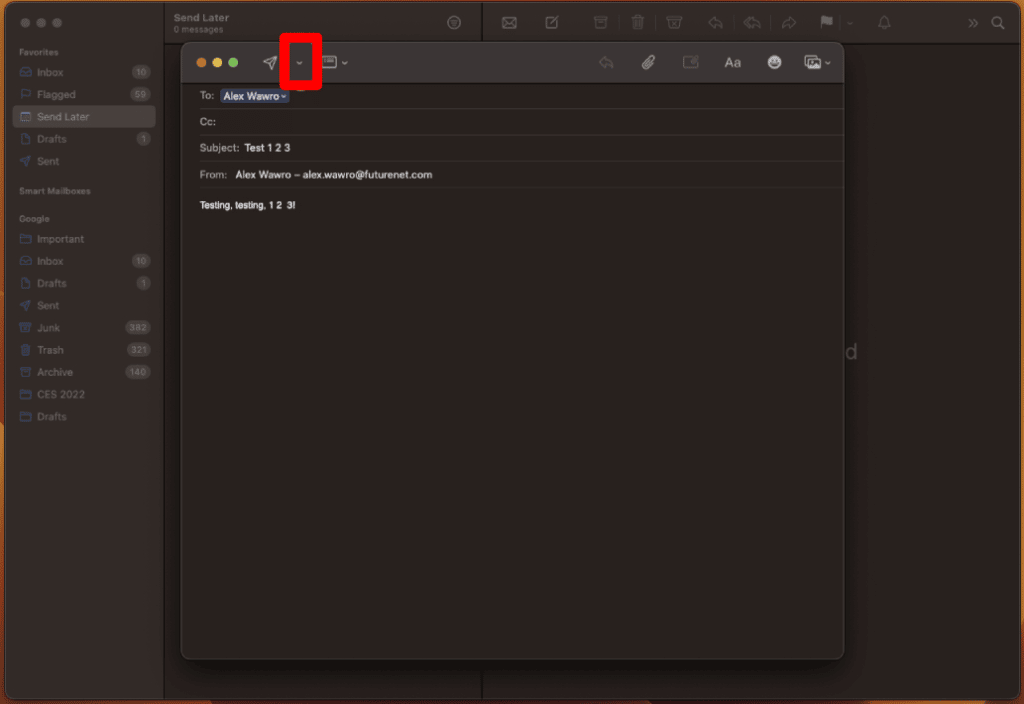
2. When you open that menu, you should see a short list of sending alternatives. To rapidly plan for one of those times, choose to Send 9:00 PM Tonight/Send 8:00 AM Tomorrow. If you require a precise time, proceed to the next step.
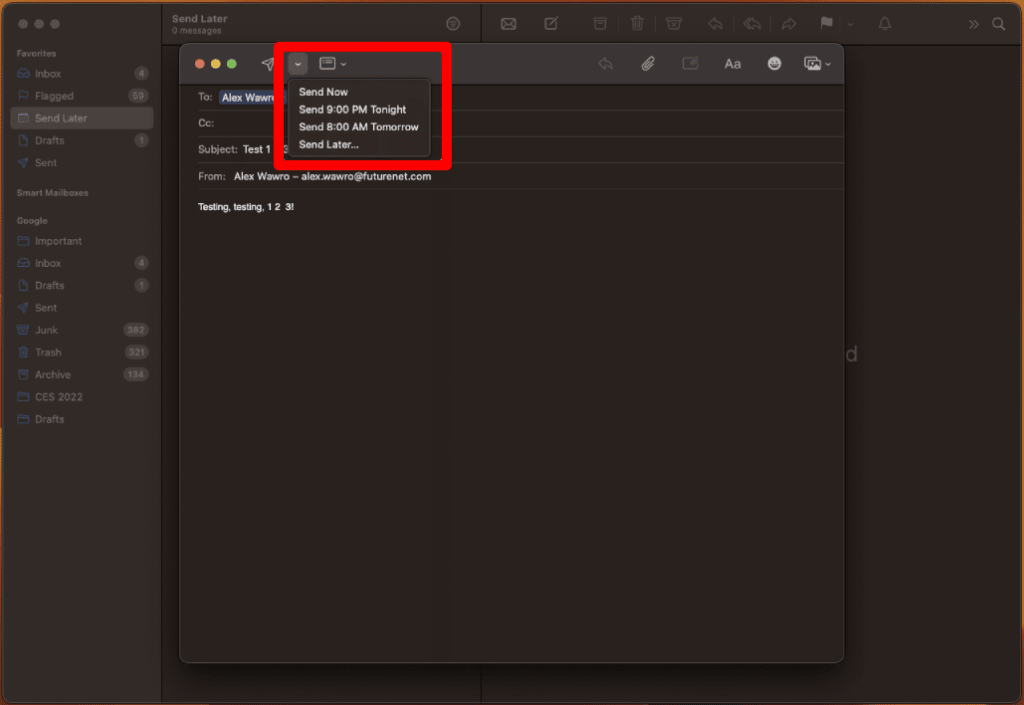
3. If you wish to send your message at a different time than recommended in the list, click Send Later and then enter the precise time and date the email will be sent.
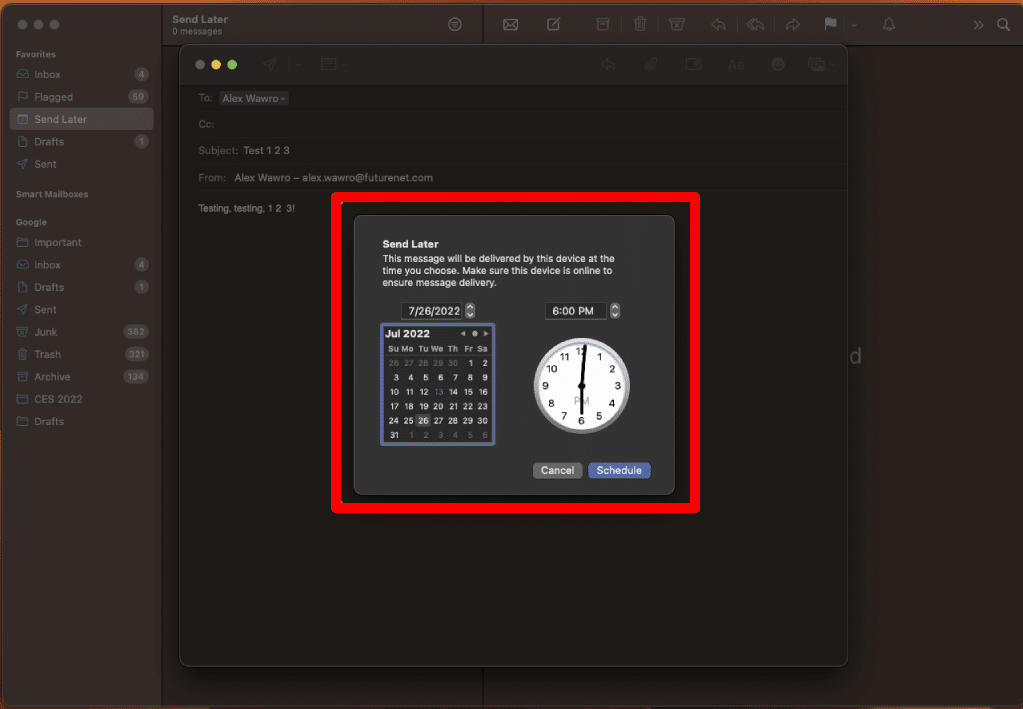
4. And it’s as simple as that! To get a list of all your emails that are scheduled to be sent, go to Mail and select the Scheduled tab. You may then alter them as you want.
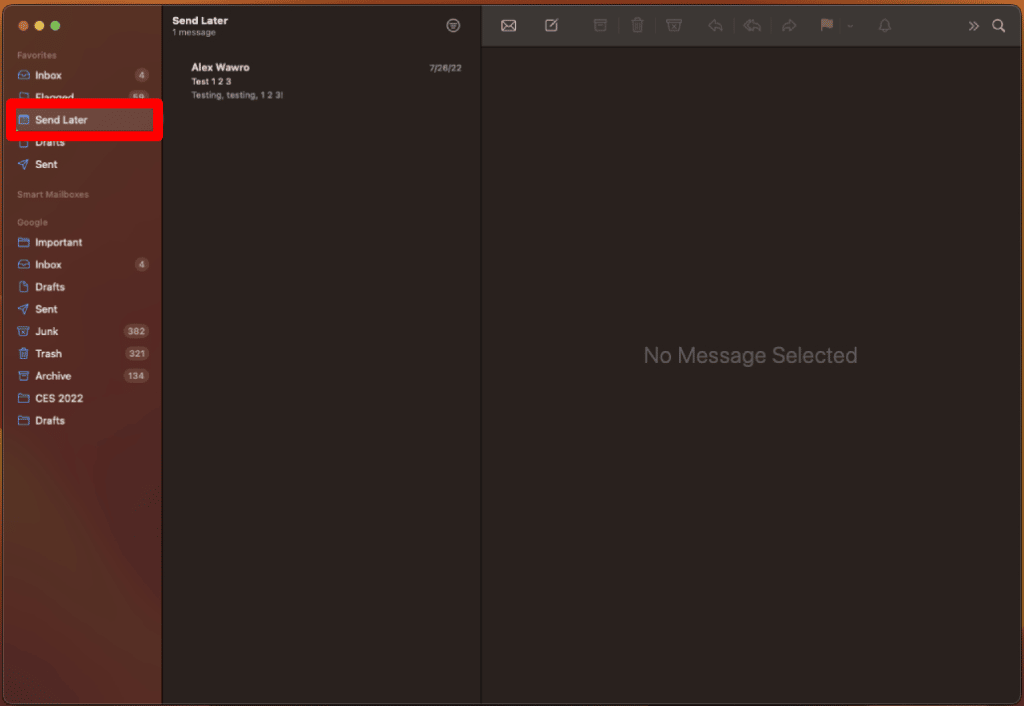
What is new in Apple Mail?
macOS Ventura’s Mail program now has additional functionality for sending, receiving, and reading email messages. When you initially open Mail, you can select Protect Mail Activity, which prevents senders from utilizing letters to discover your IP address and Mail activity. Use Mail Privacy Protection for further information.
Is Mac Mail better than Outlook?
Outlook is more structured, safe, and stable, but Apple Mail is simple & user-friendly. Overall, both offer advantages and disadvantages, and you may select the one that best suits your needs.
Conclusion
With these 2 easy steps, you’ve considerably improved your Mail power user abilities in macOS Ventura. Remember that you only have 10 seconds to cancel an email, and your scheduled emails will only publish if your Mac is turned on and Mail is operating when they’re supposed to go out!
















