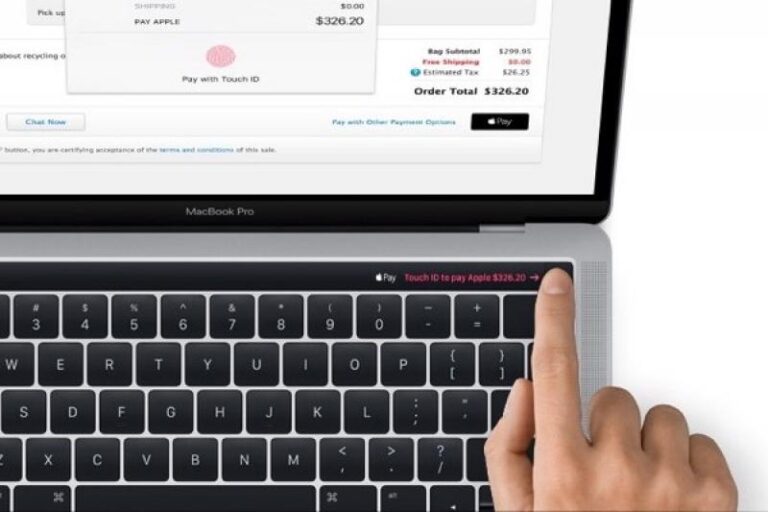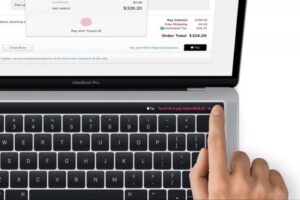Apple Pay is a protected and helpful method of paying for things with your iPhone or Apple Watch But you can utilized for buying stock online when you’re on your Mac. Apple has made it simple to pay for things on the web safely. Whether you are perusing from mobile or sitting at your work area, you can pay with Apple Pay to many join web retailers with a Touch of your finger on Apple Pay. It is simple to use Apple Pay on web on your Mac.
What we will see?
Working of Apple Pay on the Mac
Apple Pay on the web is only supported in Apple’s Safari app. At the point when you’re shopping on the web on your Mac with Safari, you might have the option to utilize Apple Pay to buy your things. Taking an interest in online stores will offer a Buy with Apple Pay button during checkout; when you click that button, your Mac will demand approval either through Touch ID sensor on your MacBook Air or MacBook Pro keyboard or by means of your iPhone or Apple Watch. From that point, you should simply utilize your unique finger impression or skin contact, if utilizing Apple Watch to approve the deal.
Set up Apple Pay on your Mac
The iPhone, Apple Watch, and Mac , all these devices support Apple Pay. Regardless of whether you have another MacBook Air or MacBook Pro with Touch ID or are as yet shaking a more established Mac, here’s the manner by which you can set up Apple Pay and deal with your Wallet
- Open Safari on MAC.
- Choose Safari in the upper-left corner of your Mac.
- Choose Preferences in the menu bar.
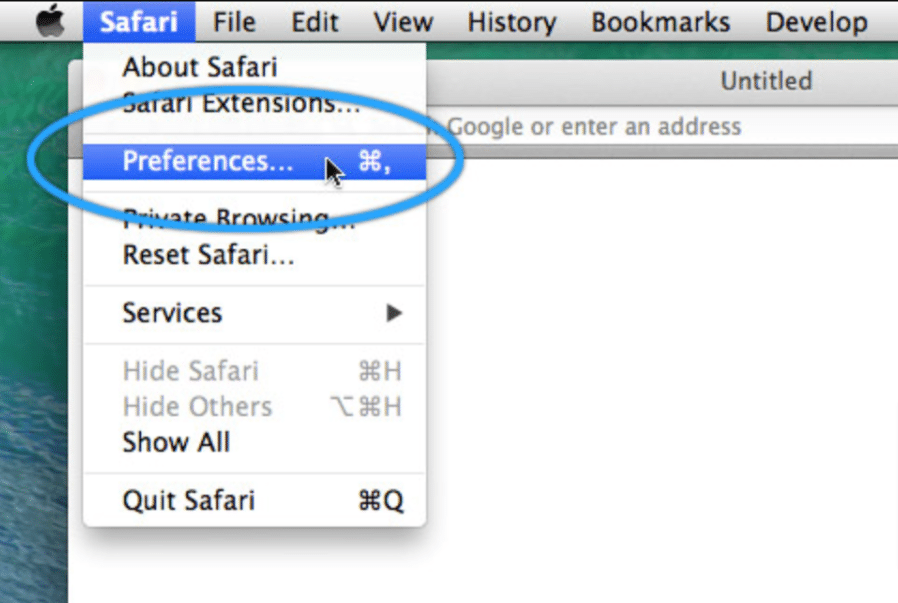
- Go hit the Privacy tab.
- Choose the checkbox next to Apple Pay and Apple Card to Allow websites to check if Apple Pay is set up.
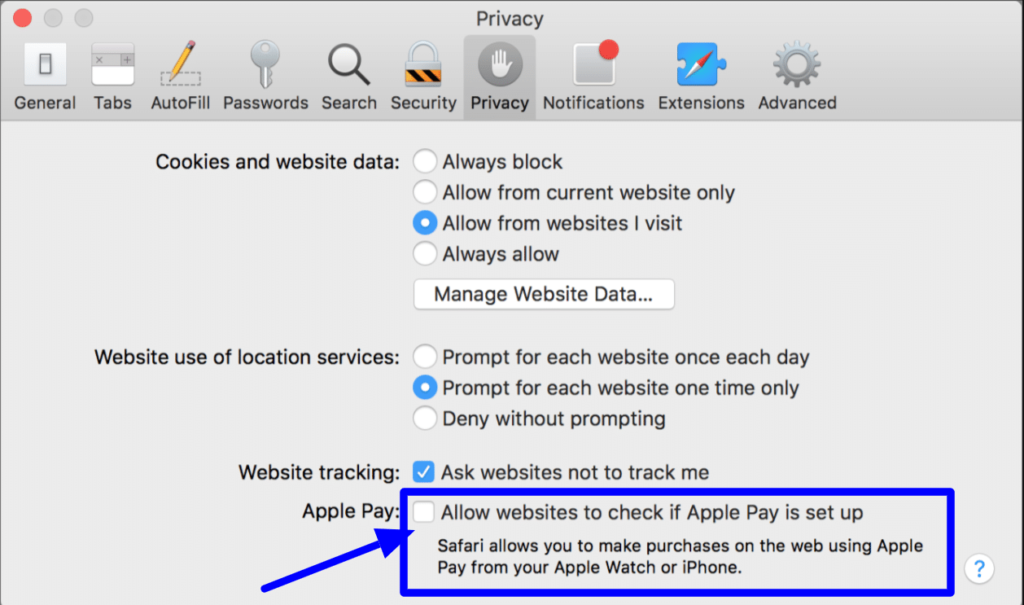
Setting up Apple Pay on a MacBook Air or MacBook Pro with Touch Bar
If you have a MacBook Air or MacBook Pro that is capable of Touch ID, you’ll be able to authorize payments directly from your keyboard. But before beginning all of that, you’ll first require to add your credit card to Apple Pay. This will basically link your Apple Pay to the credit card. You can do this at the time of initial setup or do afterwards manually using the System Preferences app.
- Go to System Preferences.
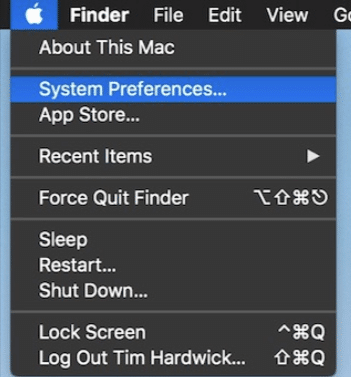
- Choose Wallet & Apple Pay symbol.
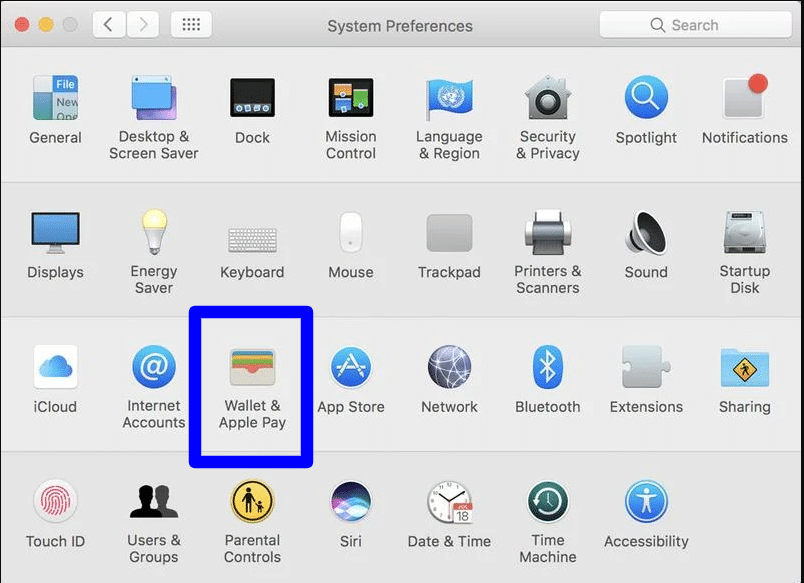
- Select the Add Card button for adding a new credit or debit card.
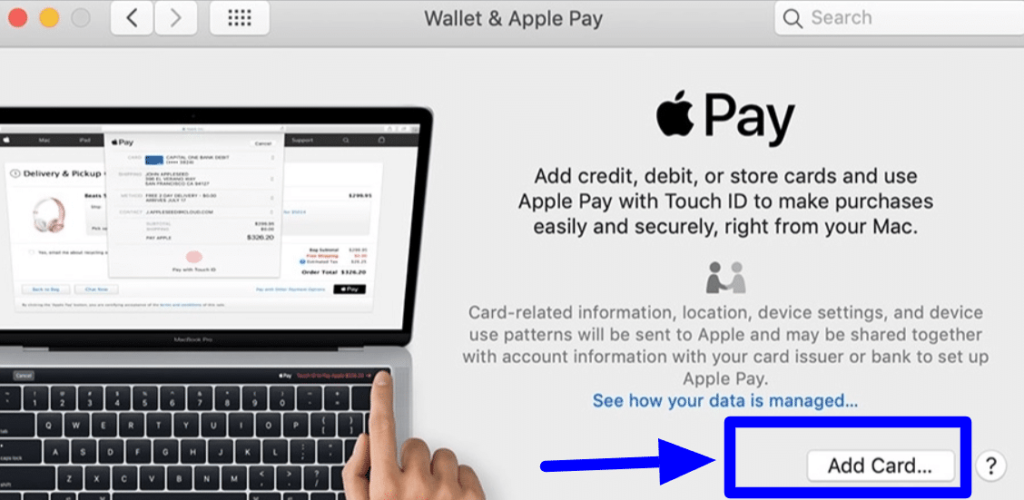
- Either you can
- Position your card in front of your PC camera (to allow MAC to automatically read the card number ) or
- Manually enter your card number.
- Go proceed with Next. This will just verify your card number.
- Also, you need to rectify and verify the card’s expiration date.
- Then type a three-digit security code.
- Choose Next and proceed further.
- Choose Accept. This is done to accept the card’s terms and conditions.
- Select a Verification method. This will verify the card’s setup.
- Choose Next.
- Type in the verification code.
- Again choose Next.
Setting up Apple Pay on older MAC
Here you will just require your iPhone as well for the set up procedure.
- Go to the Settings app from your respective iPhone.
- Choose and hit the Wallet & Apple Pay.
- Toggle the switch of Allow Payments on Mac to make it on. This will turn it green.
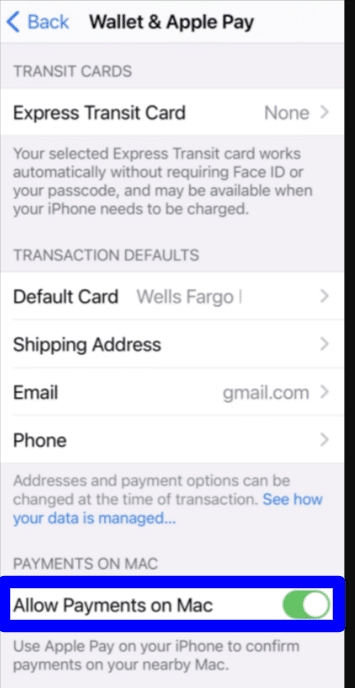
Utilizing Apple Pay on your MacBook Air or MacBook Pro with Touch ID
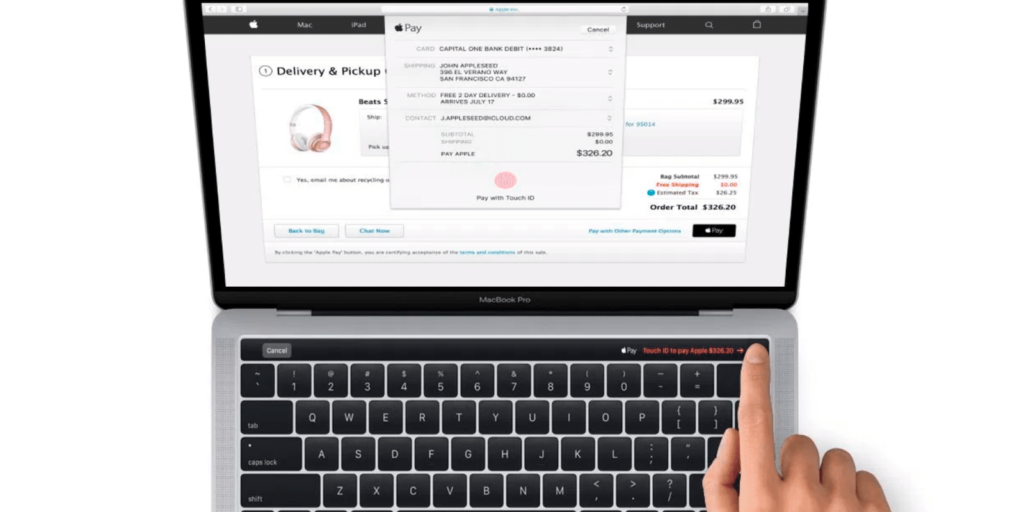
- Open Safari on your iPhone or iPad.
- Go to a participating retailer website that offers Apple Pay on the web.
- Go through to complete checkout process.
- Click on Checkout with Apple Pay.
- Click on Pay with Apple Pay.
- Tab twice on your contact information to make sure your shipping and billing address is correct.
- Rest your Touch ID-enrolled finger on the Touch ID catch to affirm that you need to pay with Apple Pay.
Utilizing Apple Pay on Macs without Touch ID
- Open Safari on your respective desktop or laptop computer.
- Go to a participating retailer website that offers Apple Pay on the web.
- Go through to complete checkout process.
- Click on Checkout with Apple Pay.
- Click on Pay with Apple Pay.
- Tab twice on your contact information to make sure your shipping and billing address is correct.
- Take your iPhone or lift the wrist your Apple Watch is on.
- Rest your Touch ID-enrolled finger on the Home catch of your iPhone with Touch ID. Than you need to press Side button twice on devices with Face ID, or push the Side button on your Apple Watch to Pay with Apple Pay.
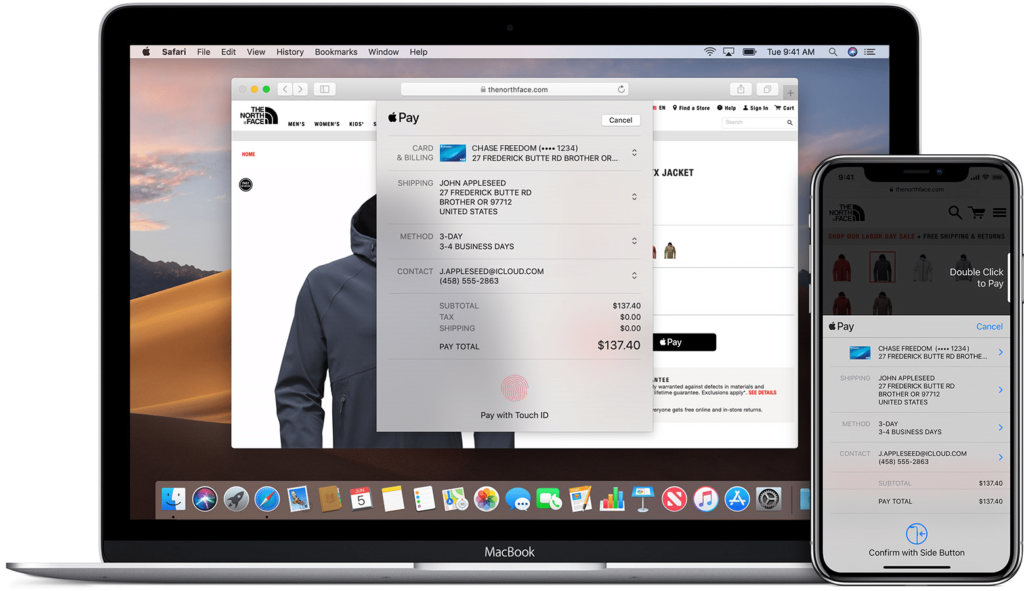
Managing Apple Pay cards on Mac
You can manage your Apple cards from the Wallet & Apple Pay segment of System Preferences.
- Go to System Preferences on your Mac that supports Touch ID.
- Choose Wallet & Apple Pay and proceed.
- View your card’s information — the device account number, billing address, bank contact info, and transactions.
- Choose it from the sidebar.
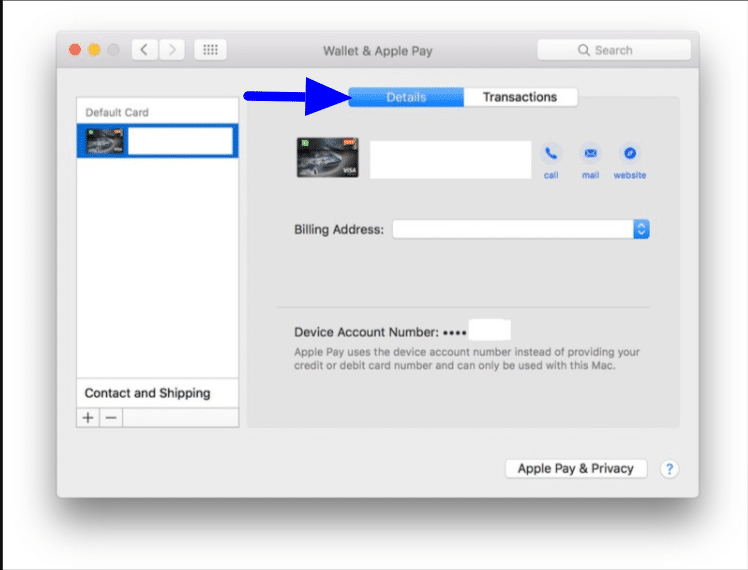
If you’re preferring Apple Pay on an older Mac via your iPhone or Apple Watch, you’ll need an iPhone to manage your cards.
Changing your default card
If you’ve more cards, you can choose which one to make the default.
- Go to System Preferences on your Mac that supports Touch ID.
- Choose Wallet & Apple Pay and proceed.
- Look down to the base of the screen.
- Choose the card you desire to make the default card.
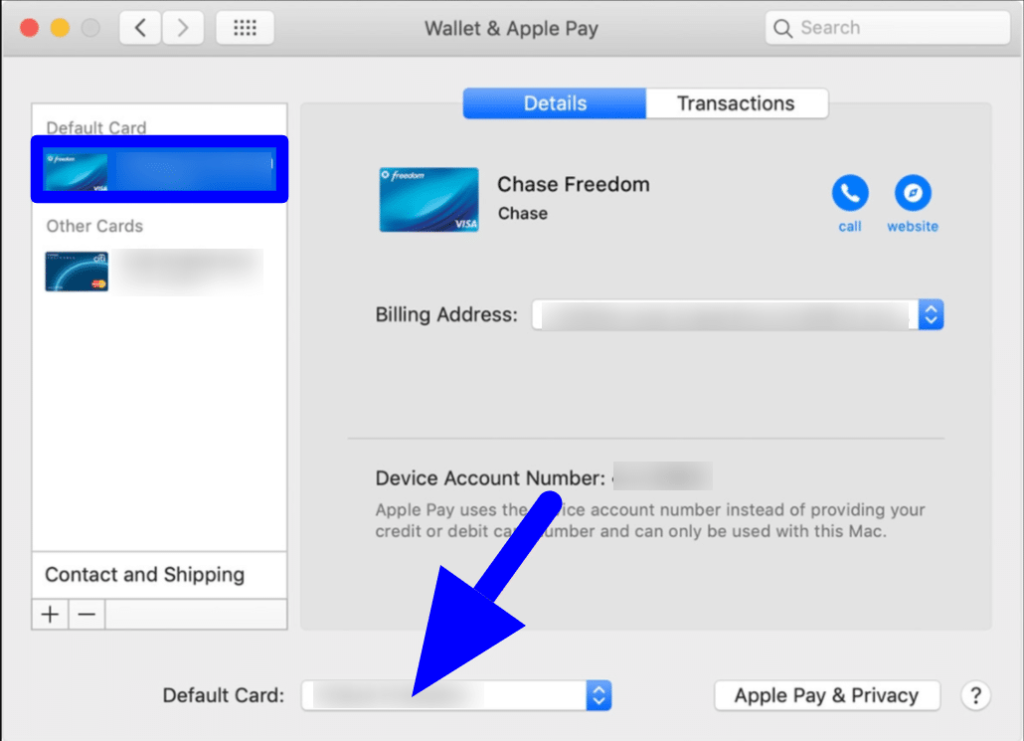
Delete a card from Apple Pay on Mac
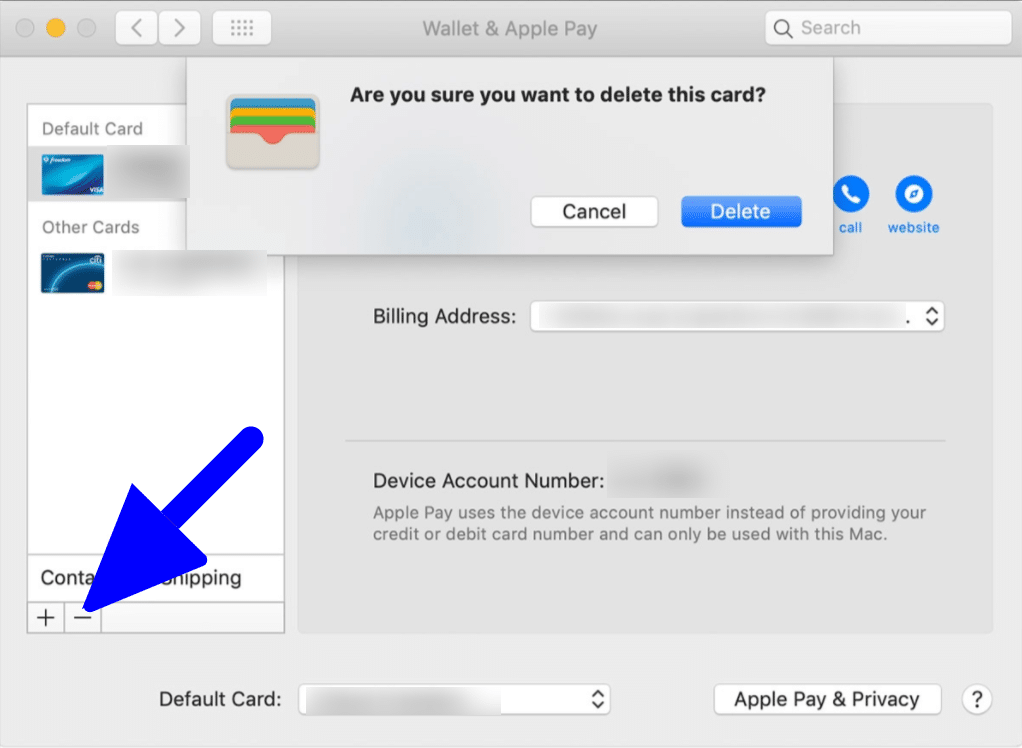
- Go to System Preferences on your Mac that supports Touch ID.
- Choose Wallet & Apple Pay and proceed.
- Choose the card you require to delete.
- Then Choose the – button found on the base.
- Click Delete to confirm.
Conclusion
There many people in the world who make us of Apple pay through iPhone or iPad. But many people are unaware of making us of Apple pay using MacBook. It is easy to setup and do online shopping through web.
Basically, there are two ways from which you can use Apple Pay on Mac. We can make use of Touch ID on your MacBook Air or MacBook Pro. In that you just need to select your item and click on Pay with Apple Pay and than Rest your Touch ID-enrolled finger on the Touch ID catch to affirm that you need to pay with Apple Pay.