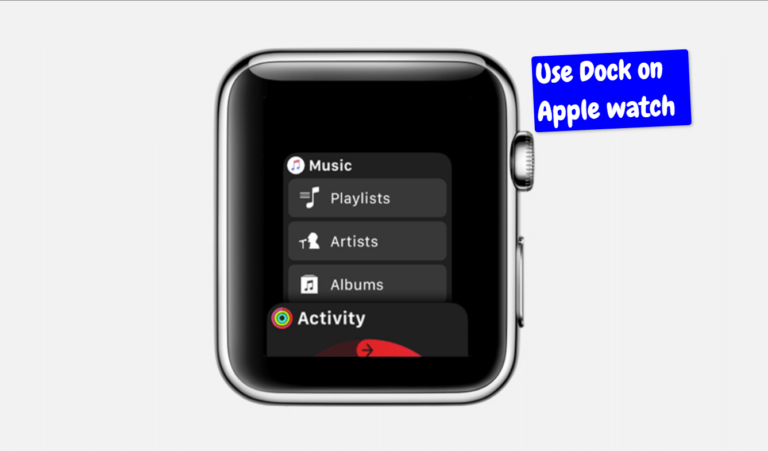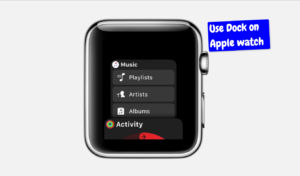Utilize the Dock on Apple Watch to control your music and rapidly access applications! Apple Watch is about fast associations — you lift your arm, tap and swipe, and drop your arm once more. The Dock on your Apple Watch can help make your application associations speedy and solid on the grounds that your generally utilized and most loved applications are consistently good to go!
Track with to figure out how to utilize the Dock on your Apple Watch.
What you will see here?
What is the Dock on Apple Watch?
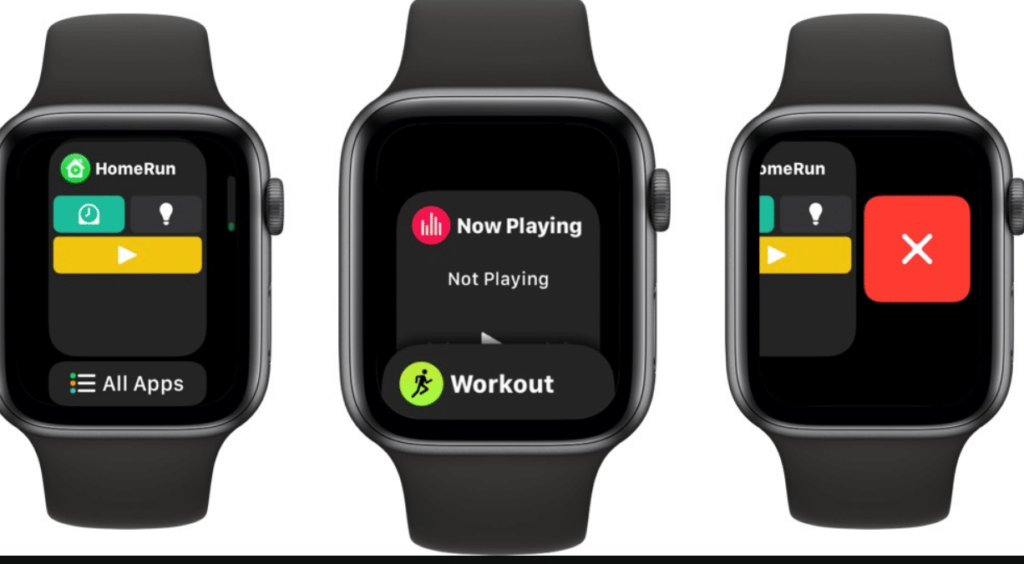
Not at all like your iPhone or iPad, the Dock on Apple Watch doesn’t live at the lower part of your screen. All things considered, you open it by squeezing the side button. At the point when you do, you’ll see a vertically-scrolled rundown of cards that show shortcuts to your as of late opened apps or top choices; you can pick which alternative you’d prefer to use with the Watch app on your iPhone.
These shortcuts will likewise show the most recent data from each app on their card on the off chance that you need to rapidly check a stock or your most recent messages without opening the app.
In case you’re taking a look at the Recents View, you’ll see up to 10 apps opened recently. In case you’re taking a look at the Favorites View, be that as it may, you’ll rather see the apps you’ve meant as Favorites showed; if there are less than 10, the Dock will likewise show most recently-opened app at the first spot on the list with a choice to add it to your Dock for all time.
Advantage of using Dock
All in all, what’s the upside of the dock? Obviously, it puts up to 10 apps inside speedy reach. Contrasted with scrolling through the entirety of the apps on your Apple Watch, this is probably going to be significantly quicker, and it’s simpler to perceive which app is which as you get an app review.
Access the dock on my Apple Watch
You access the dock with by squeezing the side button on your Apple Watch. You can swipe left and eliminate the apps from your dock here as well. Switch through the apps either by swiping all over or by turning the advanced crown — on the arrangement 4 there will be a tick feel for each application.
The Side Button Acts as a Dock
At the point when you press the Side button, it will show you a rundown of your recently utilized apps, with the latest app at the top. Here, you can look down utilizing your finger or Digital Crown to see other apps. Simply tap an app to change to it.
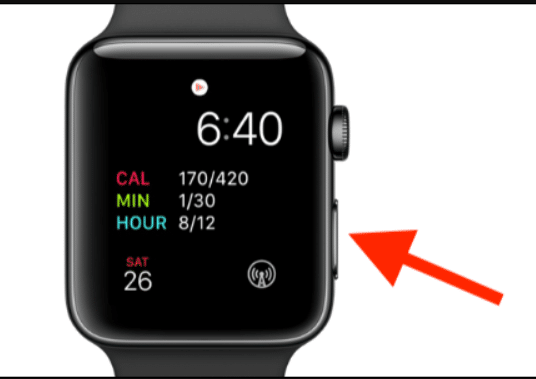
There are two buttons on the Apple Watch. You can press the Digital Crown, and you can press the side button. In the event that you press the side button when your watch is showing its watch face, at that point you’ll spring up the Dock. In any case, what, precisely, is the Apple Watch Dock? Just like the docks on macOS and iOS, it gives fast access to your most-utilized apps. Yet, the Apple Watch Dock doesn’t work like the docks on Apple’s different gadgets.
Set up and sort out your Dock to utilize either Recents or Favorites
Naturally, the Dock in watchOS is set up to show shortcuts for the 10 latest apps you’ve opened. You can change that conduct through the Watch app, in any case, and all things being equal, get to 10 most loved app shortcuts to show all things considered.
Tip: If you decide to utilize the Favorites view, you can add the Now Playing screen as an alternate route; regularly, this is just accessible from watch faces.
- Go to Watch app on your iPhone.
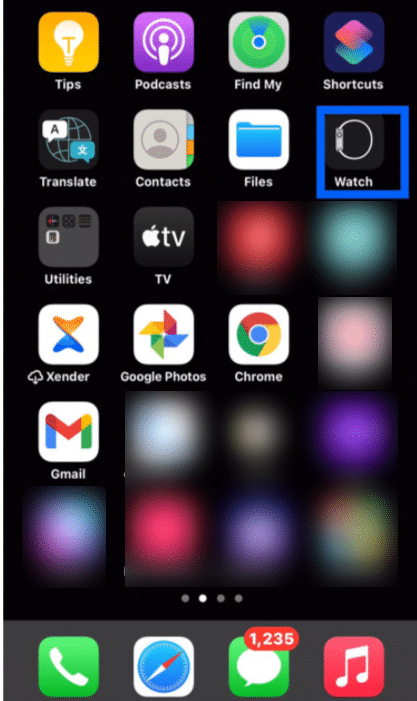
- Select My Watch tab in the event that you don’t have it open already.
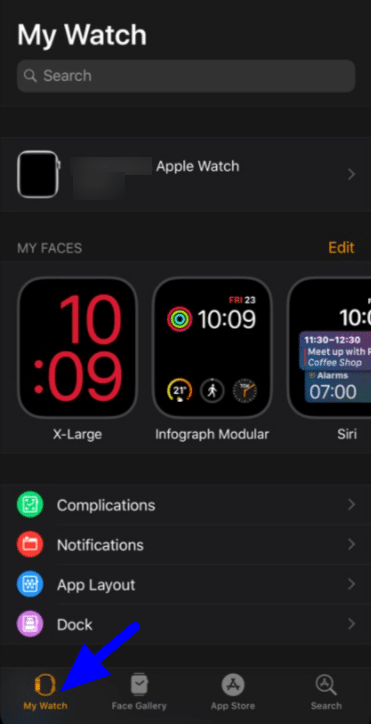
- Tap Dock.
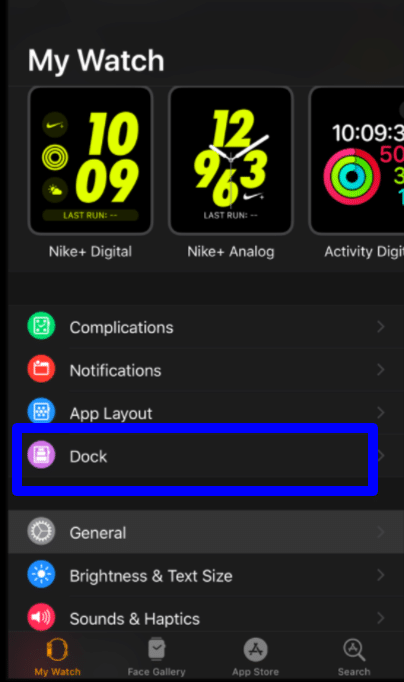
- Select Favorites under the Dock Ordering area.
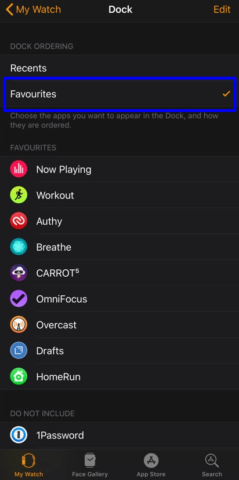
- Tap Edit to add or eliminate watch apps in your Favorites.
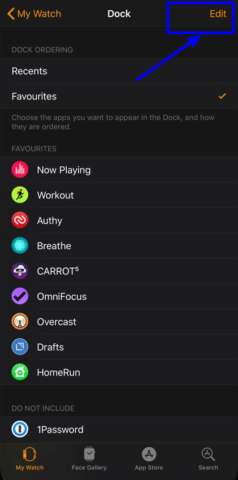
- Then choose the green + button close to an app under Do Not Include to move it to your favourites.
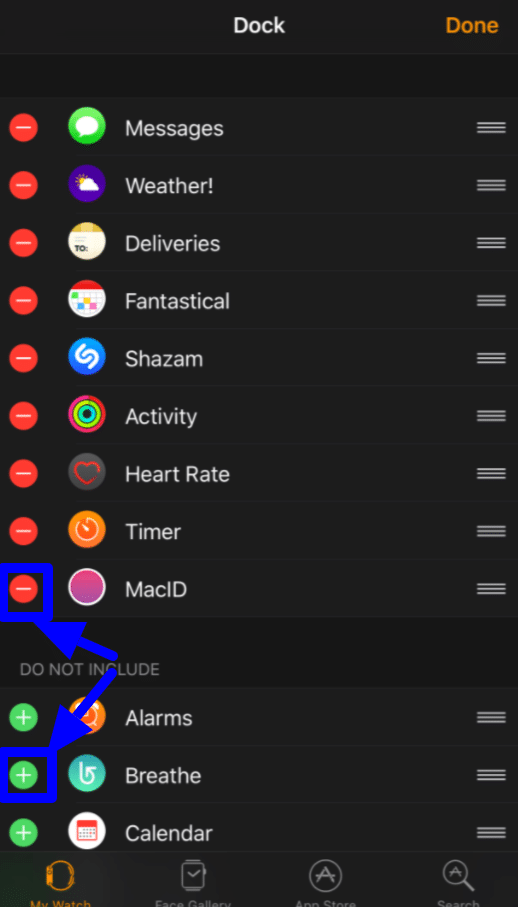
Utilize the Dock on your Apple Watch to rapidly switch between apps
Whenever you’ve picked how you need to see the Dock, here’s the way to utilize it.
- Just press the side button located on your Apple Watch.
- Use the Digital Crown or swipe up or down on the screen to see your apps.
- Tap to open the application you need to utilize.
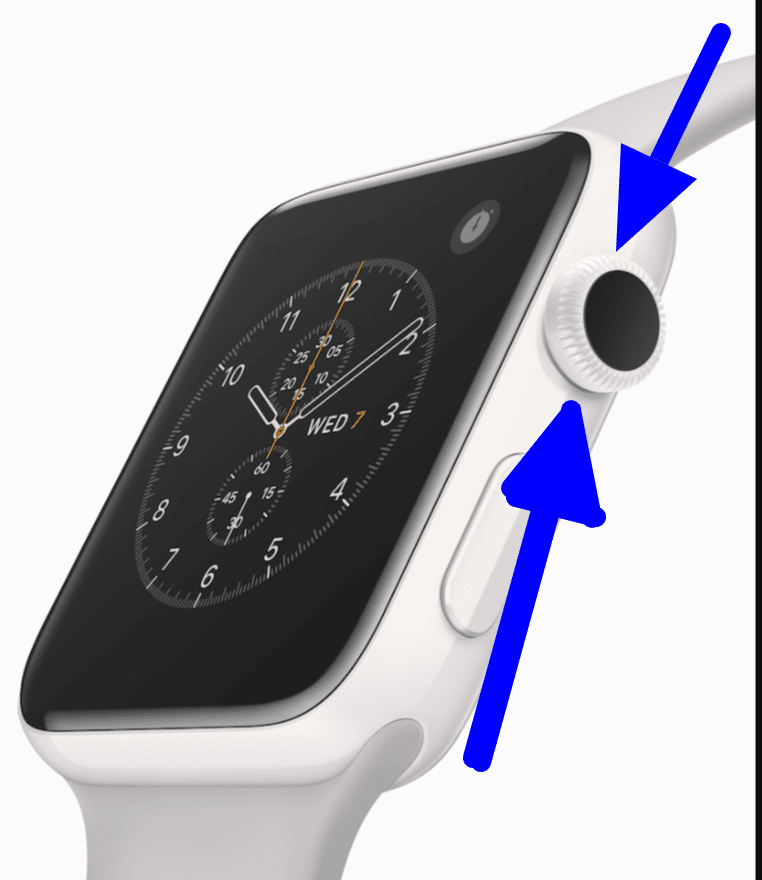
Add, rework, and eliminate applications from your Apple Watch’s Dock
While you can’t switch among Recents and Favorites or totally rework your Dock straightforwardly on your Apple Watch, you can eliminate applications from your Dock — and, in the event that you have less than 10 Favorites, be incited to add the latest application you saw. What’s more, there are a lot of things you can do on your iPhone through the Watch application.
Add applications to your Dock
In case you’re utilizing the Apple Watch Dock in Recents mode, applications are naturally added in the request you’ve opened them, with the most old applications tumbling off whenever you’ve opened more than 10.
In case you’re in Favorites mode, you can possibly add applications straightforwardly on your Apple Watch in the event that you’ve recently opened them — and just on the off chance that you have less than 10 applications. Provided that this is true, you’ll have the option to add the most recently opened application to your Dock.
- Scroll to the top of the Dock list and float on the top card briefly; the card will grow under the Recent heading and show a Keep in Dock button.
- Choose “Keep in Dock button”.
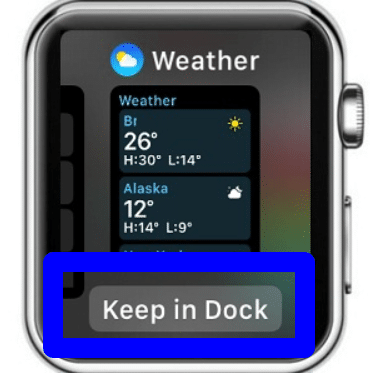
Rearrange applications in your Dock
While you can remove applications from the Dock on your Apple Watch, you can just rearrange those applications on your iPhone, and just on the off chance that you have Favorites mode empowered.
- Select the My Watch tab in the Watch application on your iPhone.
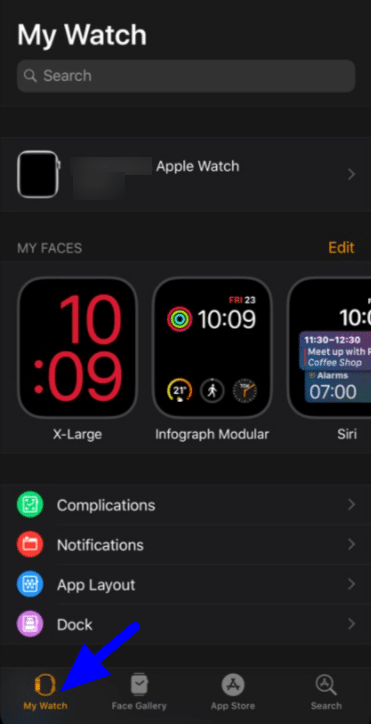
- Select Dock.
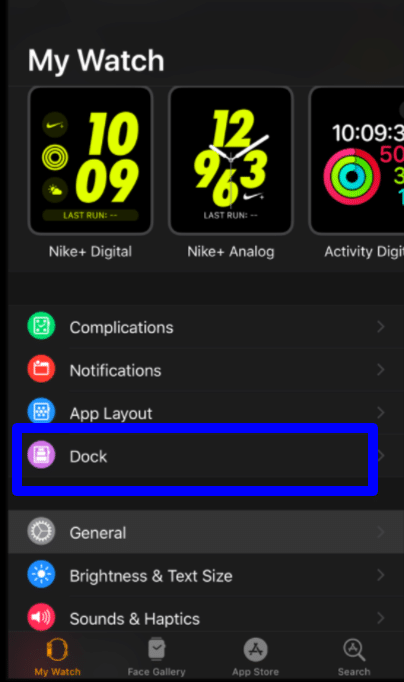
- Tap on Edit in the upper-right corner.
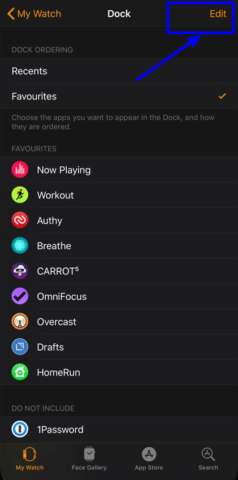
- Get on the alter handles close to the application you need to move.
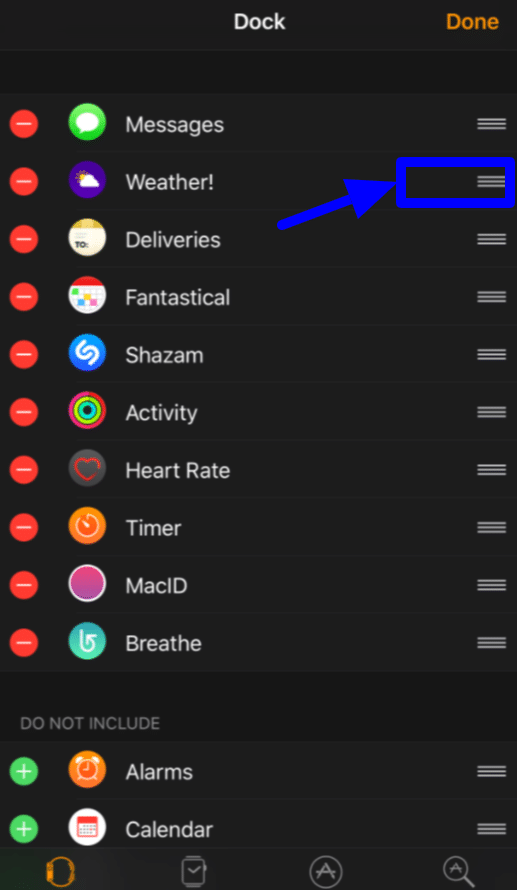
- Drag the applications to the new location and delivery the handles.
- Choose Done in the upper-right corner.
Remove apps from your Dock
You can either remove apps from your Dock straightforwardly on your Apple Watch, or from your iPhone.
On your Apple Watch
- In the Dock, scroll or swipe to the application you wish to remove.
- Swipe to one side of the application you need to remove.
- Select the red button.
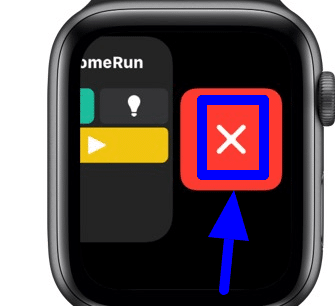
Note: This doesn’t compel stop or delete the application, simply removes it from your Dock.
On your iPhone
- Select the My Watch tab in the Watch application on your iPhone.
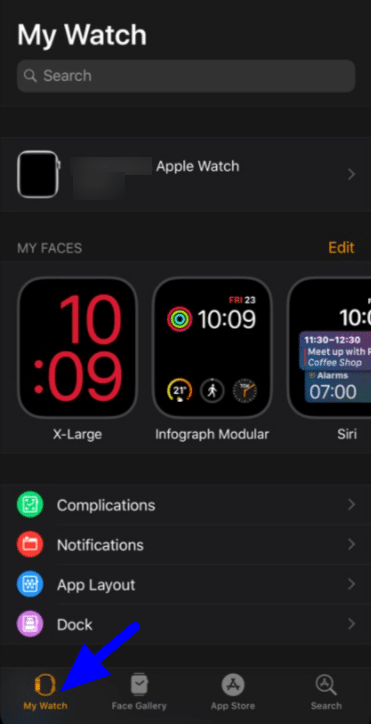
- Then tap on Dock.
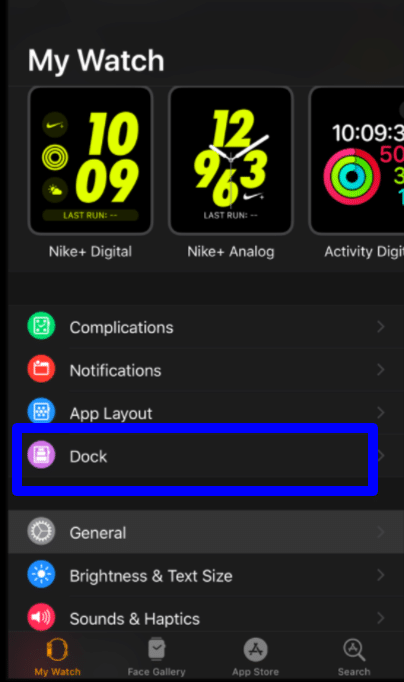
- Choose Edit in the upper-right corner.
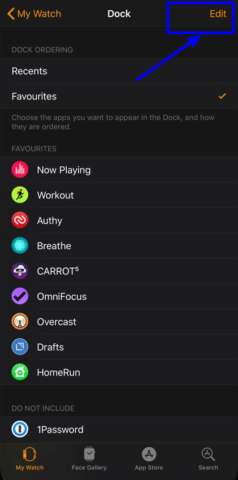
- Select – in the red circle.
- Select Remove.
- Lastly, select Done.
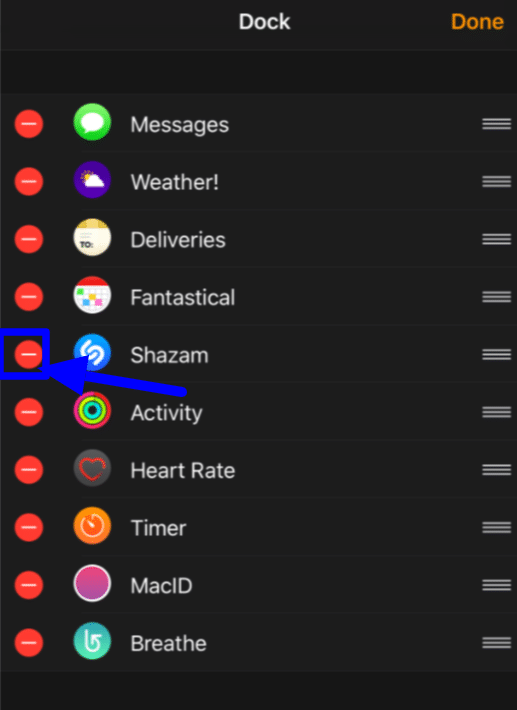
Customize Apple Watch
On your iPhone, dispatch the Watch application and afterward tap on Dock.
Here you have two choices at the top – Recents and Favorites.
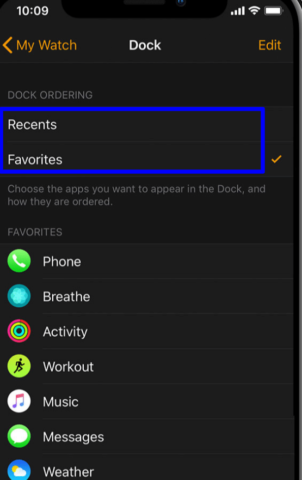
Recents
In case that you tap on Recents, squeezing the Side button on the Apple Watch will simply take you to the rundown of recently utilized apps. Leaving it on Favorites will show the rundown of apps that are under the Favorites area. This incorporates Activity, Heart Rate, Workout, Music and so forth.
Favorites
You can add or remove apps from Favorites by squeezing the Edit button on the upper right hand corner. Presently just press the + button close to the application in the Do Not Include area, moving it to the Favorites part. Reorder apps by hauling them up or down. Remove apps by tapping the – button close to the application in the Favorites area. When fulfilled, tap on Done at the upper right hand corner.
On your Apple Watch, essentially press the Side button, close to the Digital Crown. You’ll presently see the Dock, total with your assigned favorite apps. Flick through them and tap on one to bounce into your most loved application. It’s that simple. Obviously, you can continue redoing this region utilizing the Watch application relying upon your utilization case.
Change the App Layout
To change the app layout on your Apple Watch, start by pushing down on the Digital Crown to raise the app layout, in case you’re not there as of now.
From that point, power touch the screen by pushing down hard enough until your watch vibrates. You’ll get two choices that appear on the screen: “Grid View” and “List View”.
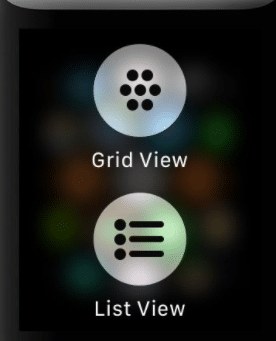
Grid View is the default app layout that you’ve been utilizing, while List View is the new app layout. Tap on that to change to it.
Grid View
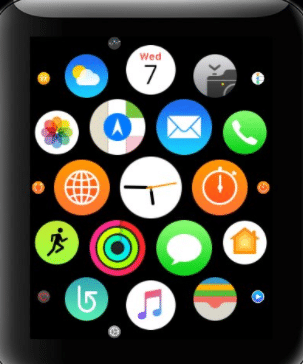
List View
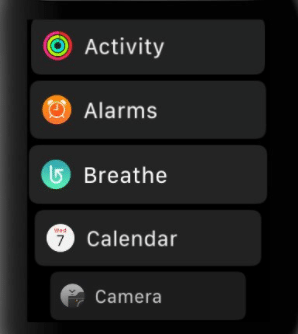
Your Apple Watch apps will presently appear in the list structure in sequential request. From that point, you can utilize the Digital Crown or the touch screen to scroll through the apps.
It’s just as simple as that! In the event that you at any point need to return to the Grid View app layout, simply power touch the screen again and pick “Grid View”.
Conclusion
Throughout the most recent few years, Apple added a helpful Dock include for Apple Watch wearers. You initiate Apple Watch Dock by squeezing in as an afterthought button. Basically, Dock allows you rapidly to open your most loved apps or move starting with one app then onto the next.
The dock on your Apple Watch can be very valuable since it permits you to effectively get to apps on your Watch and can even give them a higher need — which can mean more incessant matching up of information!