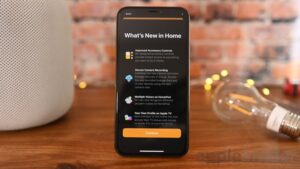When you but a HomeKit- compatible gadget, you would want to set it up as soon as possible to see the magic of home automation. With the Home app, you can access everything without having to jump between different third-party apps. Moreover, you can control your devices with just the voice commands to Siri. So here is how to set up your HomeKit accessories on your device.
What you will see?
How to set up your HomeKit accessories?
If you are not sure which is a HomeKit compatible device, you can see the “Works with Apple HomeKit” badge on the packaging. This includes a wide variety of devices, including light bulbs, ceiling fans, speakers, plugs, locks, light switches, and much more. Whether you use Apple’s Home app or a companion app for your accessory, you’ll need to set up your accessories first.
- Hook up your accessory to power either by plugging it in or inserting batteries.
- Connect your device using an ethernet cable to your router if adding a gateway or hub.
- Launch the Home app on your iOS device. Note that Some accessories, like Belkin’s Wemo Mini, require an associated app for set up before they are added to the Home app.
- Tap the plus icon present on the top right corner.
- Tap on Add Accessory present on the bottom menu.
- Scan the HomeKit setup code for your accessory as prompted using your device’s camera.
- The HomeKit setup code is usually located on the device itself or in the manual included with your accessory.
- You can also select I Don’t Have a Code or Cannot Scan if you just want to enter in the code manually.
- If your device uses Wi-Fi for connectivity, you may be asked to allow it to join your home network.
- Provide a name and assign a room for your HomeKit accessory if desired.
- Tap Done. Note that some accessories include multiple sensors, such as humidity and temperature in one unit. If this is the case, you will select Next to move onto the naming and room assignment portion of the setup process.
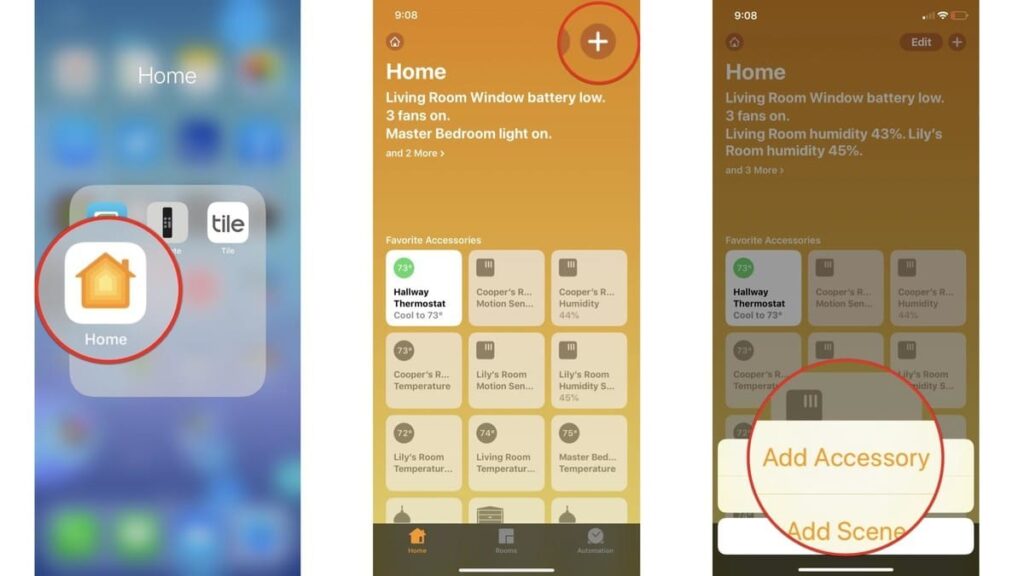
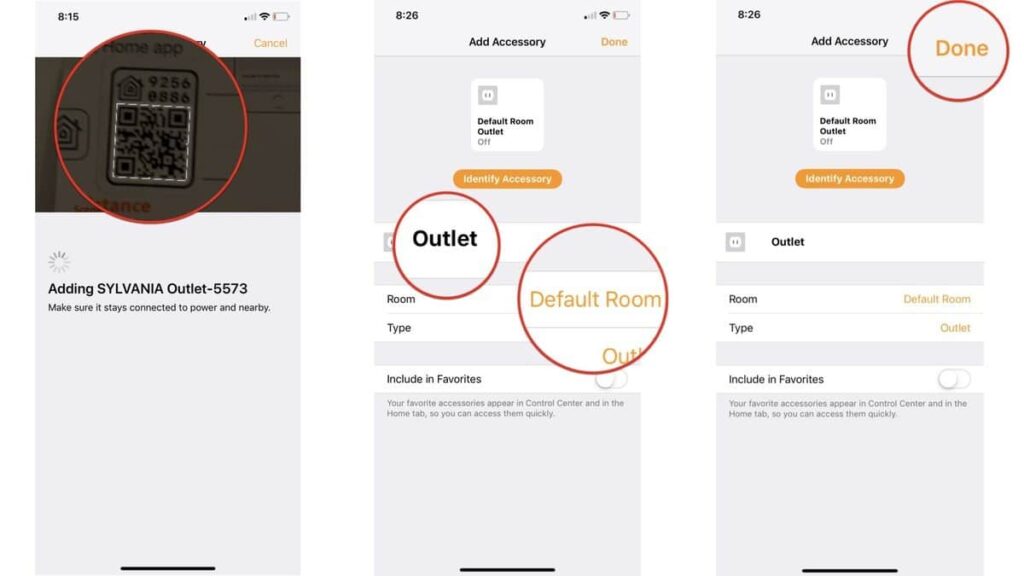
How to use your HomeKit accessories outside of your home?
If you want your home to be ready before you reach there, by turning on the thermostat or AC, Home app is there for you. Just set up your HomeKit accessories and make your home a smart home. Whereas, If you have a HomeKit Hub, you can also use Siri commands when you are outside the Wi-Fi network range. HomeKit Hubs include an Apple TV 3rd generation or later, an iPad running iOS 9 or later, or a HomePod.
HomeKit accessories
iHome ISP6X Smart Plug

Connect your smart appliances with the smart power plug and enjoy the home automation system after you set up your HomeKit accessories. controlling this HomeKit-enabled accessory requires an iPhone, iPad, or iPod touch with iOS 9. 0 or later. Also, the Slim design fits into any standard 120 vac outlet, leaving the second outlet free, or plug in two smart plugs.
Philips Hue Indoor Motion Sensor

The Philips Hue Smart Motion Sensor combines convenience and energy efficiency. Have your lights turn on when you walk into a room, and off when you leave. The Smart sensor detects optimum daylight levels to conserve energy during the day. During the night the Philips Hue Motion Sensor will switch to smart night light settings: a gentle, warm light setting to help you navigate during the night without disturbing your rest.
Conclusion
After you buy a HomeKit accessory, you will need to set it up with your iOS device. Even if you use a companion app for your accessory, you’ll need to set up your accessories first. After you set up your HomeKit accessories, the Home app will let you access everything without having to jump between different third-party apps. Although, if not sure which device to buy, check the “Works with Apple HomeKit” badge on the packaging before you buy any device for your home.
If you have any questions, as us int he comments section below.