If you’re suffering Wi-Fi issues, such as poor internet or dropped connections, or you just want to see if your front door has a strong enough signal to install a smart doorbell. Check the strength of the Wi-Fi signal in different areas of your home can also help you decide if it’s worth upgrading your router with a mesh Wi-Fi system, where you can position security cameras outside, and how to diagnose any problems on certain devices may be experiencing.
The power of the radio signal determines the performance of a Wi-Fi wireless network connection. The data rate available on the link between the wireless access point & a connected device is determined by the signal strength in each direction.
Use the methods listed below to measure the signal strength of your Wi-Fi network and discover strategies to optimize Wi-Fi reception on your connected devices. Different tools may provide different outcomes. These disparities are due to differences in how utilities gather samples and when they provide an overall grade.
To check Wi-Fi signal strength, all you need is an iPhone or Android phone and a free app.
What will you see here?
What’s a good Wi-Fi signal strength?
Before diving, it’s critical to understand what the figures imply; else, they’ll be worthless.
Signal strength is often given as a percentage or as an RSSI value in decibels (dBm). RSSI stands for received signal strength indicator, and the applications listed below will display it.
The stronger the signal, the closer the value is to zero. That may appear to be backward, but it is because the values are minus. So, a greater number indicates a weaker signal, whereas a lower number indicates a stronger signal.
It’s also not a linear scale. A 3dBm decline (from -50 to -53dBm) indicates that the signal is half as powerful. A 3dBm increase, on the other hand, suggests the signal is twice as powerful.
Here’s a broad breakdown of what your test results represent for typical Wi-Fi applications:
- The signal strength of -50dBm is excellent. Unless your device is exactly next to the source of the Wi-Fi network, you’ll seldom see better than this.
- -55 to -60dBm: Signal of high quality. Devices should function properly, and video should stream without interruption.
- Low quality: -70dBm Not quite adequate for video, but adequate for email and online surfing.
- -80dBm: Required signal strength for a basic connection. Essentially useless.
How to check Wi-Fi signal strength on an iPhone
Download and install the AirPort Utility from the App Store.
Scroll down until you find Airport Utility in the Settings app. To enable this option, tap it and then Wi-Fi Scanner.

When you launch AirPort Utility, you should see a blue Wi-Fi scan option in the upper-right corner. When you tap Scan, you’ll get a list of all the Wi-Fi networks in your iPhone’s range.

The numbers will fluctuate over time because continuous scanning is the default. The Scan Duration slider may be adjusted so that the results only update for the time period you specify.
Examine the RSSI value of your own network and compare it to the value.

It should be lovely and strong if you’re close to the network or whatever device is creating Wi-Fi.
Move to where you want the signal to be excellent and check the value for -65dBm or better. If you’re installing a Wi-Fi video doorbell or security camera, this is what you’ll need.
How to check Wi-Fi signal strength on Android?
Download the Wi-Fi Speed Test app for Android. It’s one of our favorites since it’s also a convenient method to check the wi-fi strength between your phone and your router, rather than your broadband speed.

Unlike Airport Utility on an iPhone, it will only display you the Wi-Fi network to which your phone is now connected. This isn’t a problem because you’re presumably only interested in your own home Wi-Fi network.
Simply connect your phone to the correct Wi-Fi network and launch the app: the signal strength is shown at the top and changes as you move your phone.
There are two tabs, which are not immediately evident, and you can access Wireless Network Details by swiping right from the main screen. When you go to a different area, you may hit Refresh at the bottom to refresh the information. It is significant since it indicates whether you are connecting through 5GHz or 2.4GHz: many routers and mesh Wi-Fi systems mix the two bands and switch automatically.
The stated link speed may be important to you since it indicates the maximum speed in that place, however as you shall see, it varies over time. Remember that 2.4GHz Wi-Fi has a greater range than 5GHz Wi-Fi.
How to check Wi-Fi strength on Windows or Mac?
Microsoft Windows as well as other operating systems have a tool for monitoring wireless network connections. This is the quickest and most straightforward method for determining Wi-Fi strength.
Select the network icon on the taskbar in later versions of Windows to view the wireless network you’re joined to. Five bars represent the Wi-Fi strength of the connection—one bar represents the worst connection and five bars represent the greatest.
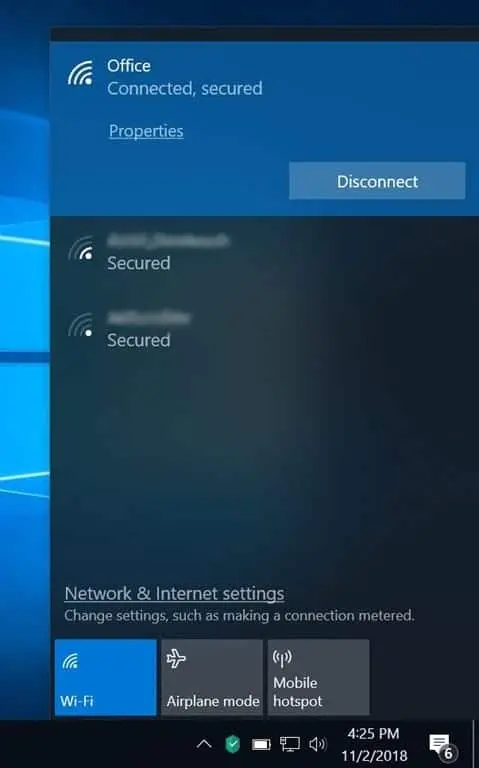
In current versions of Windows, open Control Panel and navigate to Network and Internet > Network and Sharing Center, then pick the blue Wi-Fi link to check the Wi-Fi strength.

On a Mac, the Wi-Fi indicator is situated in the menu bar in the upper-right corner of the screen. One bar represents the worst connection, while three represents the greatest.
To view the signal level in the terminal window on Linux computers, run the following command:
iwconfig wlan0 | grep -i –color signal
The terminal output is shown as a dB value. The greater the minus sign, the weaker the signal. Signal strength ranging from -50 dBm to -70 dBm is rated excellent to good.
Improve Wi-Fi Signal Strength
You’ll have a better sense of what to do to strengthen your network once you know how powerful it is. For example, if you can reach the outside of your house and still see a 60 dBm signal, any problems you’re experiencing aren’t due to Wi-Fi strength. If your existing router does not handle 5 GHz, check for interference and try changing channels.
If you move a room or two away from the router and soon lose signal, it’s time to think about the age and location of your router. Your walls are either incredibly thick and solid, or your router is ancient and incapable of broadcasting very far. Consider relocating the router as near to the middle of the house as feasible if you have plaster walls.
If your router is outdated, it may be time to replace it. Look for one that can receive both 2.4 and 5 GHz Wi-Fi transmissions. The 5 GHz signal does not go as far as the 2.4 GHz signal, but it offers more alternatives for avoiding interference.
Unfortunately, there is no one-size-fits-all option for increasing Wi-Fi signal strength in every home. However, by attempting each of these approaches, you will be able to obtain the most accurate information and make an informed decision on what to do next.
Conclusion
Wi-Fi signal strength is affected by a number of things, including your distance from the router, whether you’re using a 2.4 or 5GHz connection, and even the materials of the walls around you. The greater your proximity to the router, the better. While 2.4GHz links may transmit further, they may suffer from interference. A Wi-Fi signal will be blocked by thicker walls composed of denser materials complete disconnection results in a poorer signal.
Not every connection issue is caused by a poor signal. If your computer or phone’s internet connection is sluggish, try resetting your router if you have access to one.
















