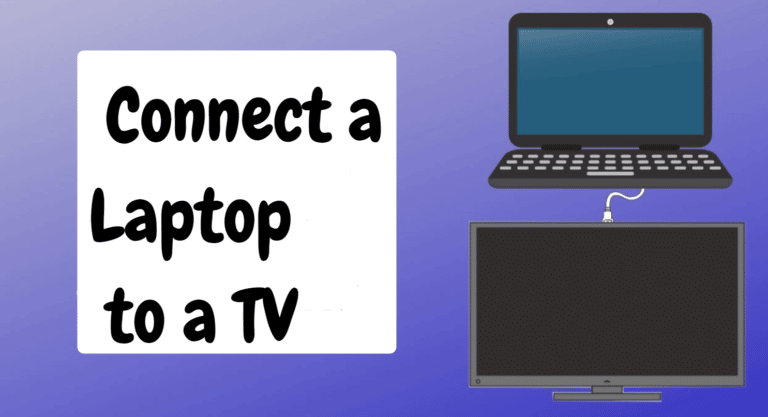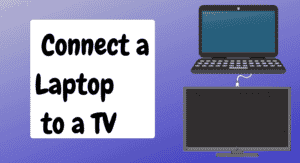Your laptop is your live portable computer. While its small size is convenient, it also means that the screen is small. You may link and mirror your laptop to your TV to see information on a bigger screen. If you’re delivering a presentation, streaming a Netflix program or movie, or simply want the visual quality of a huge screen, this is a great choice.
To connect and mirror your laptop to TV, you don’t need to be a computer wizard (or hire an IT specialist). It’s a simple procedure that may be completed wirelessly or through the HDMI cable. Continue reading for step-by-step instructions on how to transfer your laptop screen to a larger display.
What will we see here?
Connect your laptop to a TV with an HDMI cable

An HDMI cable is the easiest way to connect and mirror a laptop to a TV. Also, this is a cable that transmits digital audio and video from a single source (such as your computer) to a projector, monitor, or, in this example, a television screen. This is how you do it.
- Step 1: Find the HDMI port on your laptop. This is located at the back of the laptop.
If your computer lacks a full-sized HDMI port, it may have a mini-or micro-HDMI port that you may use with a converter. However, many recent laptops include USB-C, Thunderbolt, DisplayPort, or Mini DisplayPort ports, which may all be connected to an HDMI converter.
You can utilize a video graphics array (VGA) connector if your laptop doesn’t have an HDMI port. However, because a VGA cable transmits video, you’ll also need an audio cable to connect your laptop to your TV.
- Step 2: Connect the other end of your HDMI cable to your TV’s HDMI input once it’s linked to your laptop. The connection is located at the back of the device. Also, it can be on the side if you have a really narrow TV. Depending on the gadget, the exact position may differ. If you can’t find the HDMI portal, see the user manual for your television.
- Step 3: The TV and laptop will sometimes immediately communicate and begin showing stuff on the screen. If not, you’ll have to manually adjust the TV’s input.
To do so, turn on the TV and adjust the source to the numbered HDMI port you plugged into with the remote control. The procedures for modifying your TV’s display choices differ per device, so consult your handbook if you’re unsure.
- Step 4: You must also set up the proper output on your laptop in addition to the suitable source on your TV. To open the display settings on a Windows PC, use the Windows key and “P.” On a Mac, go to the Apple symbol in the upper left corner of the screen, then System Preferences, and finally Displays.
Wirelessly connect your laptop to a TV
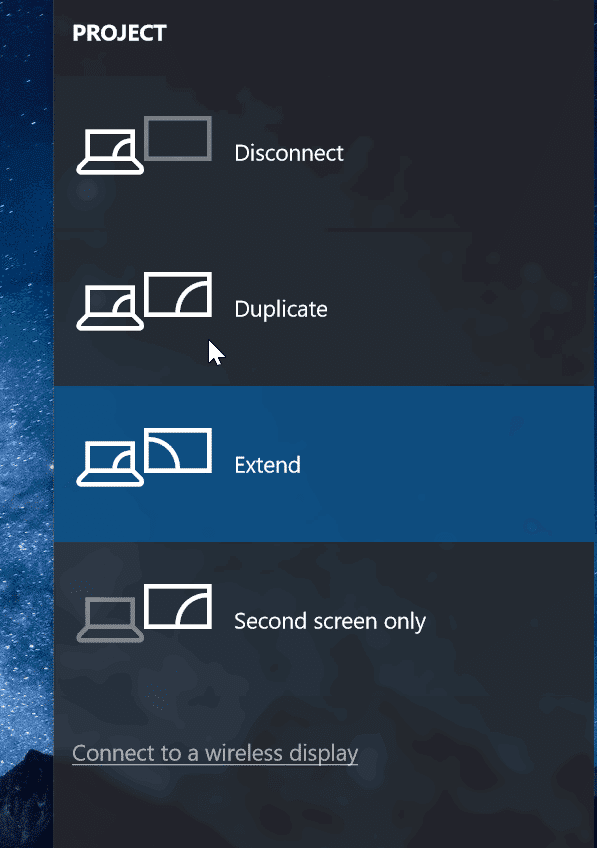
If you don’t want to deal with the mess of cables that an HDMI connection involves, you might be able to set up a wireless connection between your laptop and a TV. The specific procedure will differ depending on whether you have an Apple MacBook, a Windows PC, or a Chromebook.
Connect your Apple MAC to your Smart TV using AirPlay
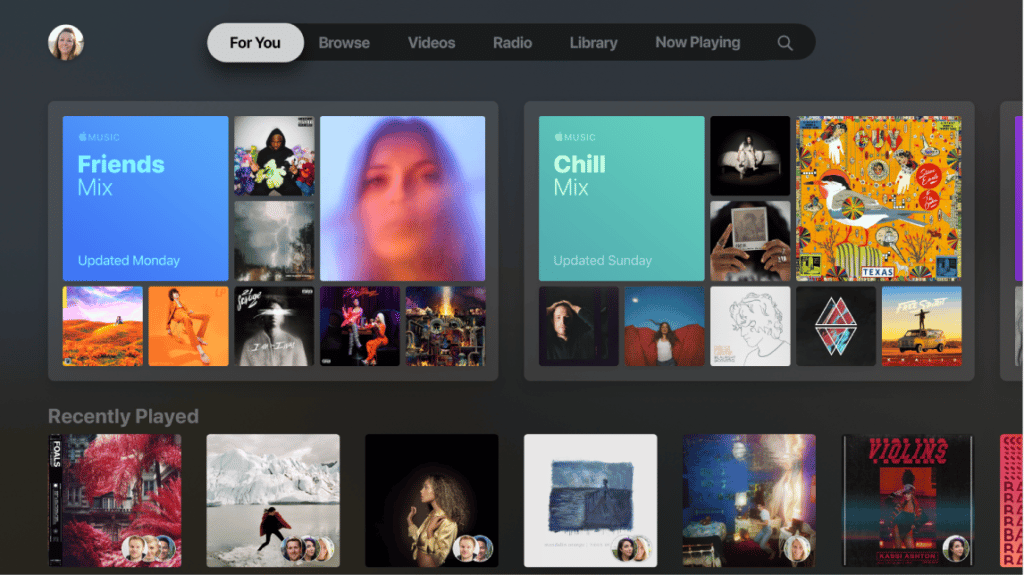
You may quickly connect your laptop to a compatible Smart TV with AirPlayTM if you have one. However, Apple TV® and AirPlay 2-enabled Smart TVs are examples of compatible devices. AirPlay allows you to stream films or mirror the screen of your device on your television.
Connect your laptop to your TV with AirPlay.
- Make sure your laptop and Apple TV or Smart TV with AirPlay 2 are connected to the same Wi-Fi network.
- Open the app or go to the website where you want to stream video on your laptop.
- Select the Screen Mirroring icon from the video playback controls.
- Choose between an Apple TV or a Smart TV with AirPlay 2.
- Tap the Screen Mirroring icon in the video playback controls, then select Turn Off AirPlay to end your streaming session.
Use Chromecast to connect your Chromebook to your smart TV.
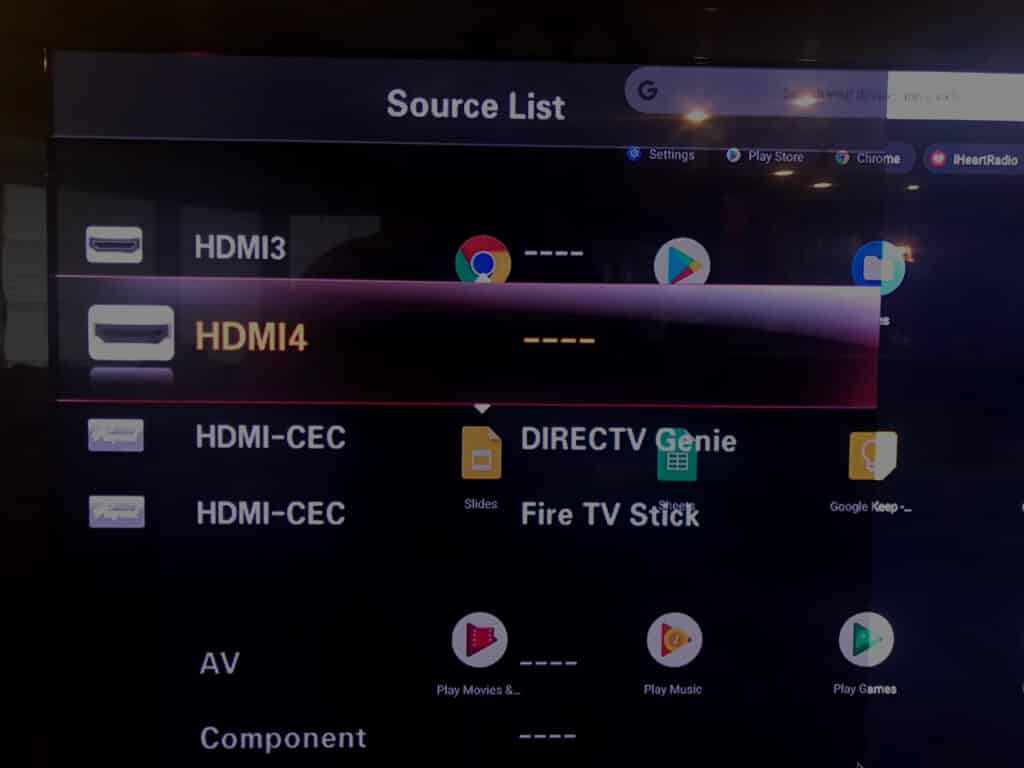
If you want to connect your ChromebookTM to your TV without using an HDMI cable, you’ll need to purchase a Google Chromecast for your Smart TV.
- Connect your Chromecast to your Smart TV’s HDMI port.
- Select the HDMI input that corresponds to where you plugged it in using your remote control.
- Select Cast on the Chrome browser on your PC.
- If this is your first time setting it up, follow the on-screen instructions to finish the process.
- “Cast devices available” should appear in the lower right corner; pick it to see all of your casting options:
- You may mirror everything on your screen by going to Internal Display > Share.
- Open Netflix in your browser and pick the “Cast” symbol next to the TV show or movie you wish to view.
- Pull up the video you want to view on YouTube and select Play on TV from the menu bar.
Conclusion
Screen mirroring offers several advantages. However, it’s a simple procedure that improves the overall experience of whatever you do on your laptop. Laptops can now connect to almost any HDTV. It may be used to show off unique images or movies you’ve taken to your friends and family. You may utilize it to have a more authentic experience when watching movies or playing games on your laptop. Televisions are now used in many businesses for meetings and presentations. Screen mirroring is now a standard function on most televisions. You may utilize it if you have a laptop and an HDTV at home by following a few easy steps.
Read more
- Airplay -Send video from your iPhone, iPad, or Mac to your Apple TV with Airplay!
- Use AirPlay to stream content on TV from your iPhone, iPad, or Mac!
- Setting up a Sonos speaker to work with AirPlay 2!
- Troubleshooting TCL Roku TV Screen Mirroring Not Working step by step guide!
- Google Home Review- Make your smart home even better!