The Amazon Fire TV Stick is an excellent addition to your entertainment center. The convenience of having everything you need on one little stick is difficult to top, but things become a bit more tricky when you want to get the sound off the device and into a soundbar. To get audio from your Fire TV Stick to a soundbar, connect the Fire TV Stick directly to the soundbar, then connect the soundbar to your TV. You may need to adjust the output settings on your TV or speaker.
With all of the many input possibilities on the back of your TV, it may be difficult to figure out how to get the audio off the device. You may have a plethora of ports, and simply plugging in the soundbar may not work. Let’s discuss a bit more about how to solve this.
What will you see here?
Stick ->Soundbar-> TV Remember the sequence
You’ll want to connect the Fire TV Stick to the soundbar directly, then connect the soundbar to your TV.
How To Connect Your Fire TV Stick to a Soundbar?
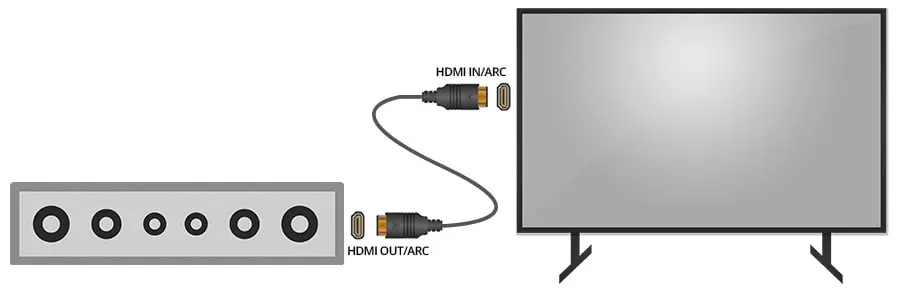
Use an HDMI cable to connect your firestick to your soundbar. When synchronizing your firestick and soundbar, this is the ideal technique. Simply put, HDMI works by merging video and audio data and delivering it in a very high-resolution format between connected devices.
As a result, connecting your Fire Stick to your soundbar through HDMI will result in the quickest data transfer and hence the maximum bandwidth.
The Fire Stick gadget includes an HDMI port, which appears like a metallic half rectangular at one end. Once you’ve found the HDMI socket, look for a comparable outlet on your soundbar.
Depending on the model, it will most likely be located on the back or side of the soundbar. Then take these simple steps:
- Connect the Fire Stick to the “HDMI IN” HDMI port on your soundbar.
- Insert one end of a second HDMI cord into the “HDMI OUT” socket on the back of the soundbar and the other end into the HDMI port on your TV.
The advantage of this approach is that it produces exceptionally high-quality sound due to its direct link to the soundbar. If you want to optimize every bit of your system’s potential quality, the HDMI approach is the best way to do so.
Step 1: Locate the HDMI port on both devices. Then, plug the ends of the HDMI cables .
Connect Soundbar to TV
To connect Soundbar to TVs HDMI ARC input, use an HDMI OUT/ARC port. By this, you will be able to control all devices on a single remote.
Control Your Soundbar With Firestick Remote
There are two methods for configuring the Fire TV remote to operate with your soundbar. If the first approach fails to provide results, try the following:
The first pertains to Bluetooth-enabled soundbars. If your soundbar supports wireless connections, go to “Settings” and choose “Controllers and Bluetooth Devices.” Look for your Fire TV and connect them.
If not, the next alternative is to return to “Settings” and locate “Manage Equipment.” Look for your Fire TV and sync it from there.
What problems occur during the connection of soundbars?

When connecting a soundbar to a television, consumers frequently encounter a number of issues. Audio breaking off abruptly, lip-sync faults, and surround speakers not working are the most typical problems that require a quick resolution.
The HDMI ports are the source of the majority of issues. HDMI connections were introduced with the intention of merging audio, video, and controls into a single system that would be easier to handle and less troublesome.
But, even for skilled technicians, determining two linked HDMI devices is sometimes a question of guesswork. Furthermore, the more sophisticated a system is, the more likely it is to fail.
Unfortunately, even if you carefully follow the instructions, you may encounter difficulties. There are a few actions you may take to resolve the issue that does not need the purchase of new cables or equipment.
Begin by disconnecting all of the HDMI cords connecting the soundbar to the TV. Turn off both components after the cables have been separated. Turn off the soundbar and TV for a few seconds. Allow enough time for the power cycle to complete.
Connect the HDMI to the output on the soundbar as well as the input on the TV before turning on any components. After that, reconnect the Fire Stick to the Soundbar’s HDMI input.
Switch on the components and double-check the source settings on both. Often, the issue is caused by the wrong source settings. After debugging, you should be able to watch Fire Stick content on your television.
Inspect Cables, and see if there is any damage
In other circumstances, the wires are also damaged. Examine the outside of the wires to check whether this is the source of the problem. While you may believe you can easily tape them up, our staff recommends purchasing new ones to avoid reoccurring problems.
What if Your Soundbar Doesn’t Have ARC?
If you have an old soundbar or one that doesn’t have an ARC for some reason, the procedure is slightly different. While you’ll still need to experiment with the inputs as stated above, you’ll want to plug the Fire TV Stick into the TV rather than the soundbar. The audio will then be managed through the TV, with output to the soundbar through an optical out connection or other audio-out option.
Can My Fire TV remote control my soundbar?
Yes, you can manage your soundbar using your Fire TV remote. To sync the devices, go to “Settings” and choose “Controllers and Bluetooth Devices” if your soundbar supports Bluetooth. If not, go to “Settings” and then “Manage equipment” to sync.

Conclusion
Connecting a Fire Stick to your soundbar is simple. All that is essential is a USB power adapter and an HDMI cable. You should be able to see your Fire Stick content on the TV if you use the correct inputs and outputs and modify the settings on the two components.
It does not always function correctly, and you may need to reattach the HDMI cords. However, always verify your source settings before disconnecting components. This is frequently the reason why your material does not show on television.
Because the Fire TV and other comparable devices are designed to accommodate high-quality entertainment, HDMI is the ideal option to utilize. It can accommodate the best quality material on your Fire TV and is also the most user-friendly connection option. Check your HDMI cable for damage on a regular basis, since this might create glitches and difficulties with your connection.
















