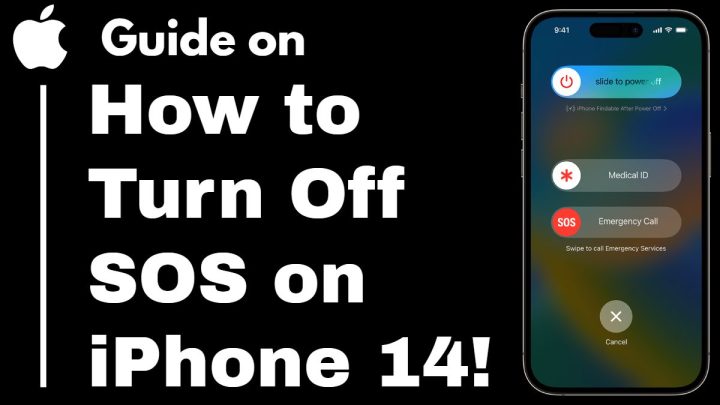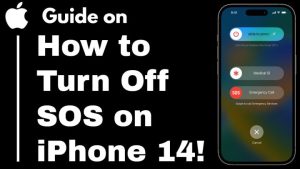SOS, also known as Save Our Souls, is a feature on the iPhone that makes it easier for people in danger to call for help quickly. While the iPhone feature is a lifesaver in many ways, it can also be inconvenient if activated unintentionally. In this blog, we will learn how to turn off SOS on the iPhone 14. I hope this article will be a huge help going forward.
Once the issues of SOS are disabled, you will never need to worry about accidentally calling the emergency services, 911, or even being stuck in SOS Mode.
Table of contents
Ways to Turn off Emergency SOS Mode on iPhone
The Emergency SOS on the iPhone has saved many lives by providing fast access to emergency services. But that does not mean that it is not inconvenient when the feature remains open on the device. Here are two ways through which you can turn off SOS Mode on your iPhone:
iPhone Settings
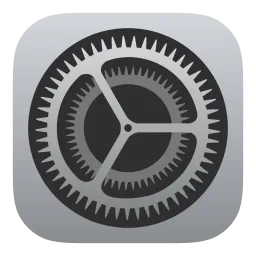
The most straightforward way to turn off SOS on the iPhone is to go into the Settings app on the device. What you first need to do is open the Settings app, swipe downwards, and tap on the option to enter Emergency SOS. Then you can simply toggle off Call with the Side button and Call with 5 button Presses.
After these easy steps, whenever you press the power button, you can be sure it will no longer activate emergency SOS mode. If you are using an Apple watch, make sure to remember that it can also trigger an Emergency Call.Â
Furthermore, you can also disable the Call After Severe Crash option by Disabling SOS Mode. But, we would not recommend doing that as this feature can save your life in the future.
Siri To Disable SOS
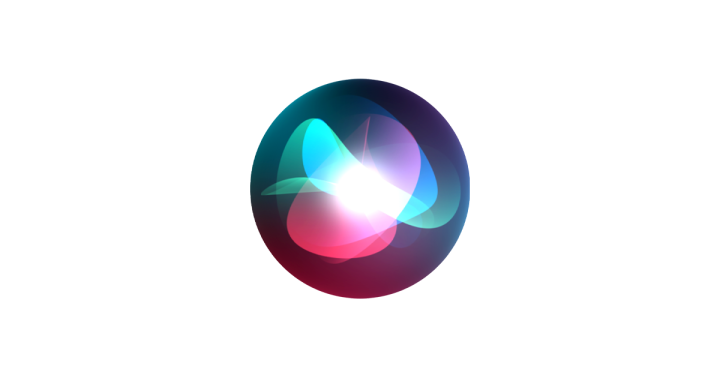
Siri has been part of the Apple family for quite some time. And rightfully so, as she is a very powerful virtual assistant that can assist in doing many things for the users. This also includes turning off SOS on your iPhone. If you want to do this, you just need to use the simple command “Hey Siri” and ask it to disable the Emergency SOS. After you have done this, Siri will follow your command and inform you of it by following up with a confirmation message.
This can perhaps be seen as an easier way to take off SOS on your iPhone, as you would just need to say the command.
What happens when you disable SOS Mode on your iPhone?
If you deem it necessary to turn off the SOS Mode feature on your iPhone, you need to know a few things.
After it has been turned off, your iPhone will no longer enable the auto-emergency call when you press and hold the side button on your iPhone. But don’t worry, you can still call the emergency contacts by dialing manually or turning the Emergency SOS slider.
 Apple has added these shortcuts to enable users to call emergency contacts or services swiftly and quickly.
Keep in mind that turning off the SOS Emergency feature can have an impact on the iPhone’s ability to quickly access help from emergency services during a situation threatening your life, so we would recommend that you leave it enabled and open unless you have a solid reason for disabling it.
However, through all these, you will always have the option of an emergency slider on the power-off screen.
When to Disable iPhone Emergency SOS Feature?
Look! We know that we have harked on about how you should not turn off the emergency SOS feature, but we do understand that sometimes you will have no option but to do that. So to show that we understand our readers very well, here are some situations where you would feel the need to disable SOS Mode:
- Kids are regularly using your iPhone: If there are kids around you constantly, they could accidentally activate the SOS feature while messing around on your iPhone. So, it is better to disable SOS Mode on your device.
- You can unintentionally activate it: If you often press either the volume or power button on the side of your iPhone, you can unintentionally trigger the SOS Mode, so it is advisable to disable it to avoid the accidental toggle.
What Does “SOS Only†Mean on iPhone?
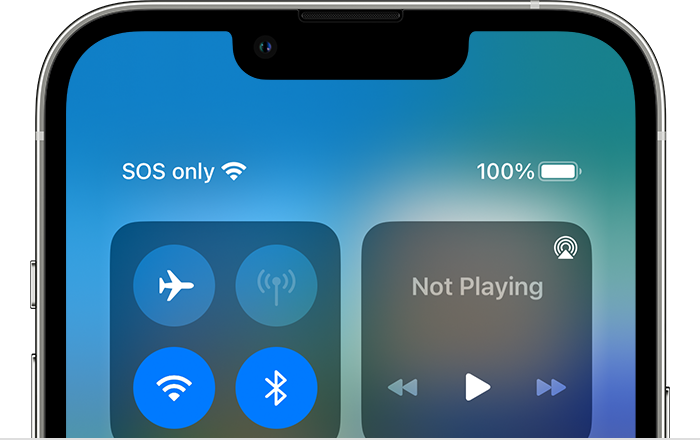
The phrase “SOS Only” appears on the screen of your iPhone when your device loses connection to the cellular network. It can happen if you are in a region with poor cellular data network coverage. In this very likely scenario, you would only be able to make emergency calls.
If you try to make a call, the network bar that shows your network status informs you that your iPhone can make “SOS Only” calls. In this situation, only the emergency services would be able to help you.
However, there are ways to restore your cellular network connection even if you are in an area with a poor network. The most reliable solution would be to open the control center and enable the iPhone’s airplane mode. You would also need to ensure that the device has updated iOS software. Read further through our blog about how to turn off SOS on the iPhone 14 and find out more.
Fixes for the iPhone’s “SOS Only” Problem
Although this issue comes from a poor cellular network, there are several ways in which we can help you get rid of the “SOS Only” mode issue. Read further through our blog about how to turn off SOS on the iPhone 14 and find out for yourself.
Turn airplane mode on and off
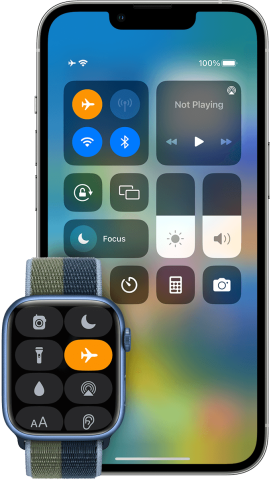
To restore the cellular issue, you could try to turn on and off airplane mode. Many users have found this method is highly effective in swiftly resolving the “SOS Only” issue. The easiest way to do that would be to swipe down from the top right edge to open control and center and tap on the airplane mode button. After a sufficient few seconds, turn it off again.
If you want another way to do it, you can always tap on the gear icon to open the Settings app and tap on Airplane mode. Once you have done that, your iOS device will automatically reconnect with the cellular data grid. You may fix the “SOS Only” problem in this manner.
Restart your iPhone
Restarting a device is usually the solution to everything. And the same can be said about your iPhone. Simply power down and restart it to get rid of the “SOS Only” problem because it will automatically try to reconnect with your iPhone’s cellular network settings. To restart your iPhone, simply push and hold the top button until a power-off slider appears on your screen.
Then you would need to drag the slider to turn your iPhone off. Wait a few moments before you turn it on. Furthermore, it would also solve any iOS issue that plagues your device.
Turning off or on the cellular data
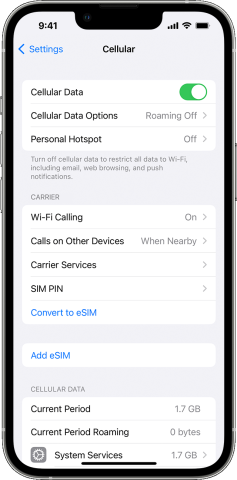
Sometimes, the “SOS Only” issues have nothing to do with your iPhone but with your carrier’s services. It will resolve quickly if you simply try turning your internet on and off. It will force your grid to restore your connection. To do that, simply select the settings app and tap the cellular data option.
Doing this will refresh your connection. You can also do the same thing from the control center.
Enable Data Roaming
If you get “SOS Only” while you are in a different region, it could be that your iPhone is stuck in emergency “SOS Only” mode. You might try enabling data roaming. This will allow your iPhone to search for a different internet satellite and connect to it. To do that, simply go to settings and turn on the cellular option.
Now your device will try to find a different internet connection and turn off “SOS Only” on your iPhone.
Check Carrier Settings Update
It could be that your iPhone is displaying the “SOS Only” message because your carrier settings are outdated. Just simply update these settings, and the “SOS Only” notification will go away. To do that, simply go to settings, tap on general, and then on about. If an update is available, you will see “Carrier Settings Update” on your iPhone’s screen.
After you have tapped on the update, your carrier settings will be updated along with your internet. Afterward, you will not see the “SOS Only” message on your iPhone’s screen.
Reset iPhone Network Settings
Another very plausible reason is glitches, which can cause the “SOS Only” notification to appear. However, once again, resetting your iPhone would do the trick. You will need to simply go to settings, turn on general, and tap on the reset button. When you enter your iPhone passcode and confirm Reset, hopefully, the glitch will be gone.
Physical Location
While we can find countless reasons for the SOS Only message to appear, the most simple one would be that you are just in a location with poor internet. Simply go to a different location and wait for the SOS Only message to disappear from your iPhone.
When you travel to a different location, the message will automatically change to the current internet.
Check your SIM Card
In an unfortunate case, a faulty SIM card could be the reason for the SOS Only issue on your iPhone. Another reason for a SIM card to cause that problem would be if it were not inserted properly. Check if your physical SIM card is inserted properly into its tray.
Contact Apple Support for Help
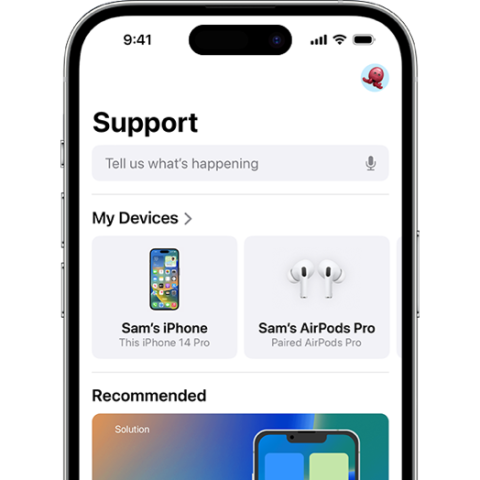
If, in the unlikely case, all the above methods do not work, you can simply contact Apple Support for help. To do that, just browse through their official site or use the Apple Support app on your iPhone.
The experts on the support team will be able to help you with it or guide you through the necessary repairs. Read further through our blog about how to turn off SOS on the iPhone 14 and find out more.
Calling emergency contacts on an iPhone?
Simply hold down the side and volume down buttons simultaneously on an iPhone to dial one’s own or another’s emergency contacts. Release the buttons when the Slide to Power option displays, then turn a swipe ‘Medical ID’ from left to right. ‘Emergency Contacts’ can now be called, and Medical ID will now be visible.
What happens if I accidentally call emergency SOS?
Do not hang up if you or your child unintentionally press Emergency SOS. Speak to the call handler and explain that it was an error; they won’t be offended or furious, and you will assist them by informing them that no cops are required.
Can emergency SOS track you?
The following guidelines apply to device tracking when SOS is active: An updated area is supplied every minute for the first 10 minutes. An updated position is supplied every 10 minutes after the initial 10 to preserve battery life.
Conclusion
Managing the SOS feature on your iPhone 14 is a vital aspect of using your iPhone smartly. By accessing the settings and locating the “Emergency SOS” menu, you can effortlessly disable the “Auto Call” function. This step ensures that inadvertent emergency calls are minimized, providing a sense of control and preventing potential distress situations. It’s worth noting that while turning off this feature lessens the chances of accidental calls, the essential emergency functionality remains intact, offering a balanced approach to gadget usage.
Being aware of this process empowers users to navigate their iPhones confidently, embracing both convenience and safety. So, whether it’s about preventing unintended alerts or ensuring a seamless emergency response, the ability to manage SOS sets on the iPhone 14 enhances the overall user experience. We hope you have found our blog on how to turn off SOS on the iPhone 14 useful.
Read More
- Learn how you can use your iPhone, Android phone or smartwatch in emergency situations with SOS!
- How to edit, Add or Remove Emergency Contacts in Medical ID?
- Apple Watch Series 8 vs. Apple Watch Ultra- Doubtful? Consider these before you buy!
- Calling for help on the Apple Watch using the SOS feature!
- iPhone 14 Pro Max Review -The Pro Max is now more Gigantic, Bold, and Magnificent!