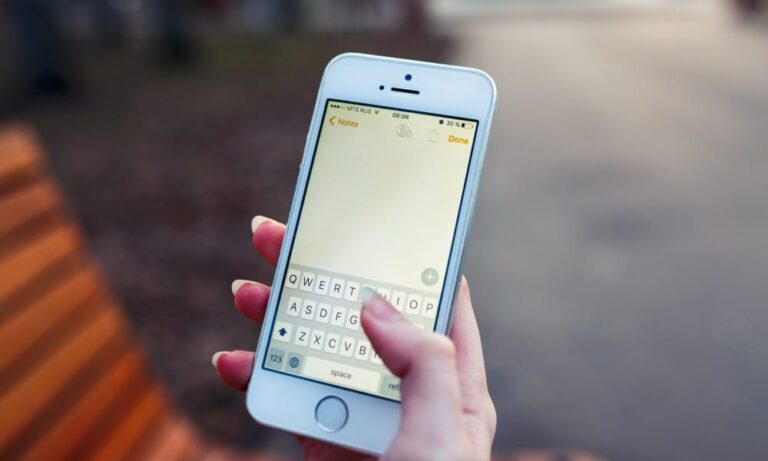With Notes, you can catch a fast idea, create checklists, sketch thoughts, and more. What’s more, with iCloud, you can keep your notes updated across all of your gadgets. Notes are similarly as simple to make and update when you need them as they are to trash when you’re set! At the point when you need to quickly jot something down on your phone, the Notes app is the best app for the work since it’s now incorporated into the best iPhone/iPad already. Here’s the way to Create Notes on iPad and iPhone, make notes, just as how to edit, move, delete, and recover your Notes.
With Notes, you can write down thoughts, draft out memos, or store some other bit of text or even images and sketches for anyway length you need. And if you use iCloud, everything is synced behind the scenes and accessible on all of your Apple devices (in so far as you’re logged in to that same account).
What we will see here?
Creating a new note on iPhone and iPad
- Open the Notes application from the Home Screen of your iPhone or iPad
- Enter the Create new note button at the bottom right.
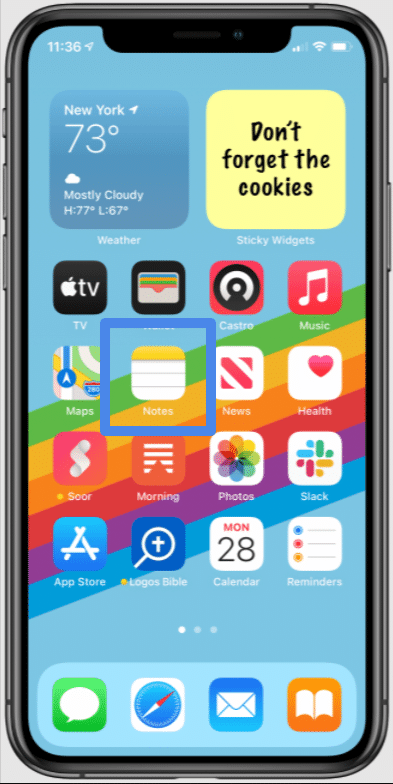
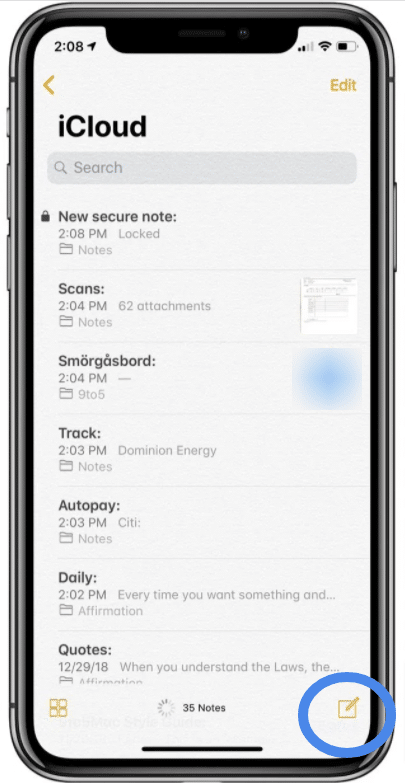
- Tick anywhere inside the note to bring up the keyboard and start writing.
- Hit the Done button in the upper option to save your note. After this just leave the edit mode.
- Enter the New note button from inside a current note to begin another rapidly.
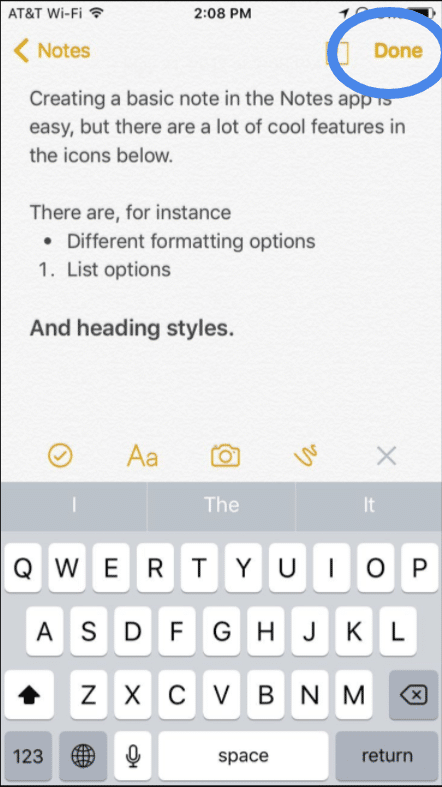
Editing an existing note
- Navigate to the Notes app from the Home screen of your iPhone or iPad
- Press on the note you want to edit.
- Pick anywhere inside the note to bring up the keyboard and start updating or appending.
- Enter Done to save your changes.
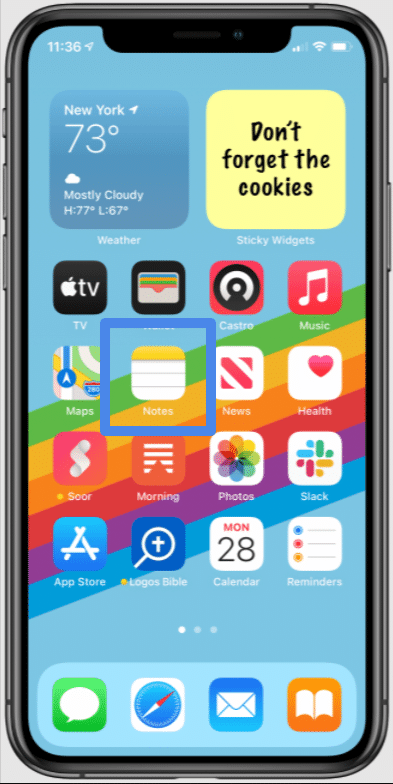
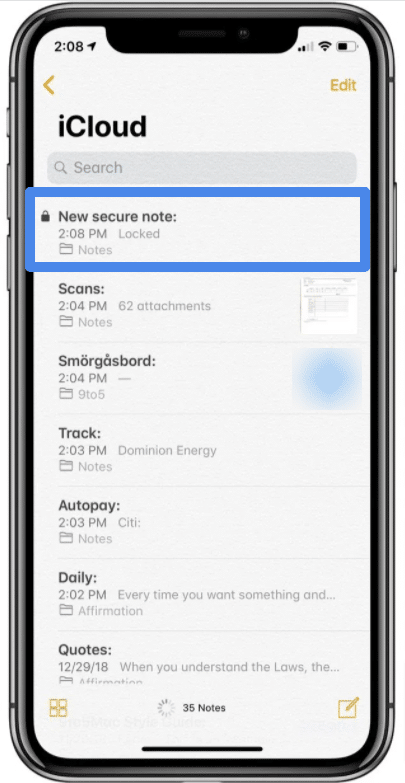
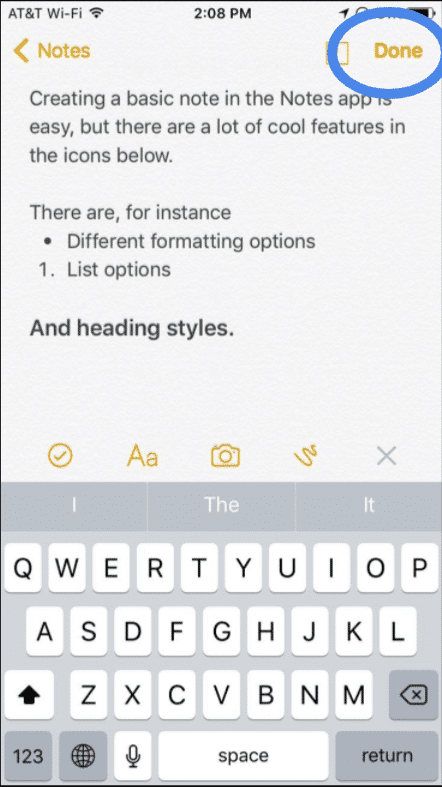
Moving a note to a new folder
In case that that you’ve made a note anyway later realize you need it in a different folder, you can move it.
- Dispatch the Notes app from the Home screen of your iPhone or iPad.
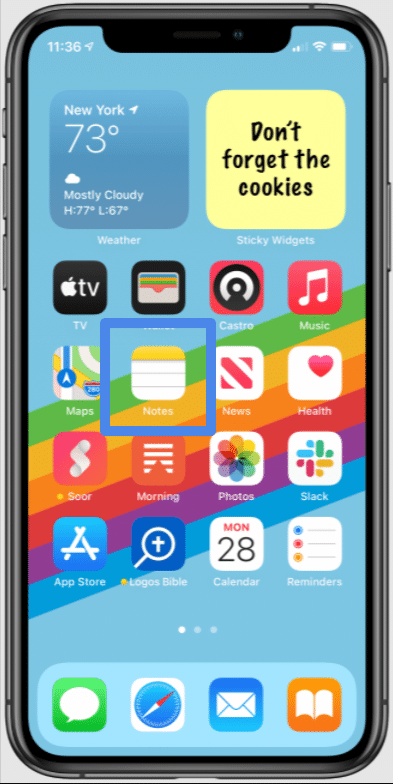
- Hit on the folder that the note you need to move is as of now in.
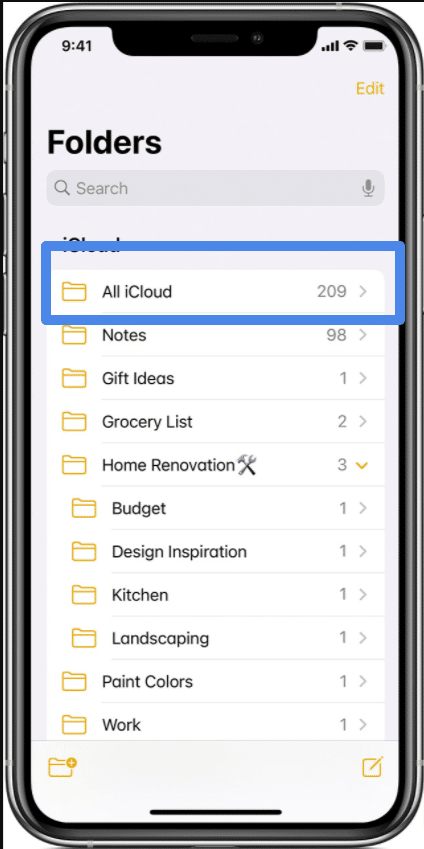
- Hit … in the upper right of the list of notes. This is located near the folder’s name.
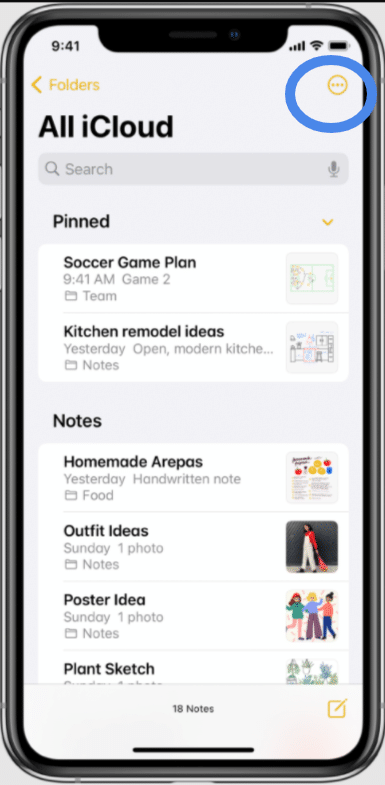
- Choose the Select Notes option in the menu.
- Select the notes that you need to move from the folder.
- Hit Move To in the bottom left corner.
- Select a folder that you want to move. Or else you just make a new folder.
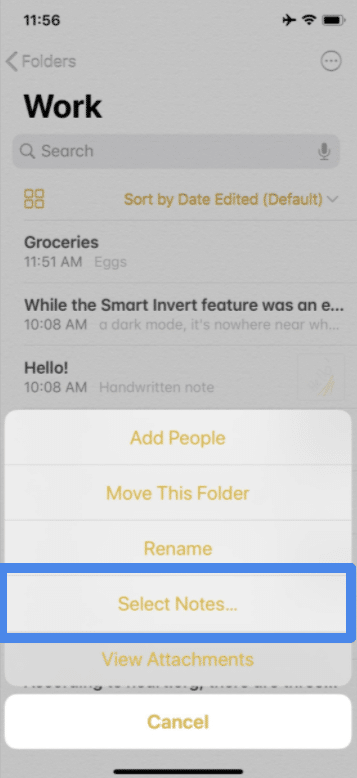
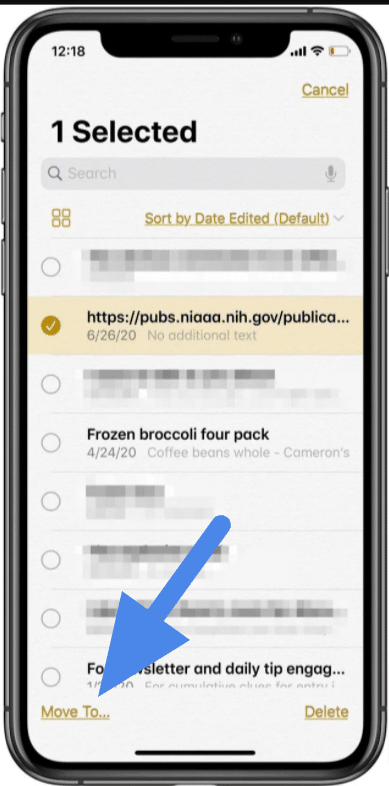
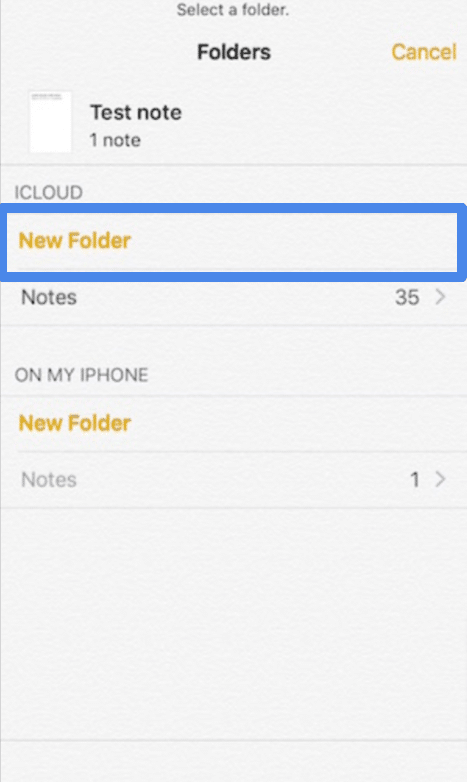
Deleting a note on iPhone or iPad
- Dispatch the Notes app from the Home screen of your iPhone or iPad.
- Open the note if you need to erase it.
- Hit on the More button in the upper right corner.
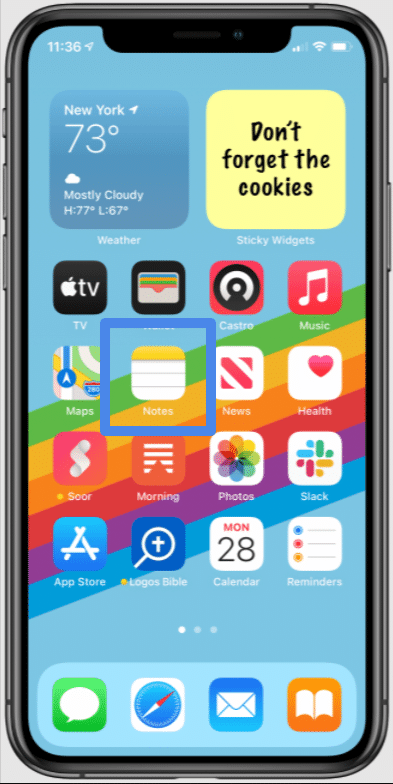
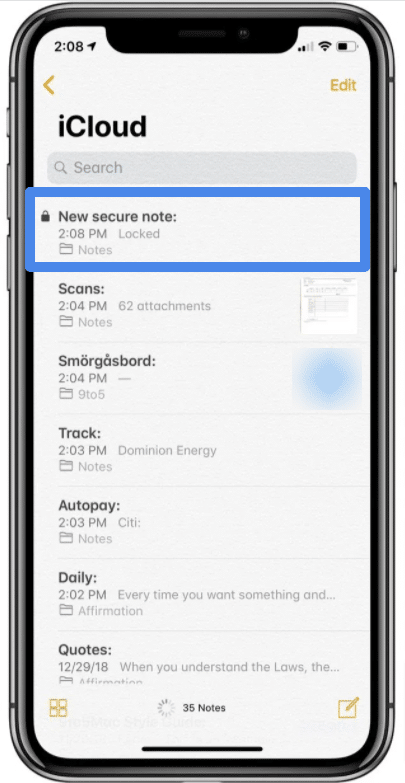
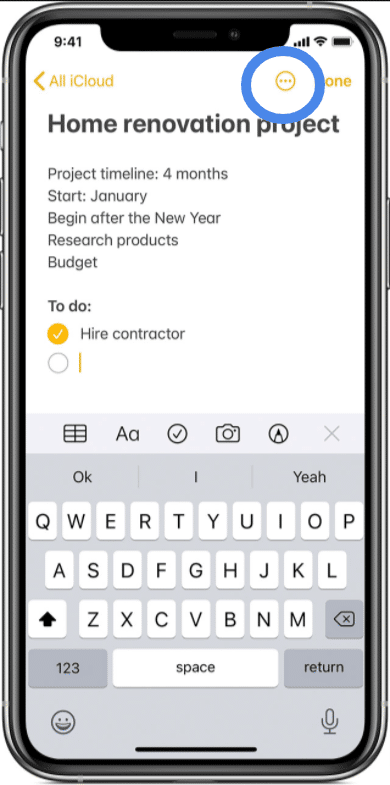
- Enter Delete.
- If you want to delete a note quicker, swipe the left side of your note list, at that time tap the Delete button.
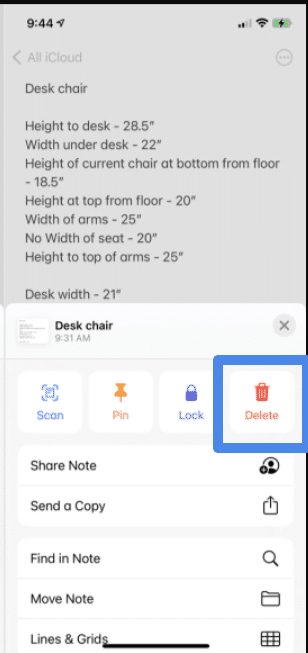
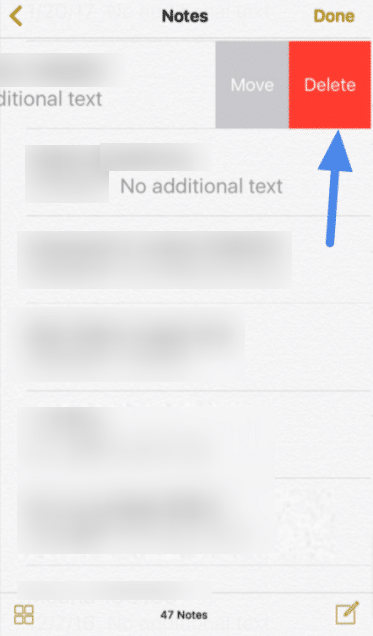
This sends the note to a “Recently Deleted” folder for 30 days, so, afterwards the note is permanently erased.
Recover a recently deleted note
- Dispatch the Notes on your iPhone or iPad.
- Hit the Folder button in the upper left corner to return the main Folder list.
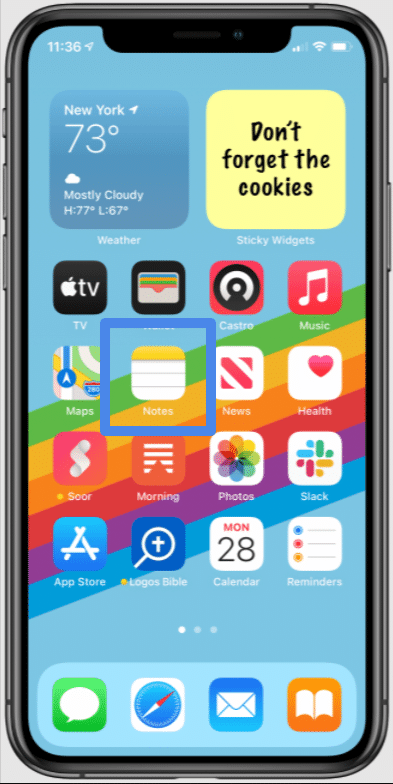
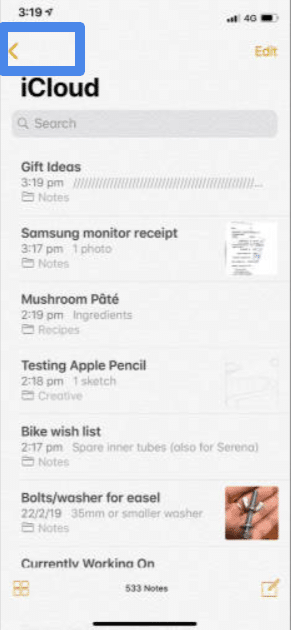
- Pick the Recently Deleted folder under the record that you initially erased a note from.
- Swipe the left side on a recently deleted note that you want to recover.
- Hit the Folder button to move it back to a Folder.
- If you can likewise hit the Delete button to forever erase it.
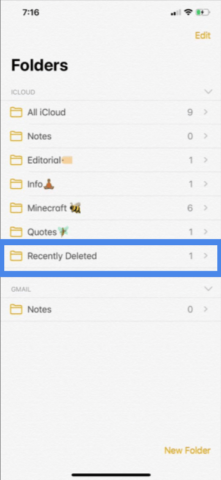
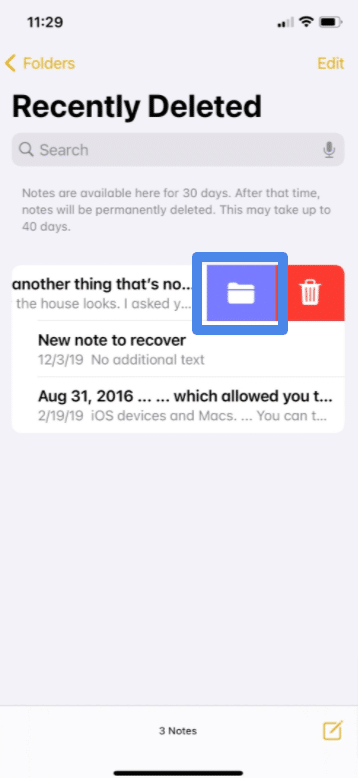
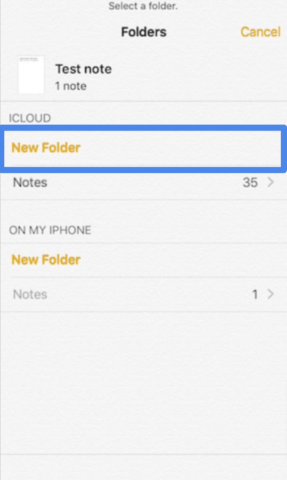
In case that you have deleted a locked note, it will remain in the Recently Deleted folder well past the 30-day limit.
Pin a note
Pin your top pick or most significant notes to make them simpler to discover. To pin a note, swipe directly the note, at that point discharge. Or on the other hand, go to the note, hit the More button, and then hit the Pin button.
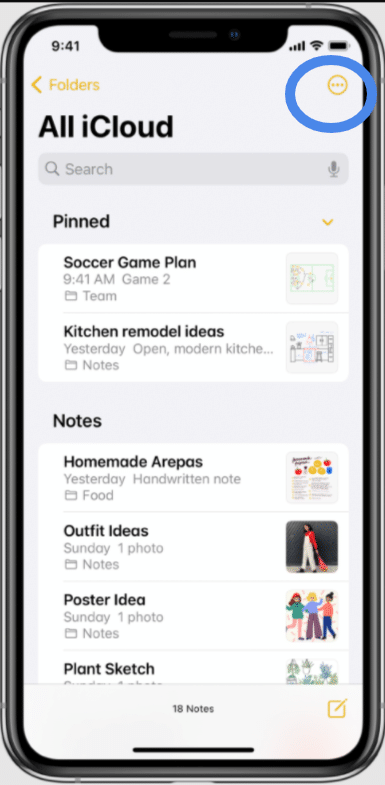
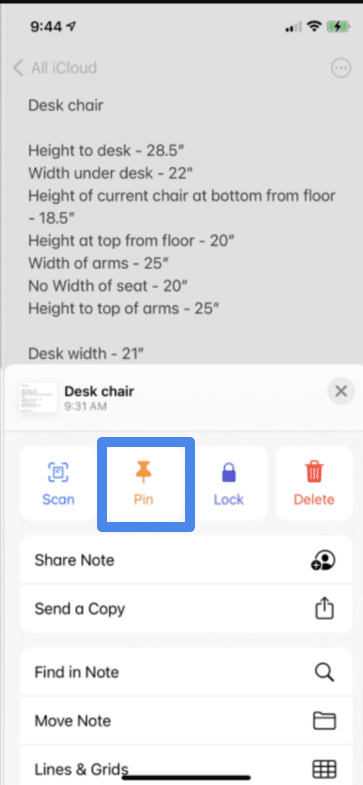
Conclusion
Notes is a super-straightforward app on your iPhone that you can use to make lists, write down thoughts, and record anything you’d regularly jot down on a tacky cushion or mixed drink napkin. Notes you make are put away on your iPhone and, alternatively, synced with your PC and different iOS devices through iCloud, Gmail,
The Notes application allows you to lock any note that you need to keep private from any other individual that may utilize your gadget. Depending upon your gadget, you can utilize Face ID, Touch ID, or a password to lock and open your notes.