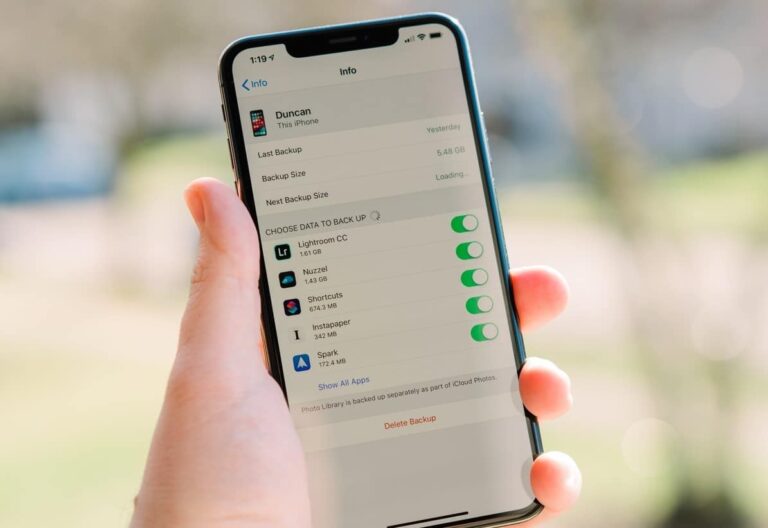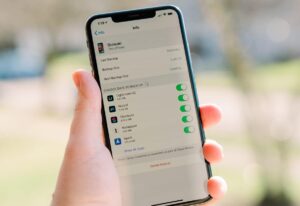iCloud stores backup for your iPhone, iPad, or Mac which comes in handy if your devices ever get reset for any reason. You won’t lose any important files, photos, or app data, but every backup needs storage space. If you back up your devices constantly, you will run out of space in your iCloud storage. The good news is that you can delete old backups, so you don’t have unnecessary and old data eating your storage space. Checking how your backups are using your iCloud storage is an easy way to free up space or understand if you need to upgrade your plan. Here is how you can delete iCloud old backups made with the same iCloud account.
What you will see?
- What is an iCloud backup?
- Why it’s necessary to keep your iCloud backups?
- Why it’s all right to delete iCloud backups
- How to delete iCloud backups on your iPhone or iPad?
- Delete iCloud backups on your Mac
- How to delete files and folder from iCloud?
- Make more space available in iCloud
- Conclusion
What is an iCloud backup?
iCloud automatically backs up all of the data on your iPhone or iPad regularly, as long as the device is connected to Wi-Fi. This makes it easy to restore a device if you need to reset or set up a new iPhone or iPad with your existing data. But considering the 5GB free storage Apple provides, it might not be enough. Thus, if your iCloud storage is almost full and you don’t want to pay extra for storage, you need to free up your storage.
Here’s what gets backed up to iCloud:
- iTunes purchase history
- Photos and videos (unless you have iCloud Photo Library enabled)
- Device settings
- App data
- Home screen and app organization
- iMessage, text messages, MMS messages (if restoring, the SIM card used during back up is required)
- Ringtones
- Visual Voicemail password (if restoring, the SIM card used during back up is required)
- Health data
- HomeKit configuration
Why it’s necessary to keep your iCloud backups?
iCloud backups secure all your data virtually so you don’t have to worry about losing it. You can access it through your iPhone, iPad or Mac from just about anywhere. It’s actually helpful for people with multiple devices, and those who rely on Accessibility settings, since you don’t have to manually set everything up again.
Why it’s all right to delete iCloud backups?
When your storage is almost full and someone asks you to clear up space by deleting some iCloud backups, you most probably would be shocked. But know that it’s OK to delete an iCloud backup because you have your device backed up on your Mac or Windows computer. And moreover, if you turn iCloud backup on again, your device will still be backed up when you’re connected to Wi-Fi, regularly.
How to delete iCloud backups on your iPhone or iPad?
- Go to Settings app on your iPhone or iPad.
- Tap on your Apple ID right at the top. It should be the name you used to sign up for an Apple ID.
- Select iCloud.
- Click on Manage Storage under iCloud.
- Tap Backup.
- Select the device whose backup you want to delete.
- Tap Delete Backup at the bottom.
- Click on Turn Off & Delete.
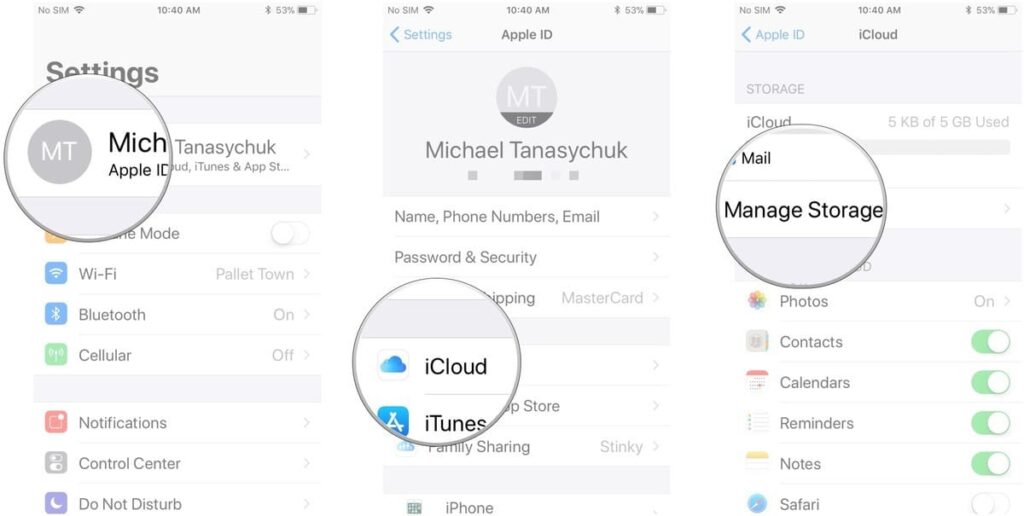
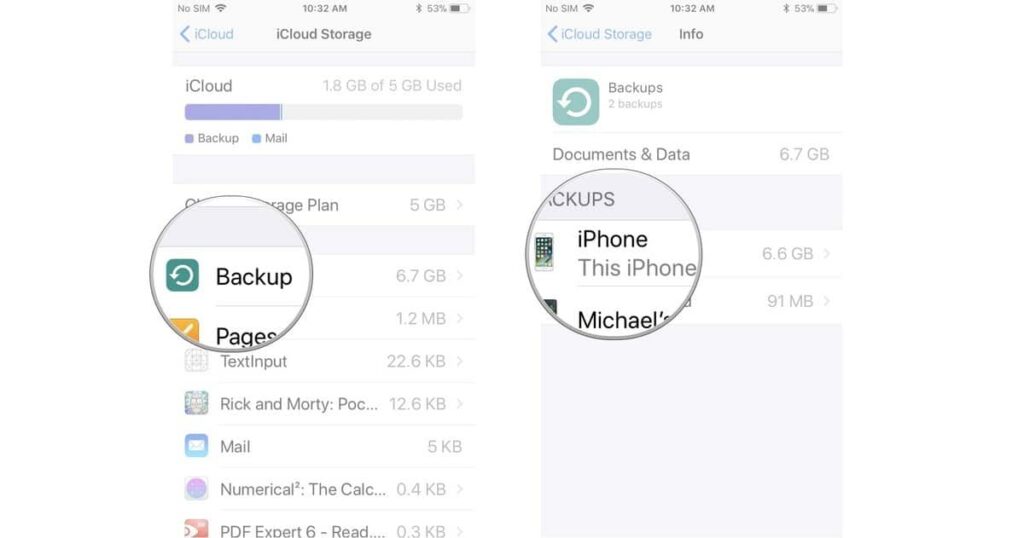
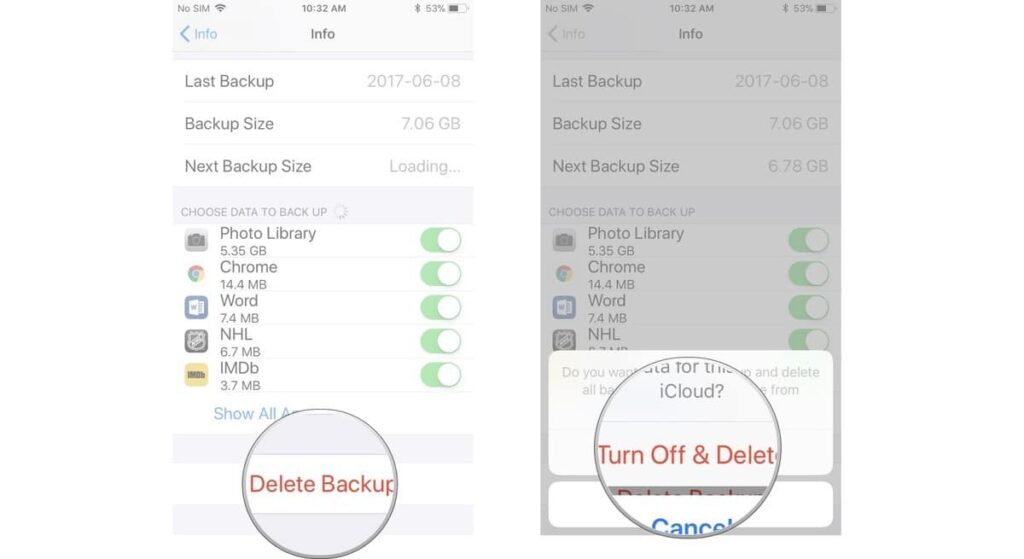
How to delete iCloud backups on your Mac?
- Go to System Preferences from dock, your Finder, or by clicking the Apple icon on the top left of your screen.
- Click your Apple ID and sign in if prompted.
- Tap on Manage… in the bottom right corner of the window.
- Click Backups in the menu on the left.
- Select the backup you want to delete.
- Click the remove icon on the bottom left the pane. It looks like a minus icon.
- Tap on Delete in the pop-up.
- Click Done or repeat steps 5 to 7 to delete another backup.
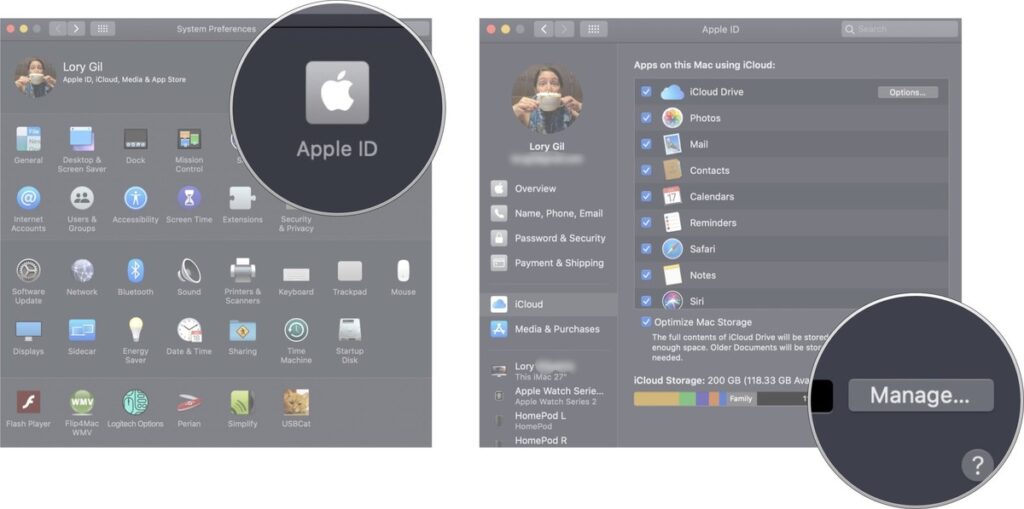
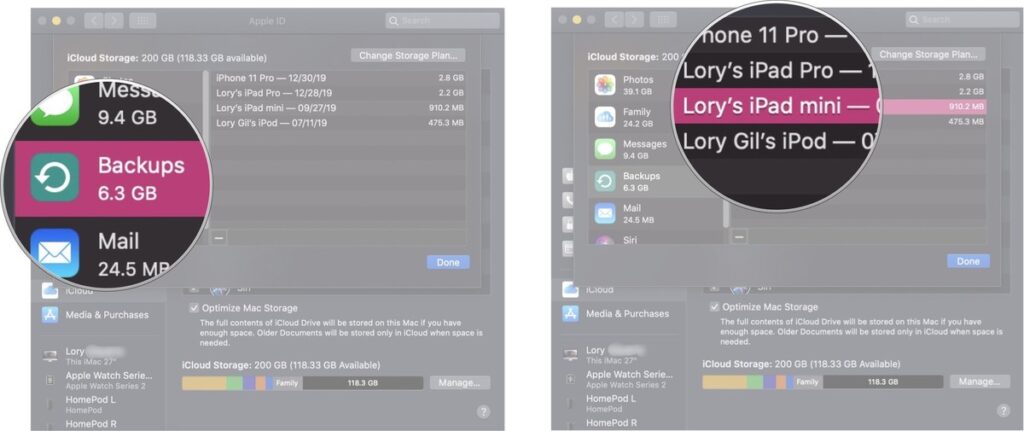
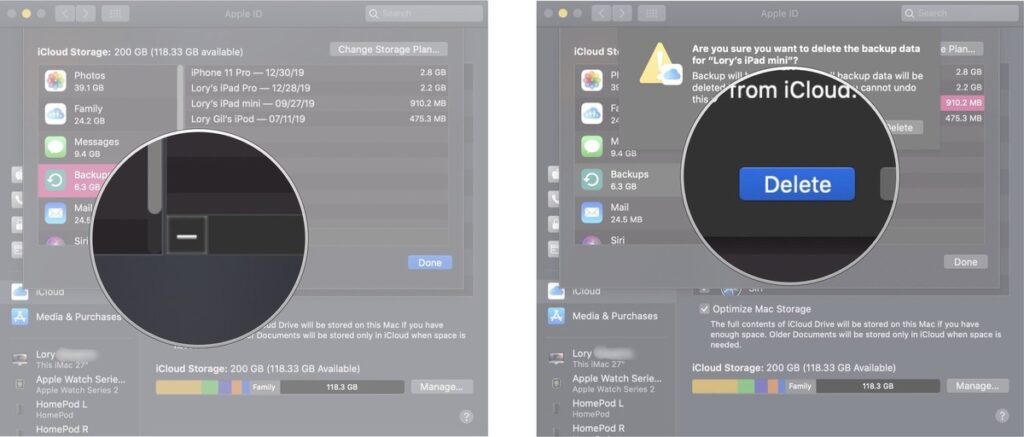
Make more space available in iCloud
If you run out of iCloud storage, your device won’t back up to iCloud, new photos and videos won’t upload to iCloud Photos, and iCloud Drive, other iCloud apps, and text messages won’t stay up to date across your devices. And you can’t send or receive emails with your iCloud email address. You can free up storage in iCloud by deleting content that you’re not using:
1)Reduce the size of your iCloud Photos
iCloud Photos uses a maximum of your iCloud storage to keep all of your photos and videos synced across your devices. You can make more space in iCloud if you delete some old photos and videos that you no longer need. Before you delete anything, make sure that you back up the photos and videos that you still want. When you use iCloud Photos and delete a photo or video on one device, it’s also deleted on all other devices where you’re signed in with the same Apple ID.
Use these steps to delete photos and videos from your iCloud Photos.
iPhone, iPad, and iPod touch
- Open the Photos app, then tap Photos at the bottom of your screen.
- Tap Select, and choose one or more photos or videos that you want to delete.
- Tap Delete, and then tap Delete Photo.
Mac
- Open the Photos app.
- Select the photos and videos that you want to delete.
- Choose Image, then click Delete Photos.
iCloud.com
- From your iPhone, iPad, or computer, sign in to iCloud.com.
- Tap the Photos app.
- Select the photos or videos that you want to delete.
- Tap Delete, then tap Delete.
2)Delete folders or files in iCloud Drive
You can even delete folders or files you store in iCloud Drive from your iPhone, iPad, iPod touch, Mac, or PC that you don’t need anymore. If you’re a participant in someone else’s shared folder, it does not count towards your iCloud storage.
iPhone, iPad, and iPod touch
- Go to the Files app and tap Browse.
- Under Locations, tap iCloud Drive > Select.
- Choose the folders or files that you want to delete, then tap Delete.
- Go to Locations > Recently Deleted > Select.
- Choose the files that you want to delete.
- Tap Delete.
Mac
- If you need to, turn on iCloud Drive on your Mac:
- Go to Apple menu > System Preferences > Apple ID, then click iCloud.
- Sign in with your Apple ID.
- Turn on iCloud Drive. In Options, make sure that you select the apps or folders for the files you want to manage.
- Open Finder and go to the iCloud Drive folder.
- Drag an item to the Trash, or move it to a different folder on your Mac.
- Open Trash, then right-click the files that you want to delete.
- Select Delete Immediately.
iCloud.com
- From your iPad or computer, sign in to iCloud.com.
- Tap the iCloud Drive app.
- Select the files that you want to delete, then tap Delete.
- Open the iCloud Drive folder and tap Recently Deleted.
- Select the folders or files that you want to delete.
- Tap Delete.
Windows
- Download and install iCloud for Windows.
- Sign in with your Apple ID.
- Turn on iCloud Drive.
- Go to the iCloud Drive folder.
- Select the folders or files that you want to delete.
- Click Delete.
3)Delete texts and attachments in Messages
If you use Messages in iCloud, all of your text messages and the attachments you send and receive will be backed up in iCloud storage. You can free up some space if you delete texts and attachments from your iCloud backups—like photos, videos, and files—that you don’t need anymore.
iPhone, iPad, and iPod touch
- In a message conversation, touch and hold the message bubble or attachment that you want to delete.
- Tap More.
- Tap Delete, then tap Delete Message. If you want to delete all messages in the thread tap Delete All, in the upper-left corner. Then tap Delete Conversation.
To delete multiple attachments from a contact or conversation, follow these steps:
- In a message conversation, tap the contact’s name at the top of the screen.
- Tap Info.
- Select See All Photos
- Tap Select, tap the images you’d like to delete.
- Tap Delete, then tap Delete Attachment to confirm.
To delete an entire conversation, follow these steps:
- Swipe left over the conversation that you want to delete.
- Tap Delete.
- Tap Delete again to confirm.
Mac
- Open a message conversation.
- Control-click the blank area of a message bubble that you want to delete.
- Choose Delete.
- Click Delete.
To delete an entire conversation, follow these steps:
- Control-click a conversation.
- Choose Delete Conversation.
- Click Delete.
4)Delete messages and manage Mail
You can free up iCloud space by deleting email messages from your iCloud email account. You can also move email messages from your iPhone, iPad, or iPod touch to your Mac or PC, where they no longer count against your iCloud storage. Use the steps below to delete messages from your account. Remember that messages with large attachments take up more space than simple text emails.
iPhone, iPad, and iPod touch
- Swipe left across any message to delete it.
- Tap your Trash folder.
- Delete messages one at a time, or tap Edit, tap Select All and then tap Trash to delete all of them.
Mac or Windows PC
- Mail on your Mac: Delete the messages that you no longer want, then choose Mailbox > Erase Deleted Items and select your iCloud email account from the menu.
- Microsoft Outlook 2010 through Outlook 2016 (Windows): Delete the messages that you no longer want. Outlook will permanently delete your messages the next time you close and restart the app.
iCloud.com
- From your iPad or computer, sign in to iCloud.com.
- Tap Mail.
- Delete the messages that you no longer want, then tap Settings and select Empty Trash.
5) Delete voice memos
With Voice Memos in iCloud, your voice recordings are stored in iCloud. You can easily delete them from the iCloud backups to free up space. Open Voice Memos and delete the recording that you don’t want. It then moves to Recently Deleted, where it deletes permanently after 30 days. Until then, you can choose to restore it or delete it permanently. Select Recover All or Erase All to affect all recordings at one time.
Conclusion
When you backup each and everything on your iCloud storage, it is quite normal that the storage fills up. After that you have to either buy extra storage space or delete some old iCloud backups to clear some space. The data stored in iCloud are important specially when you need to set up your new device or if your existing device gets reset. Although with time many of the older files and folders are no longer required and they end up just eating the space, so its better to delete them.