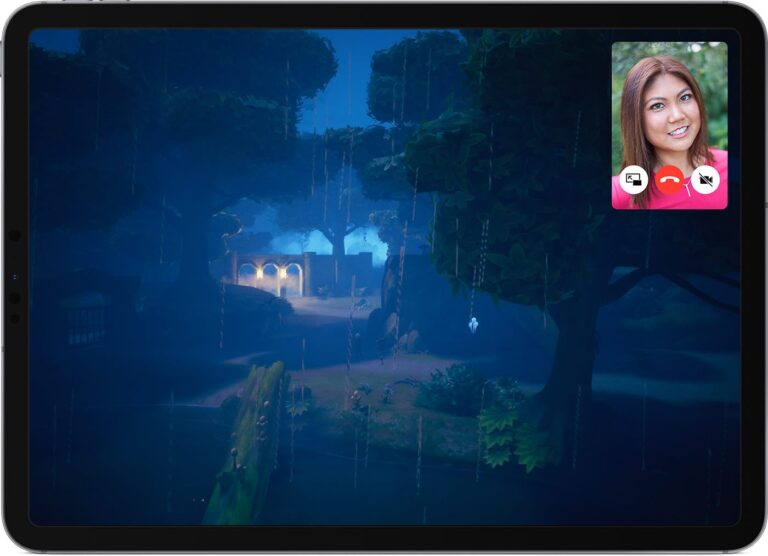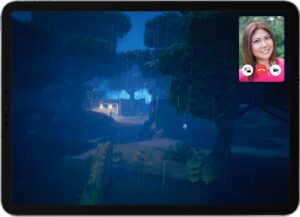You might have noticed the Picture-in-picture (PiP) features in other places way before on an iPad. This lets you view multiple items simultaneously on a single screen. On the iPad, picture-in-picture lets you watch video from an app or the web while working in other programs. Here is how to enable Picture-in-Picture mode on your iPad:
What you will see?
What iPad models support picture-in-picture mode?
You can find this feature on all iPad Pro models, iPad (5th generation and later), iPad Air 2 and later, and iPad mini 4 and later.
iPad Pro 11-inch,
iPad Pro 12-inch
How to enable Picture-in-Picture mode on the iPad?
Follow these steps to enable Picture-in-Picture mode on your iPad:
- In your iPad, tap on the video you’re watching or want to watch while working.
- Tap the picture-in-picture button in one of the corners of the video window.
As you know that there are PiP-enabled apps, which will launch automatically if you leave them while the video is playing. This way you can put FaceTime into PiP mode.

Adjust the picture-in-picture window on the iPad
Although you will find the Picture-in-picture video of roughly quarter-screen size with amble transparent border. Also, it is present on the lower left-hand side of the display, but you can easily resize and reposition it.
- When you are in Picture-in-Picture mode, Pinch two fingers together to shrink the PnP window.
- Spread two fingers apart on the window to expand the PnP window.
- Further, if you want to reposition it, drag the window with one finger.
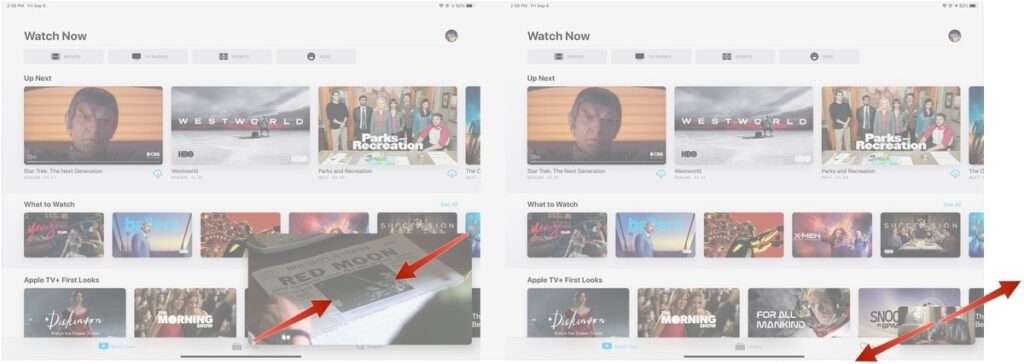
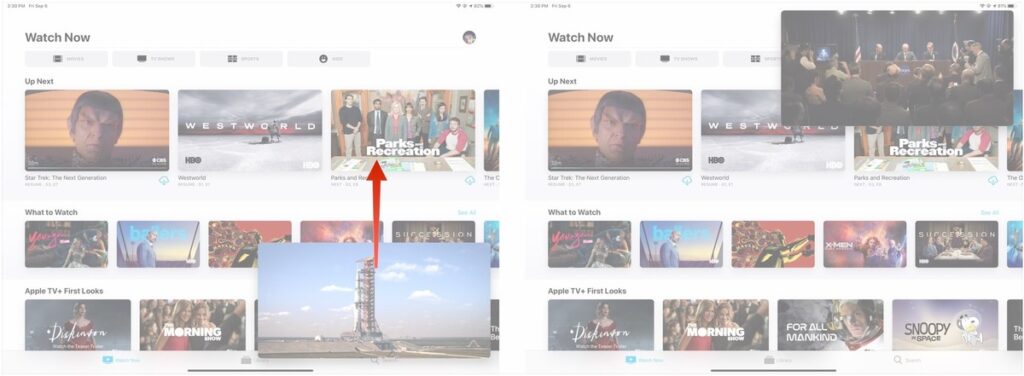
If you are using the whole display of your iPad for working and want to only listen to the video’s audio, you can enable Picture-in-Picture mode iPad and tuck the picture-in-picture window away for a time.
- When you are in Picture-in-Picture mode, drag the PnP window all the way to the left or right of the screen.
- Tap the PnP window tray to bring the window back out onto the screen.
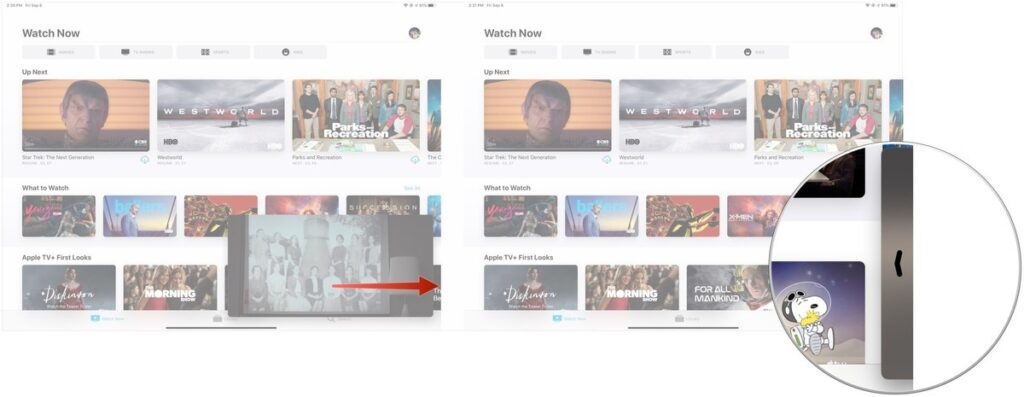
How to interact with the picture-in-picture window?
Multitouch controls are just not it in PiP, there is more to it. You will find three hover buttons on the PiP pane itself after you enable Picture-in-Picture mode iPad:
- Return to app: It has two rectangles and an arrow and it returns the video to its original app and restore it to full screen.
- Play/pause, starts or stops the video from playing.
- Close, which will end video playback.
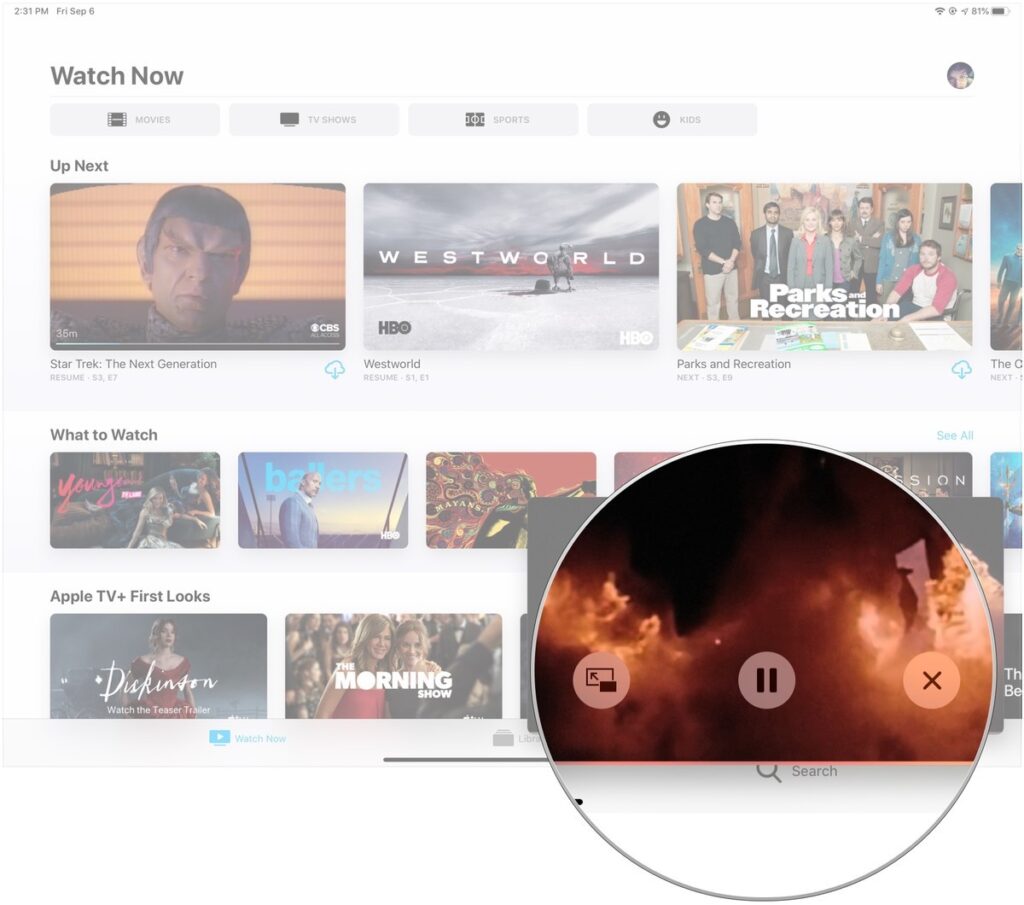
Disable PiP video on the iPad
You may sometimes find yourself in situations when you don’t want to leave an app at playback. But don’t worry, Apple allows you to disable that.
- Open Settings from your Home screen in your iPad.
- Tap on Home Screen & Dock in the Settings menu.
- Click on Multitasking under the Multitasking & Dock section.
- Toggle Picture in Picture to the white OFF position in the Multitasking & Dock section.
To re-enable it, simply repeat the process, but turn it ON instead of OFF.
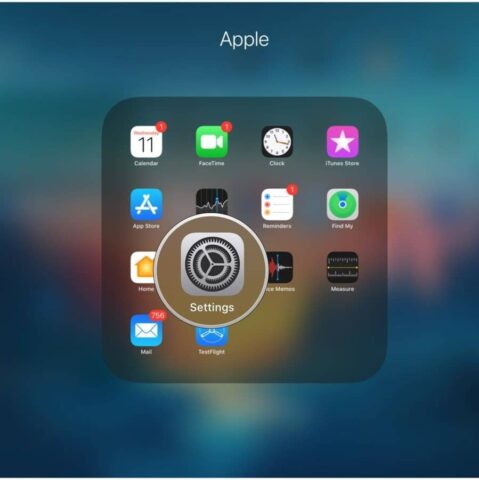
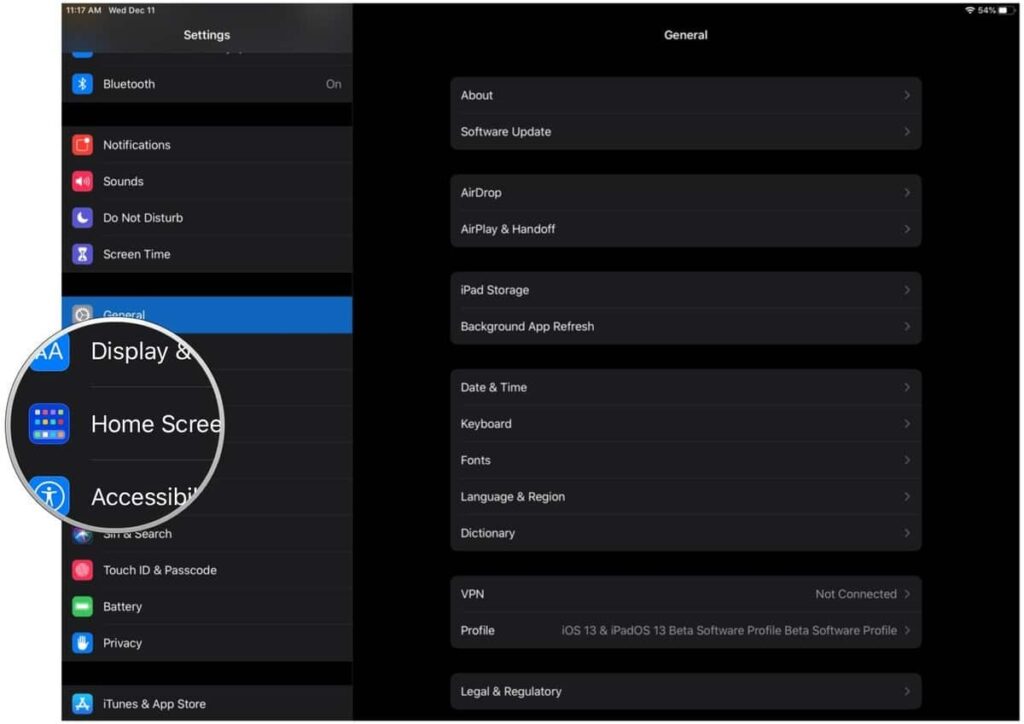
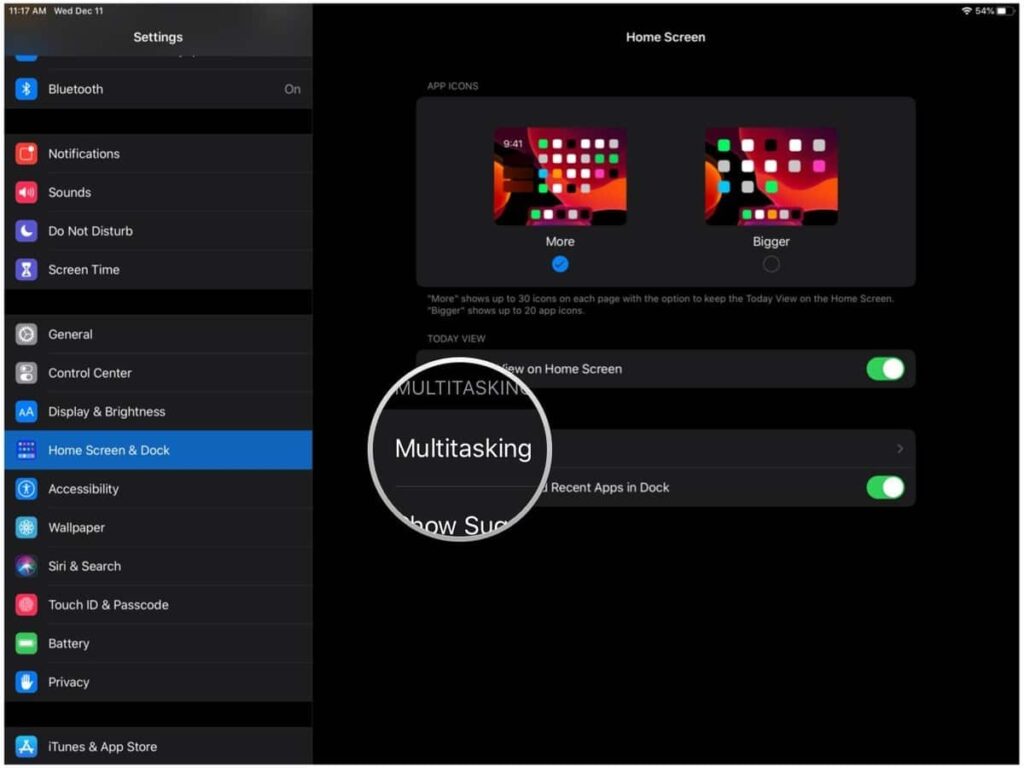
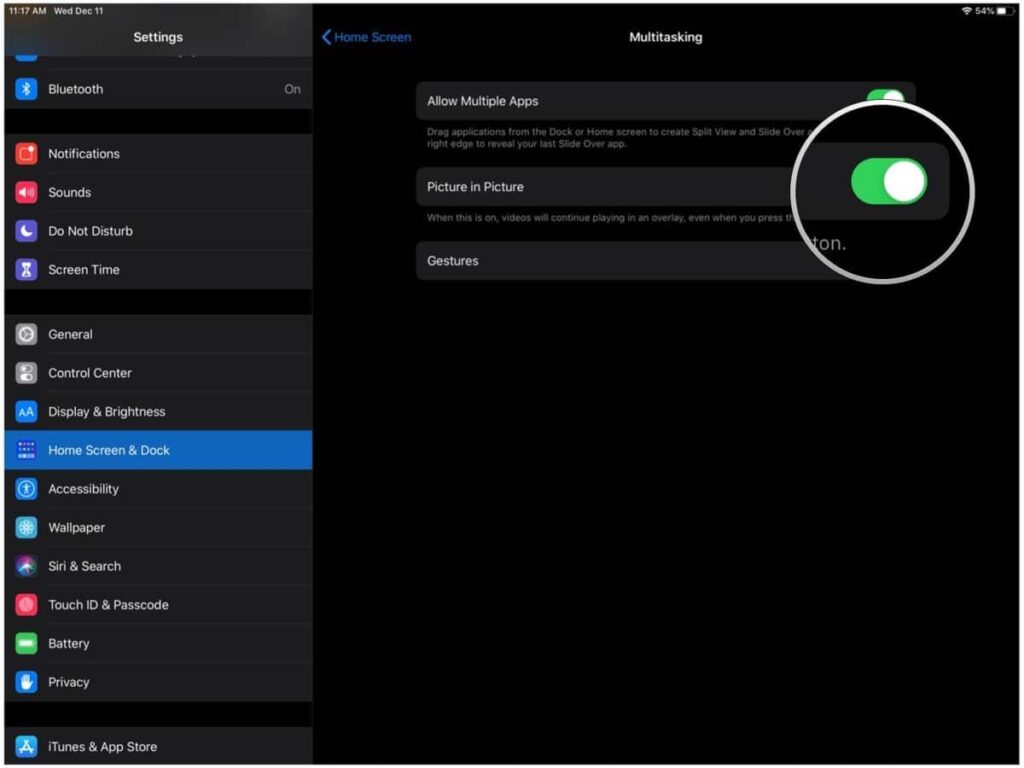
Conclusion- Enable Picture-in-Picture mode
Multitasking on the iPad becomes easier with the picture-in-picture feature. It allows you to enjoy your favourite videos while doing your work without any disturbance. It works on all iPad Pro models, iPad (5th generation and later), iPad Air 2 and later, and iPad mini 4 and later. You can also change the size or position of the picture-in-picture pane and place it anywhere on the screen. Moreover, it has options to play or pause the video in the PiP pane only.
Are you enjoying your work with the picture-in-picture feature? Tell us in the comments section below.