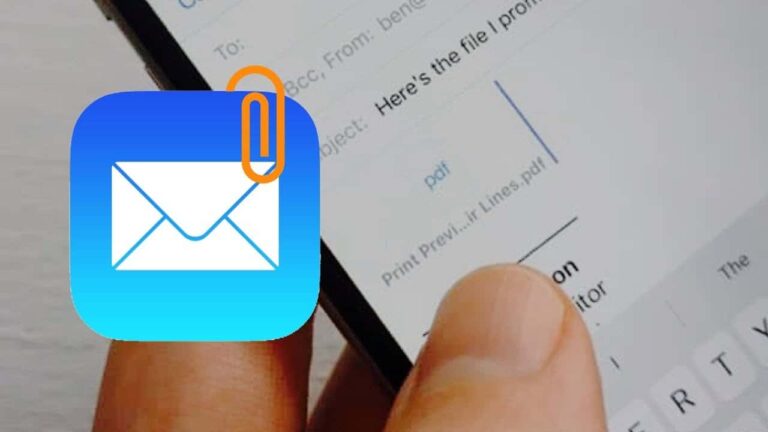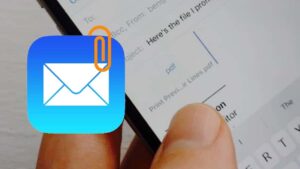You receive an email with a file attached to it’s anything but, a spreadsheet or presentation, a PDF, or plain content. Would you simply prefer not to open it, however! You need to save it someplace you can remember and get to at whatever point you need to and from any of your gadgets. That is the place where attachment saving comes in. With it, you can save any attachment you get to any online storage service you use, including iCloud, Dropbox, Google Drive, or OneDrive. Then, at that point, you can get to your need, from any place you need. Here we will see how you can save Mail attachments on iPhone and iPad.
In case that you prefer checking your inbox on an iPhone, you’ll frequently have to save email attachments for additional work. You might need to sign a PDF contract, see some photographs and videos, or play a music document you received through email. To save mail attachments to your storage supplier, you initially need to download the host app from the App Store.
- Dropbox
- Google Drive
- OneDrive
What we will see here?
Email attachments to iCloud
Attempting to save mail attachments on iPhone or your iPad to iCloud Drive is simple in light of the fact that iCloud is incorporated directly into iOS and iPadOS.
- Dispatch Mail app from your Home screen.
- Pick the email that contains the attachment.
- Then, at that point tap on the attachment to raise the Share sheet.
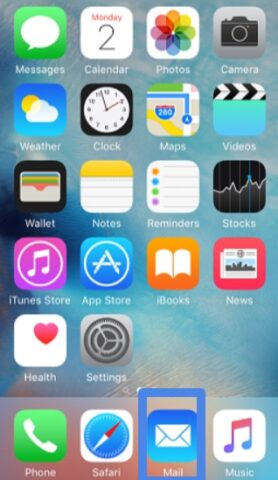
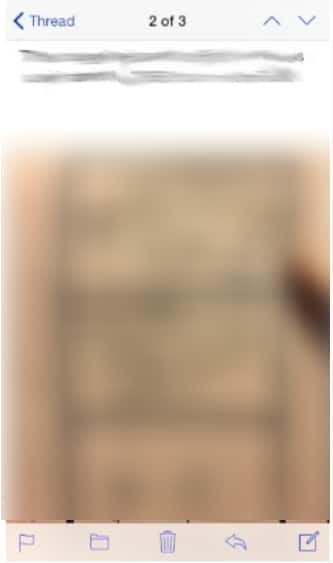
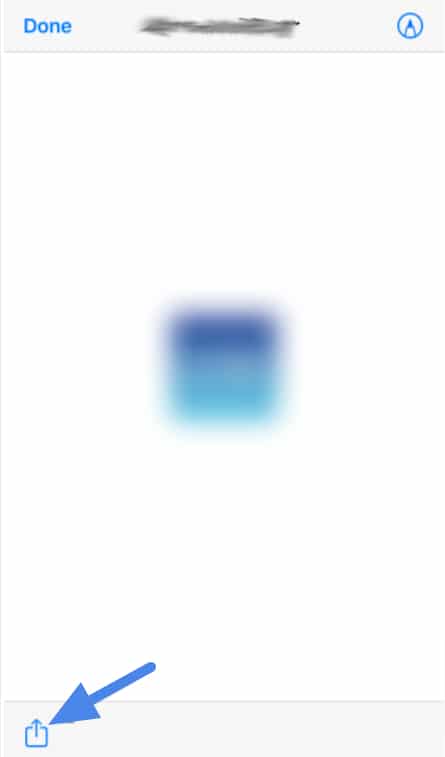
- Enter the share sheet button on the bottom left of the screen. It’s a square with a vertical arrow, then, at that point Choose the Save to Files.
- Tap iCloud Drive to save to iCloud Drive or tap On My iPhone to save it straightforwardly to your phone.
- Then, finally, Enter Save on the upper right of your screen.
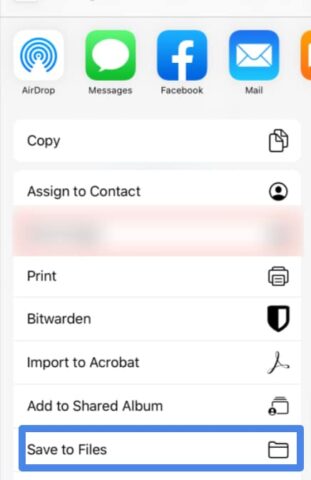
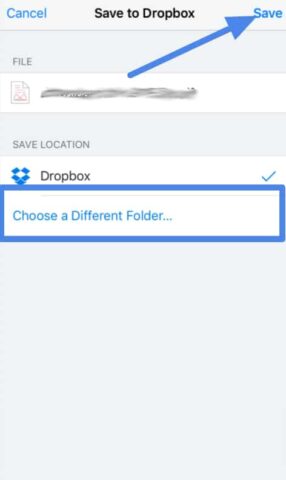
Save email attachments to Dropbox
- Dispatch Mail app from your Home screen.
- Pick the email that contains the attachment, then, at that point Tap on the attachment to raise the Share sheet.
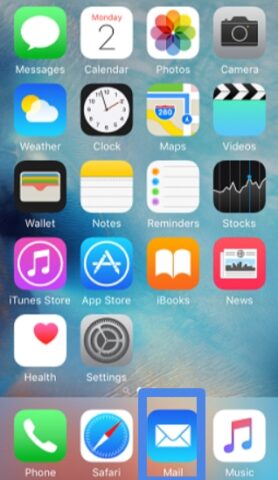
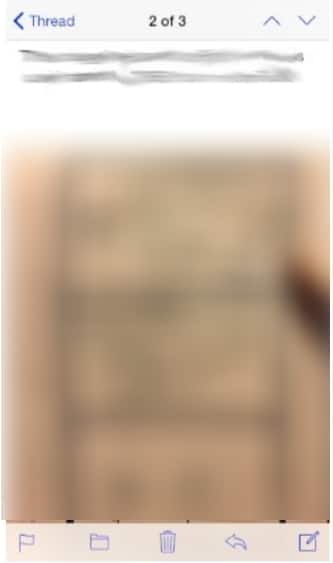
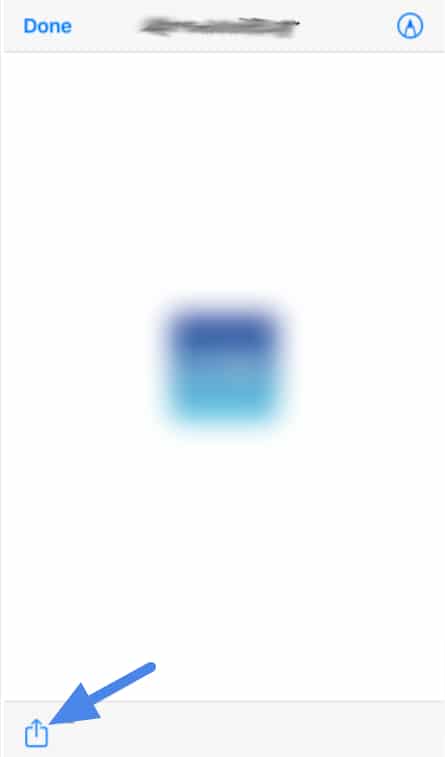
- Pick Save to Dropbox.
- Select the folder to save your document to or hit Choose a Folder. You can’t make another folder on the fly utilizing the Apple Share sheet, shockingly, then, at that point finally Tap Save.
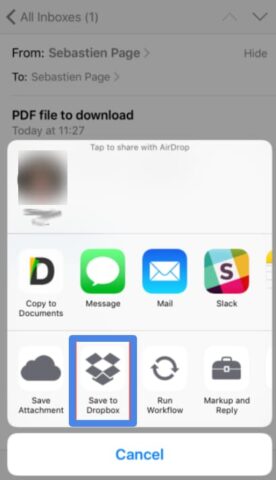
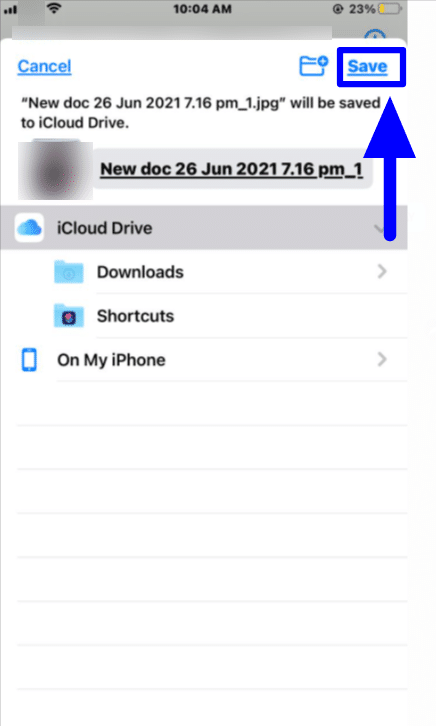
Save email attachments to Google Drive
Before saving a file to Google Drive utilizing the Share sheet interestingly, you should add the Google Drive extension, which makes the process a lot simpler.
- Dispatch Mail app from your Home screen.
- Pick the email that contains the attachment then, at that point hit on the attachment to raise the Share sheet.
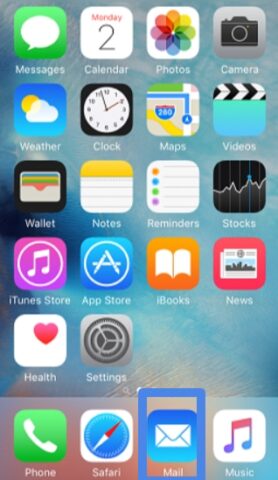
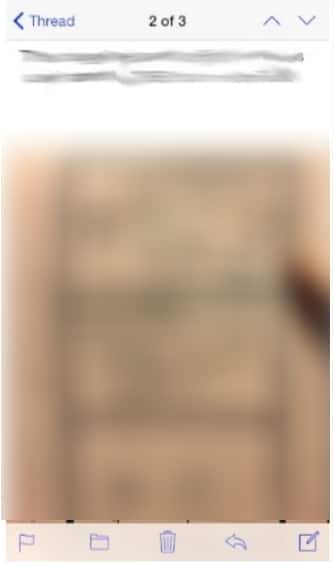
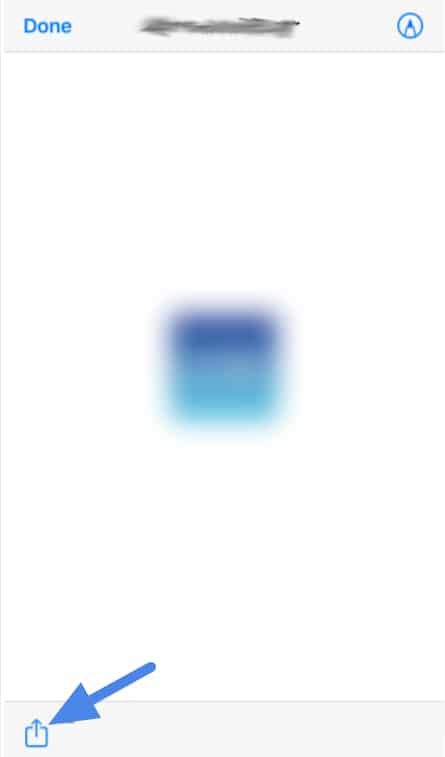
- Hit the More symbol by looking over right-to-left on the second row of symbols in the Share Sheet.
- Pick Edit at the upper right, then, at that point hit the green + to one side of Google Drive under Suggestions.
- Pick Done at the upper right, then, at that point Select Done at the upper left now.
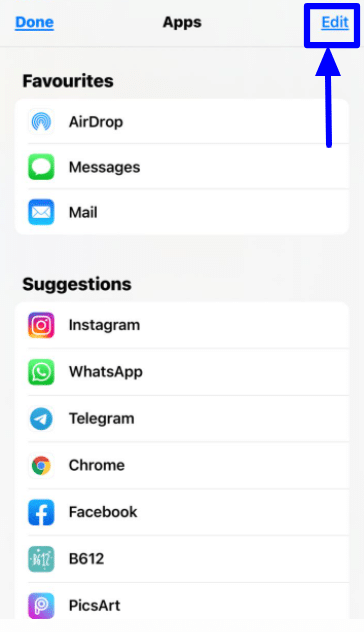
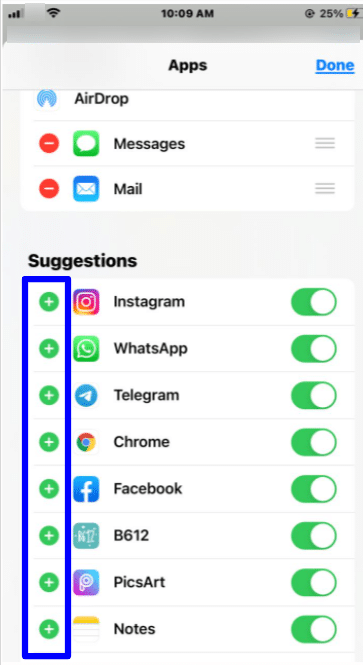
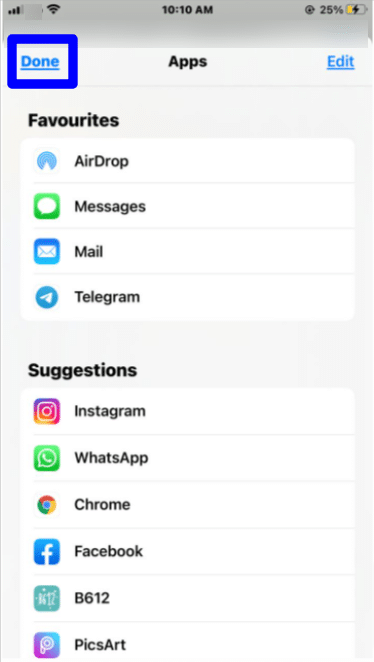
- Hit the Google Drive symbol in the Share sheet. It ought to be in the second row of symbols.
- Sign in to your Google account, in the event that important, Choose Select Folder at the bottom or create a new folder as per requirement.
- Select the location to save the file.
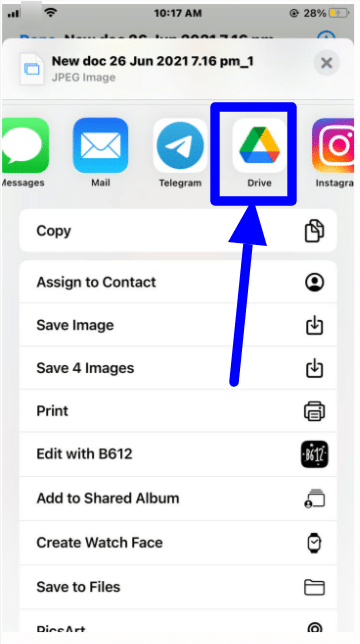
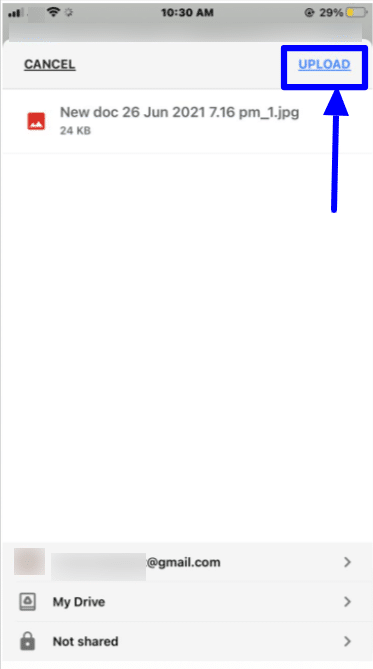
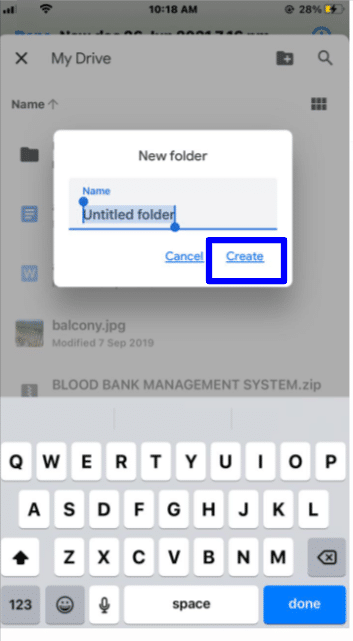
- Pick Save here at the bottom right to save your picture to Google Drive.
- At last, select Upload at the top right.
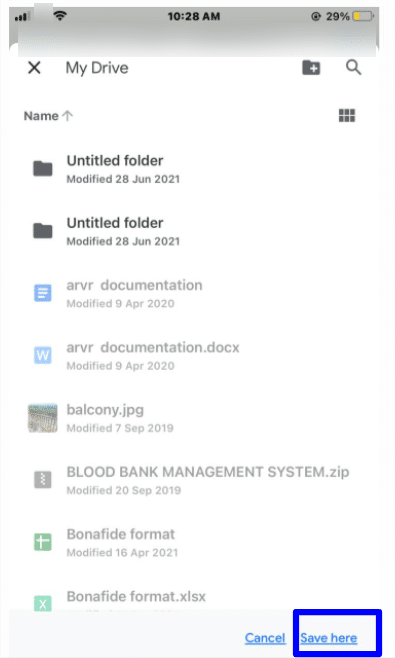
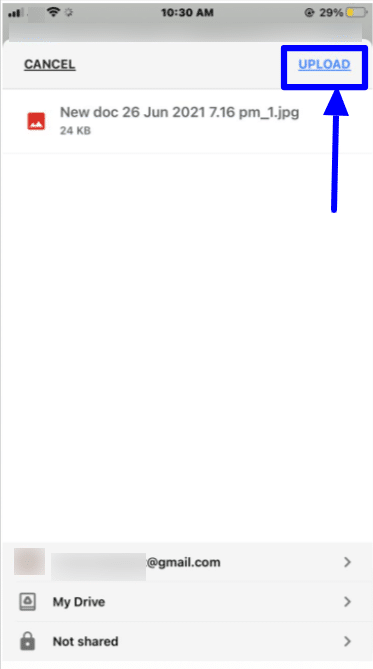
As should be obvious, saving a attachment to Google Drive requires a lot a greater number of steps than saving to iCloud.
Save email attachments to OneDrive
- Dispatch Mail app from your Home screen.
- Pick the email that contains the attachment then ,at that point hit on the attachment to raise the Share sheet.
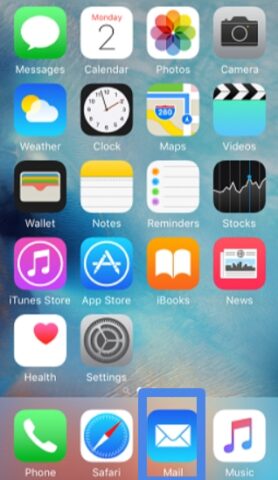
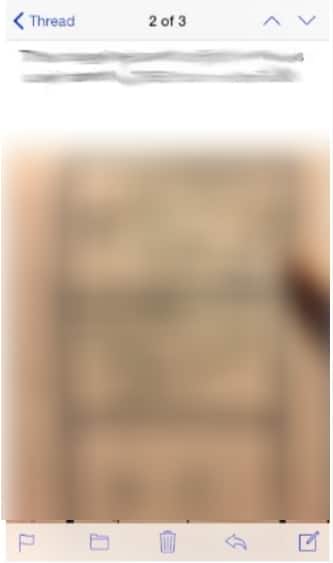
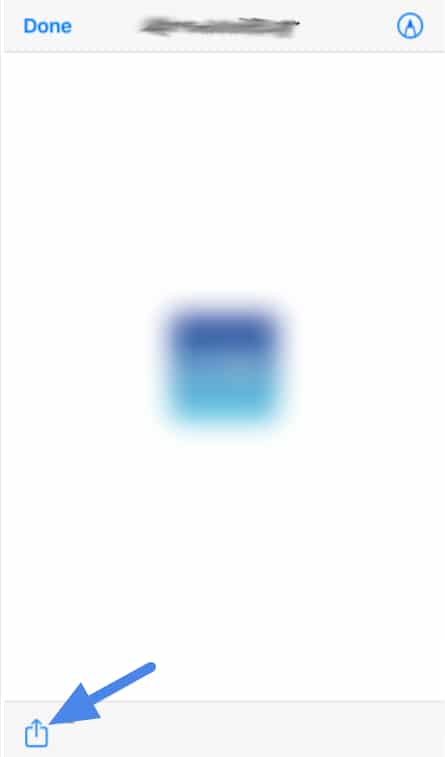
- Hit the More icon by looking over right-to-left on the second row of symbols in the Share Sheet.
- Pick Edit at the upper right, then, at that point Hit the green + to one side of OneDrive under Suggestions.
- Pick Done twice.
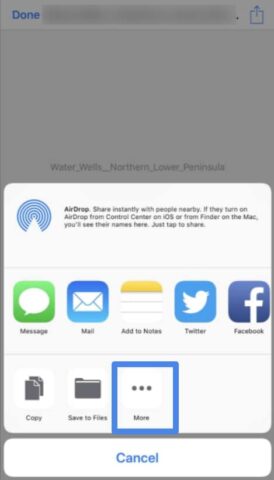
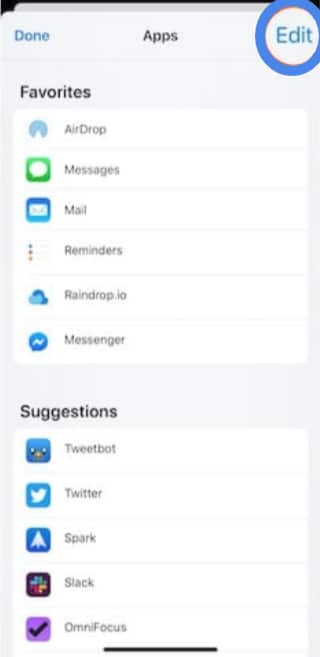
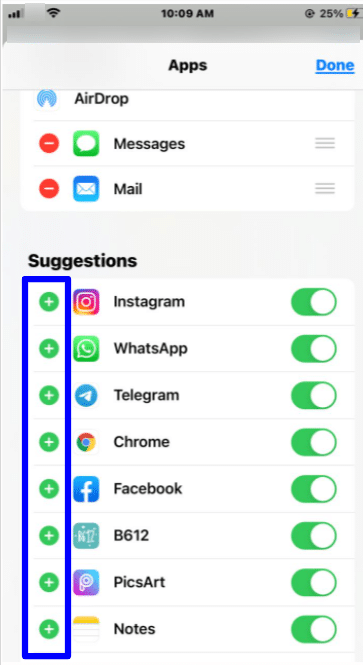
- Hit the One Drive symbol in the Share sheet. It ought to be in the second row of symbols, then, at that point follow the bearings.
Save files and documents from the Mail app
The cycle to save different files types is practically identical from saving picture files, with the exception of you will not have the alternative to save the files to your Camera Roll, clearly.
- Find the file you need to save from the Mail app.
- Hit on it and hold your finger and choose Share.
- Or on the other hand, tap to open the file and hit the Share button.
- Select where you need to save the attachment with similar basic types of choices similarly as with a picture.
- Pick an app from the second row, utilizing More for extra alternatives, or scroll down and pick Save to Files for a connected storage service.
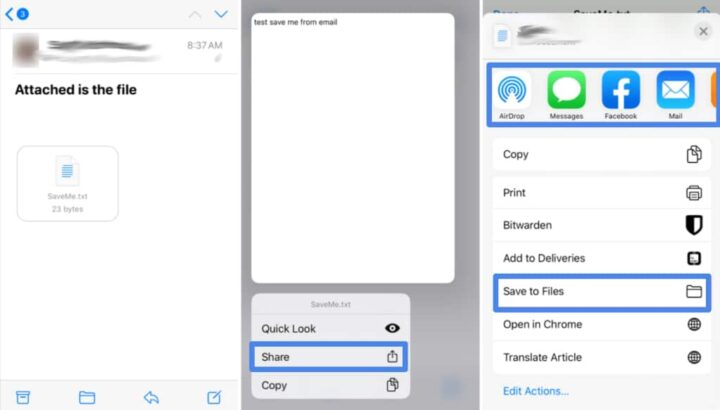
Conclusion
Downloading email attachments to your iPhone or iPad has certainly improved over the long run. For some time, some third-party email apps saw a chance and started offering easier and better approaches to deal with attachments. Notwithstanding, Apple has slowly closed the gap, making it simpler than any time in recent to save mail attachments on iPhone.
Read more!
- How to move your files from Dropbox, Google Drive, or OneDrive to iCloud Drive on a Mac?
- Use attachment in Mail app for iPhone and iPad
- Secret keyboard shortcuts: Speed up your composing!
- Customize and use the Touch Bar with the Notes app on the MacBook Pro!
- Dropbox-Everything team needs, a Cloud Storage.