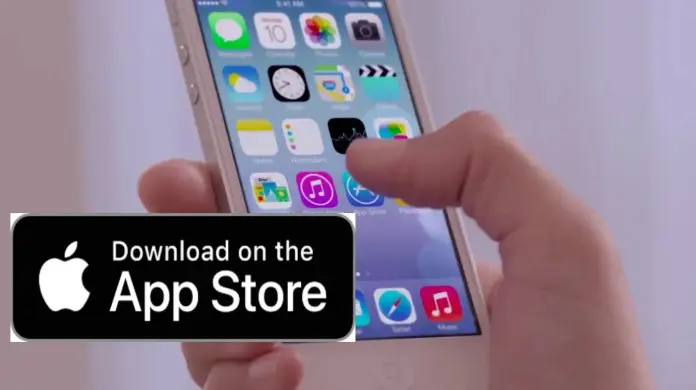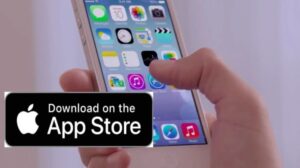Using a phone without actually using the apps is a bit useless. Because the entire treasure is there built on the App store. So to pursue this, we need to make sure that we are using the App store correctly. Also for this, we must know how to download apps, update them and use them. Regardless of whether you’re a specialist, or you’re simply beginning with your iPad or iPhone, here’s the beginning and end you need to think about how to download /install apps and games from the App Store.
What you will see here?
What are apps on iPhone?
iPhone apps are accessible through the Apple App Store and are intended to run on Apple’s iOS versatile operating system, which controls the iPhone just as Apple’s iPad and iPod Touch devices.
Apple urges designers to program their own iPhone apps for download/ install through the App Store. iPhone apps in the App Store can be uninhibitedly downloaded, installed or bought by the users. Backing for in-app purchases in iPhone apps offers engineers an extra income choice.
Step 1: Search the App
To get all the useful apps you need on your phone, you need to realize how to search for them.
- Dispatch the App Store.
- Hit the magnifying glass on the base right of your screen.
- Type in your search inquiry and go click the search button.
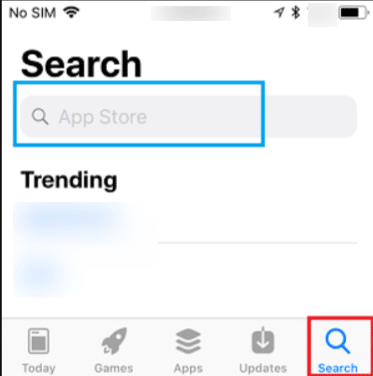
Step 2 : Download /Install apps and games from the App Store
Whenever you’ve searched for the app you need, it’s an ideal opportunity to download and install it.
Follow the below instructions to search for the app or game you need.
- Head to App store from your device.
- Go choose the app or game you wish to purchase or download for free.
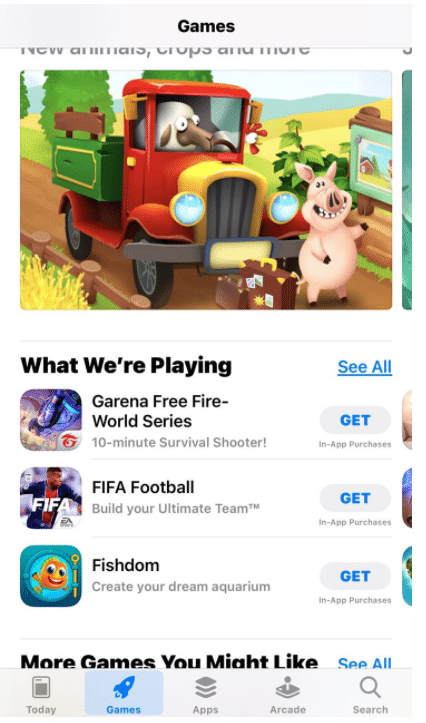
- Select Get if it is free, or the price of the app if it is paid.
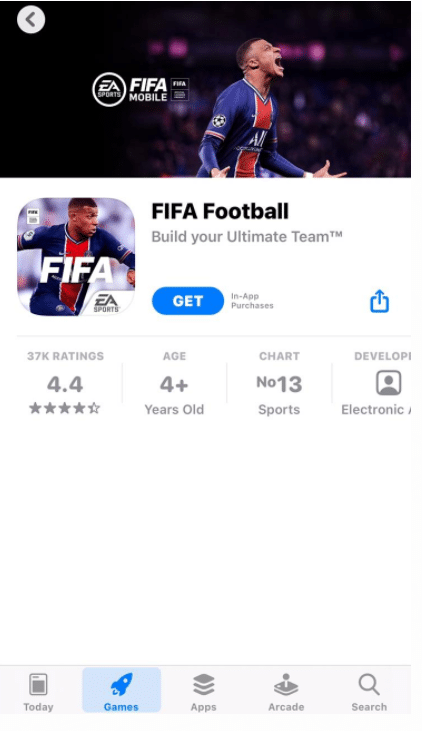
- Spot your finger on the Home button to activate Touch ID or double-tap the side button for Face ID.
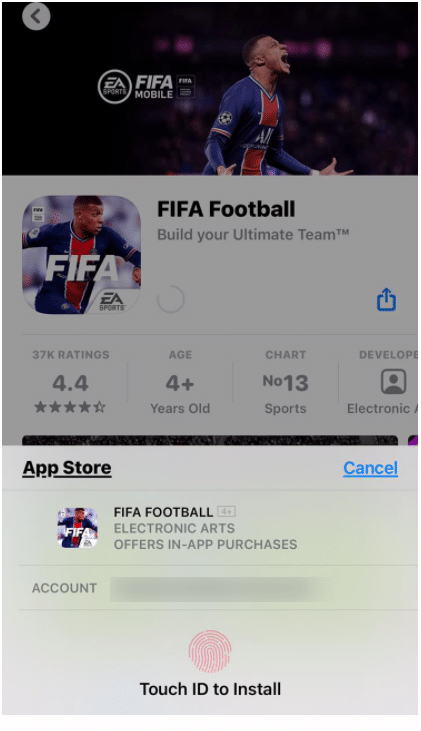
Viewing Your App Store Purchase & Download History
The history of the app download or purchase is saved . It is saved with your Apple ID and you can view it anytime you want.
- Go head to Settings on your iPhone.
- Hit on your profile icon at the upper part of the screen.
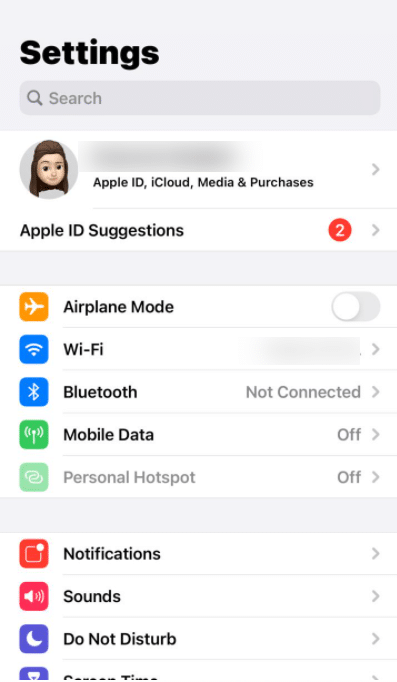
- Choose and hit Apple ID at the top of the screen.
- Choose View Apple ID.
- Scroll down and choose Purchase History.
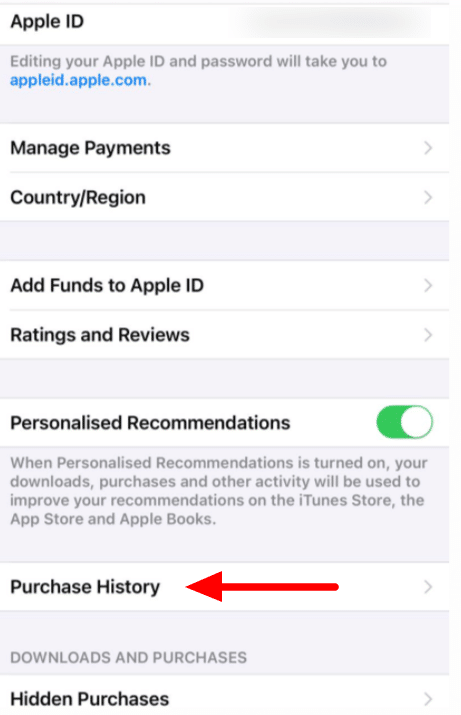
- This will open the list of apps you’ve downloaded and installed.
- In case if the app is free, still it will appear on your Purchase History.
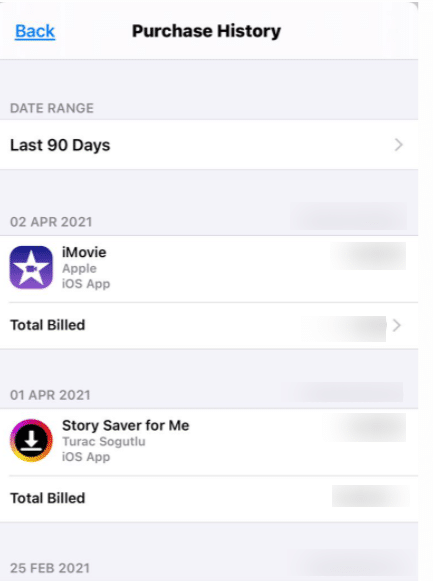
Update apps on iPhone and iPad
- Go to the App Store app.
- Hit your Profile symbol in the upper-right corner.
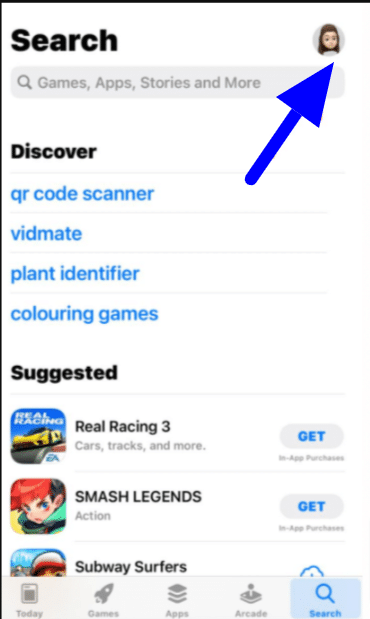
- Look down after the Personalised Recommendations and choose to Update the app that need an update.
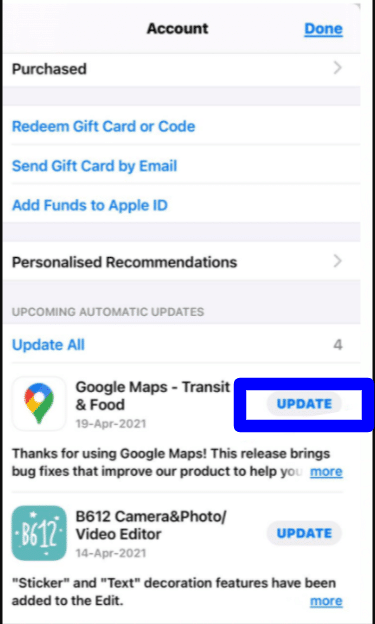
Automatic update of apps
Apple gives you the alternative to have app updates happen automatically. That way, you don’t need to continue to verify what needs an update.
- Open the Settings app from your respective device.
- Look down and tap on App Store.
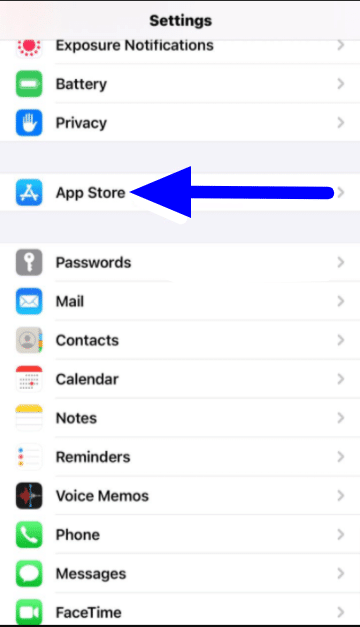
- Under the section automatic downloads, tap App Updates to toggle the switch on, turn it green.
- When enabled, app updates will automatically occur each day.
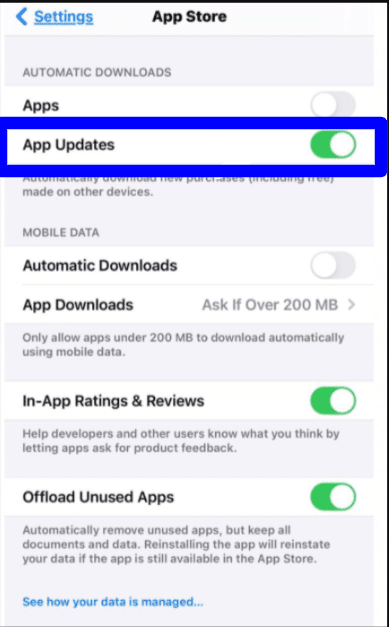
Automatically download apps you purchase
In case that you own more than one Apple device, similar to an iPhone and an iPad, or an iPad and an iPod touch, or each of the three, you can automatically download apps and games onto every one of them on the off chance that they are for the most part under a similar Apple ID. Indeed, you can’t download iPad-just apps onto an iPhone or iPod touch, however, that is the solitary limitation.
- Open the Settings app from your respective device.
- Look down and tap on App Store.
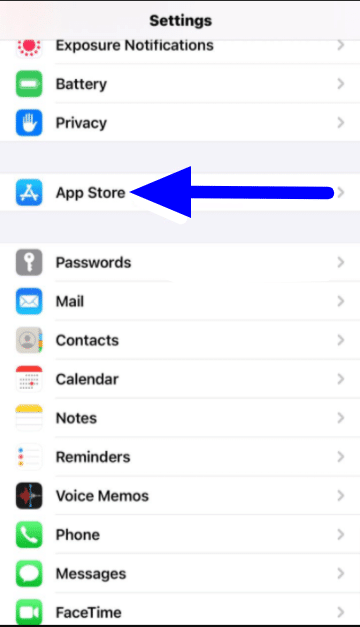
- Under the section Automatic Downloads, tap Apps to toggle the switch on.
- You can likewise turn on automatic downloads for music, iBooks, and audiobooks a similar way.
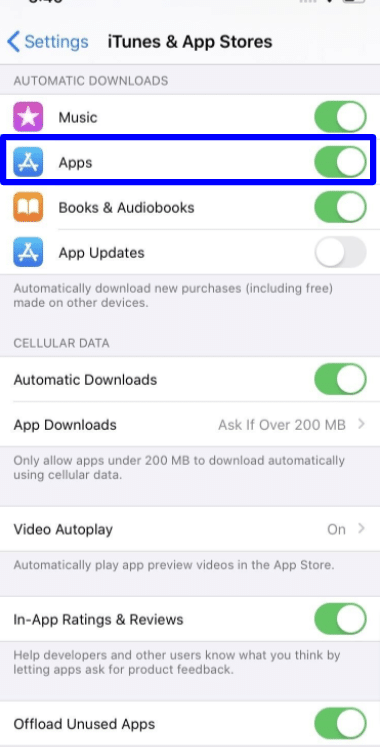
Disabling auto-updates
On the off chance that you have worries about spending a lot of your cellular data, it is an excellent plan to disable downloading updates over cellular, particularly in the event that you have automatic updates turned on.
- Open the Settings app from your respective device.
- Look down and tap on App Store.
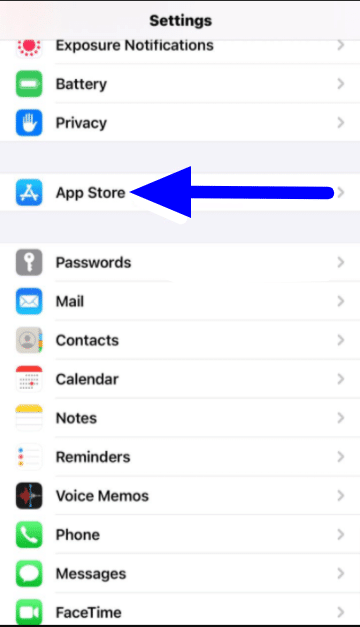
- Select Automatic Downloads under Cellular Data to toggle the switch off.

Clearing up your App Store cache and force a reload
Not viewing enough new apps. Numerous users have revealed the adequacy of the answer to fixing the “can’t download Apps on iPhone X/iPhone 7” issue. While the App Store isn’t actually a web page, now and then it seems like you simply need to drive it to clear the cache, reload, and ensure you have the best in class, generally modern data accessible. To clear your App Store cache, follow the means underneath if your iPhone/iPad is in iOS 10 or early. If you are utilizing an iPhone/iPad in iOS 11, play out a pull-to-refresh to clear the App Store cache.
- Head open up the App Store app from your iPhone or iPad Home screen.
- Hit around 10 times on any of the tab buttons at the base (Featured, Top Charts, Explore, Search, Updates)
That is it. The App Store app will cleanse its cache and reload everything new and updated. You can do it any time you believe you’re not seeing the furthest down the line content, yet there’s no compelling reason to overuse this feature.
Can’t download/install apps from App Store on iPhone
Can’t download apps on iPhone issue arises due to a number of reasons. This may suggest that something isn’t right with your Apple ID. In case that the association between your iPhone and the Apple App Store is upset, signing out and signing back in may fix it. Go to Settings, tap your name at the top, and pick Sign Out at the base. This is just one fix. We have discussed almost 15 fixes to solve this issue. Figure out in our article to solve the “can’t download Apps on iPhone”. Click the below button to read:
Not able to discover an app in the app store
Maybe because of the compatibility issues. Your device may not be compatible with the version of the app you are searching for. In case you’re utilizing the latest iOS device or a more updated version of iOS, or iPadOS, an app may have been disappeared from the store.
What if you can’t find the entire App Store?
In case that the App Store is absent on your device, you may have parental controls turned on. Change your iTunes and App Store Purchases settings and ensure that you pick “Allow” for the Installing Apps setting. The App Store ought to return on your device. You can ensure that any app is installing, or ensuring the in-app purchases, and more. To do this follow:
- Head to Settings
- Choose Screen time.
- Select Content & Privacy Restrictions.
- If prompted, type your passcode.
- Choose iTunes & App Store Purchases.
- Choose a setting and change it all to ” Allow”.
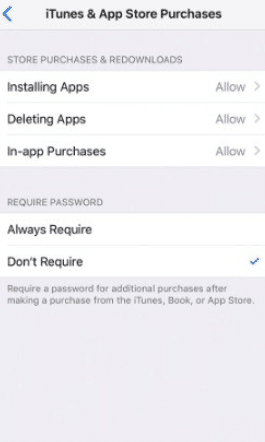
If you actually can’t discover the App Store, search for it.
Conclusion
Apple gives a tremendous commercial centre to get apps for your iPhone. While a significant number of these apps are for purchase – they may cost somewhere in the range of 99 pennies to a few dollars – there is a lot of free apps also.
Some apps are free in light of the fact that in-app purchases are what mainly make income for the developer. Other apps depend on ads to produce income.