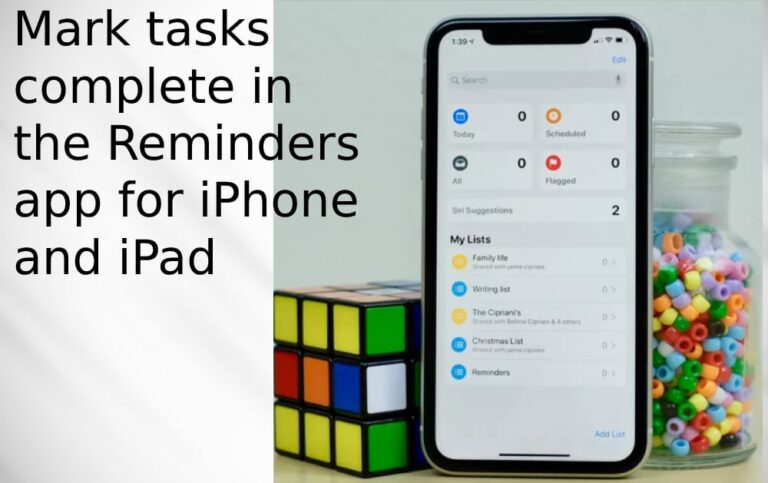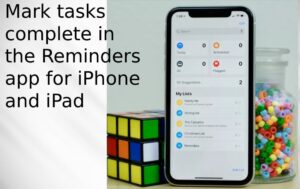In case you recently started using Apple’s fixed-up Reminders app for iPhone and iPad, you may have seen that when you mark a reminder in a list as finished. The next time you get back to that list the finished reminder is at this point no longer shown. Nothing is basically pretty much as fulfilling as marking tasks as finished on your to-do list and watching that list get more modest and more modest. The Reminders app lets you quickly and effectively handle tasks in this manner. In which you need, by either checking them as finish or erase them inside and out. Here we will how you can mark reminders completed iPhone, delete list on reminders, show completed tasks on iPhone and iPad.
What we will see here?
Mark a task as completed
At the point when you’ve done a task on your list, you can mark it as finished.
- Dispatch Reminders from the Home screen.
- Tap the unfilled circle close to the reminder you need to mark as finished.
- Select the Back or close the app.
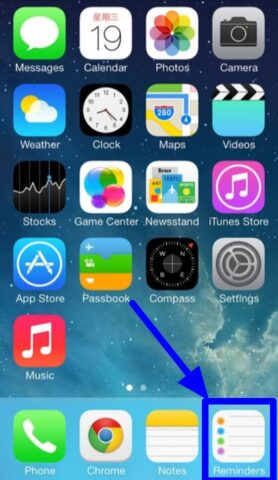
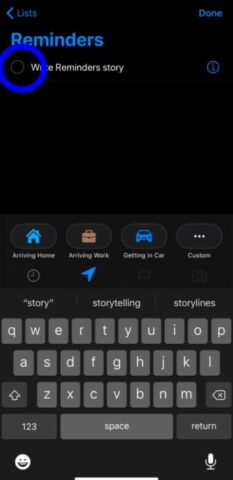
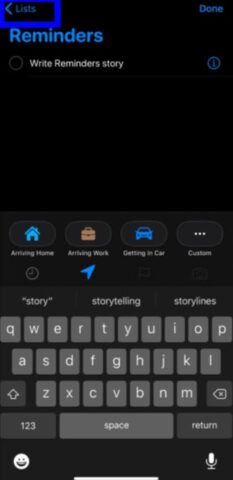
The circle will pile up with the colour of your list incorporated and the next time you open that Reminders show, you will not see the task you mark as finished. Then again, you can likewise mark tasks as finished if in case that you’ve set up a scheduled Reminder to give you a notification, directly from the lock screen.
- Swipe left on the task notification.
- Tap view then, at that point hit the Mark as Completed.
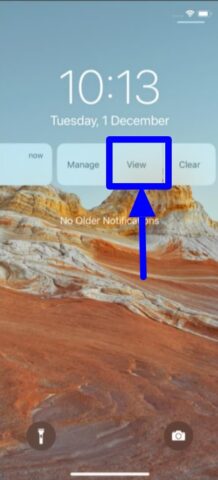
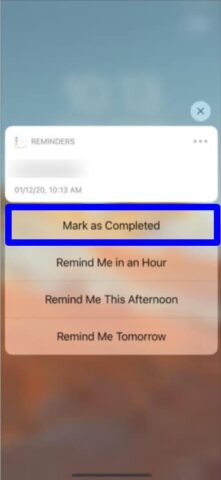
Delete a task
Now and then you just need to do a task once, and when it’s done you need to forget about it totally. In cases, you can quickly erase and delete the list on reminders of any tasks so they are forever gone from the Reminders app.
- Dispatch Reminders your Home screen.
- Swipe left on the task you need to finish, then, at that point enter Delete.
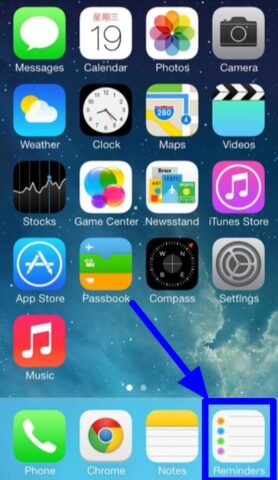
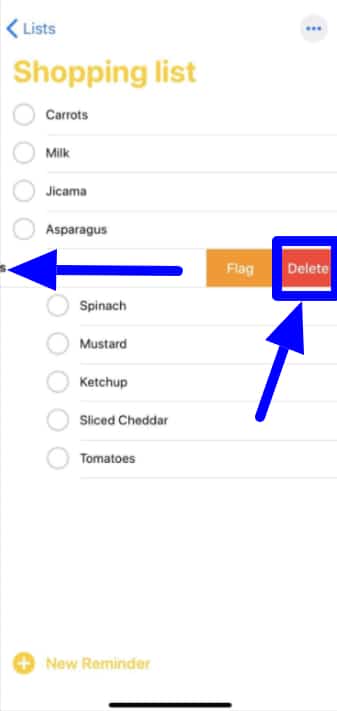
Show completed tasks
Of course, when you mark a task as finished, Reminders will hide those tasks from seeing so you can focus on different tasks you have on your list.Nonetheless, on the off chance that you like seeing your to-do list getting verified as you go, you can generally have Reminders to show completed tasks on iPhone.
- Dispatch Reminders from the Home screen.
- Tap the options button. It’s the three dots in the upper right corner, then, at that point hit the Show Completed.
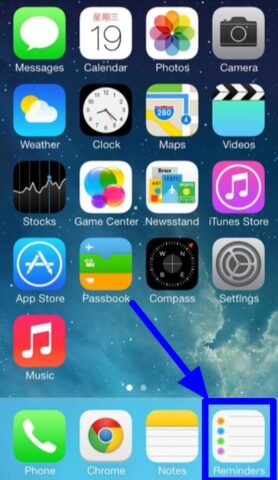
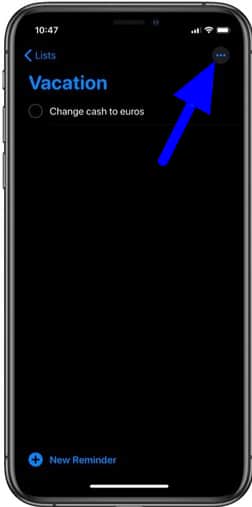
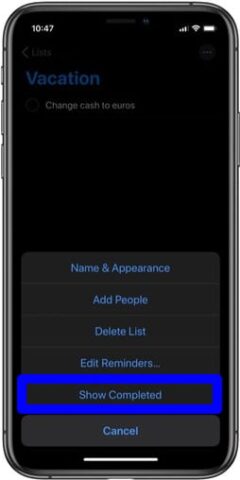
Delete a task list
There may come when you needn’t bother with an entire list of tasks any longer. Maybe you set up a list for a particular task that is currently finished. Or you needn’t bother with a shared list with a colleague anymore. Rather than cluttering up Reminders with lists you don’t need around, you can simply erase them.
- Dispatch Reminders from your Home screen.
- Swipe left on the list you need to erase, then, at that point Enter the Delete.
- Select Delete on the alarm to confirm.
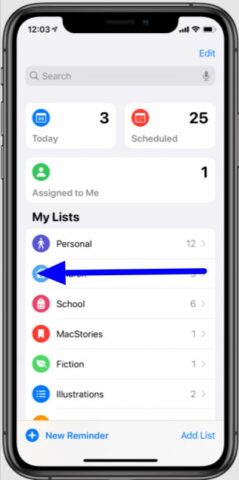
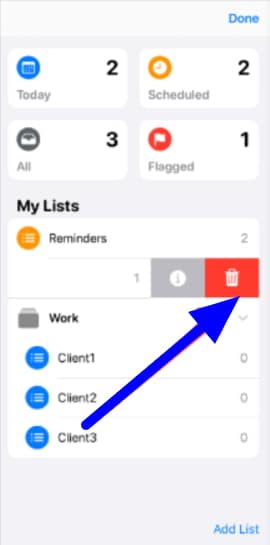
You can erase a list someone has shared with you whenever the time to eliminate it from your gadgets. Doing as such won’t affect the list on the maker’s gadgets nor some other gadget with which they’ve shared. In any case, if that you erase a shared list that you created, it will be removed from every one of the gadgets of anyone with whom you shared that list.
Conclusion
Reminders on the iPhone and iPad is a basic, no-nonsense task-the executives app. Apple’s Reminders app is good assuming you need to quickly form a list for some other time. One of the more hidden elements of the app is the point at which you’re finished with the list and presently don’t require it. iOS offers an approach to mark tasks as completed on iPhone, delete list all reminders inside a Reminders list, just as remove that containing Reminders list itself as well.
This is the simplest approach to get out a large list of reminders that you presently don’t need or need appearing in the Reminders app on the iPhone, as it will remove them totally.