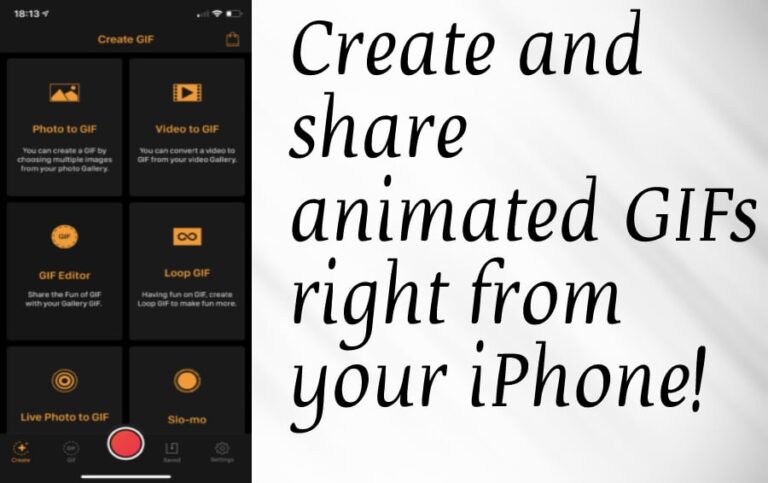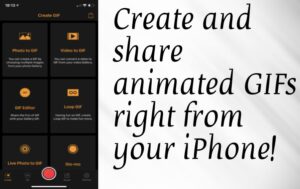GIF represents Graphics Interchange Format. At the point when Apple originally dispatched its live photo highlight, it didn’t exploit the numerous conceivable possibilities inherent in a camera that captures a couple of moments around a central picture. Animated GIFs are minimal moving pictures and they can be loads of fun, especially since they can be sent and received playing through iMessages to other iPhone, iPad, and Mac users. While the iOS Camera is packed with a lot of elements and can take pictures or video, it’s inadequate with regards to a capacity to make animated GIFs natively, so you’ll have to go to a third-party app to do that. Here we will perceive how you can create and share GIFs on iPhone.
Different apps were carried out that permitted users to show the moving picture as a GIF. Some third-party apps, like GIPHY, GIFMill, to create GIF iPhones, actually permit you to make GIFs from live photos and with more alternatives. Yet, the iPhone itself allows you to transform live photos into moving GIFs in only a few short steps.
What we will see here?
Turn a live photo into a GIF
- Dispatch the “Photos” on your iPhone.
- Hit on the live photo you need to transform into a GIF.
- Select and hold the lower part of the photo.
- Slide your finger up to see the picture menu (Live, Loop, Bounce, Long Exposure)
- Hit on the “Loop” to transform the image into a repeating GIF.
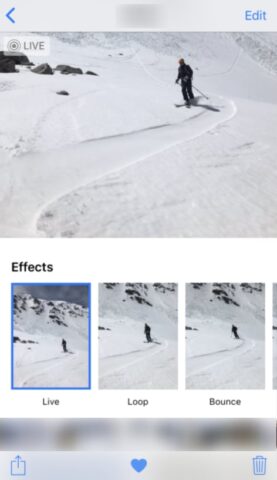
You can then again tap on “Bounce” with the goal that the frames of the image will go ahead and invert instead of beginning back toward the start of the image series.
Utilize the Shortcuts app to make GIFs from videos or burst photos
If that you hold down the screen button on your iPhone’s camera app, you’ll take an extremely quick progression of still pictures at full resolution. It’s not exactly a smooth as a Live Photo, but rather the pictures are a lot more excellent and you can continue shooting to go for a few seconds.
There’s no built-in method to transform a burst shot into a GIF, yet you can without much of a stretch do it with the Shortcuts app.
- Ensure you have the Shortcuts app.
- Download this Convert Burst to GIF shortcut.
- Run the shortcut way. It will appear a list of all your burst photos. Select one, and wait for a couple of moments while it is transformed into a GIF.
- Select Done and you will be incited to either Share the GIF or Save it to Photos.
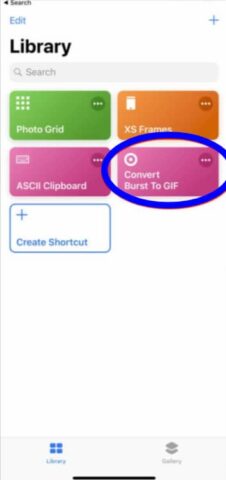
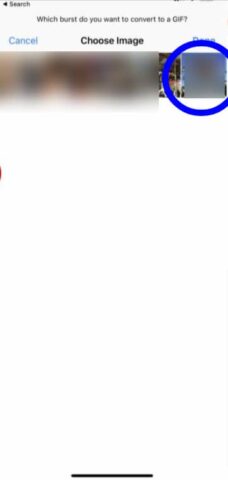

Need to do exactly the same thing with a video rather than a burst photo?
Attempt this to convert the video into GIF
- Snatch the Video to GIF shortcut.
- Run it. You’ll be given a list of qualifying videos (more than one second long and not a Live Photo).
- Is the video excessively long? Don’t sweat it—an editing window will spring up to allow you to trim it down to simply the part you need to make a GIF from.
- Press Save. Then, at that point press the share button at the top point of the screen to save the picture or share GIF from iPhone to a social media app, email, message, or another service.
Make animated GIFs on your iPhone with the third-party apps
Using Giphy Cam app
To make animated GIFs on your iPhone, you’ll need to enlist the assistance of some third-party apps.
Utilize one of the people’s favorites called GIPHY CAM. It’s free and ad-supported and controls for getting creative with your GIF-making! Also, it’s controlled by similar people who made GIPHY, so they know some things about GIFs.
- Dispatch the GIPHY CAM on your iPhone.
- Transfer a video from your Camera roll by tapping the Camera roll icon to the left of the red recording button. You can likewise capture a video and transform it into a GIF at whatever second.
- When you captured or uploaded your ideal video, Hit the white arrow symbol.
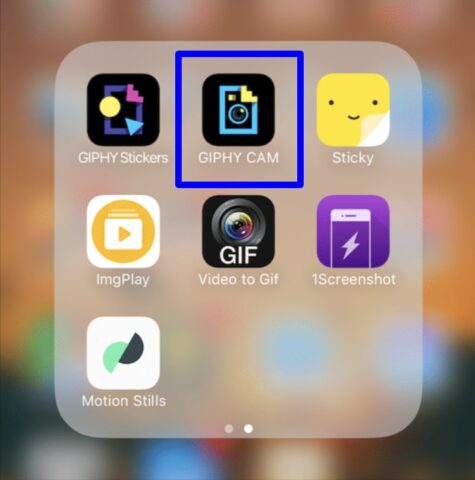
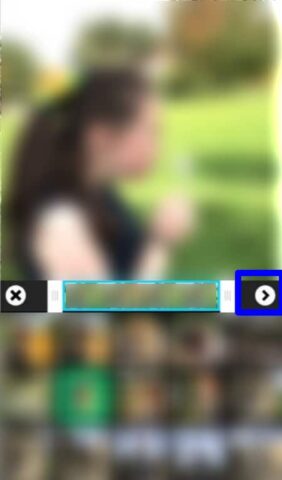
- Add and edit in any filters or effects you might want to see.
- Enter Next in the huge blue bubble when you’re happy with your GIF.
- Hit the Save GIF if you’re happy with how your GIF looks.
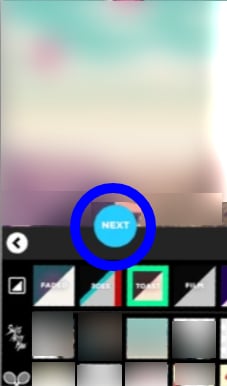
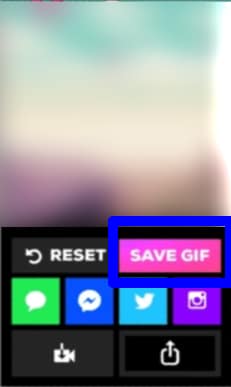
You can decide to loop, reverse, edit, and do anything you desire with your out-of-control new GIF.
Using Video to GIF – GIF Maker
Video to GIF – GIF Maker is an incredible video-to-GIF tool for iPhone users. After installing the app and going through a short user manual, choose how you need to add a video and continue with creation. You can pick a current video from your device, shoot a video, or add it from YouTube. Trim the video, add writings or emojis, and hit “Export.”
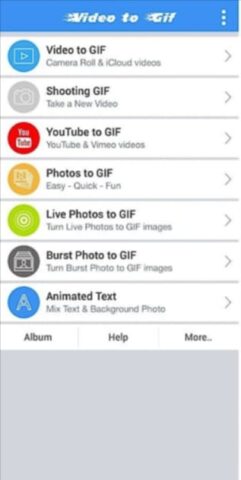
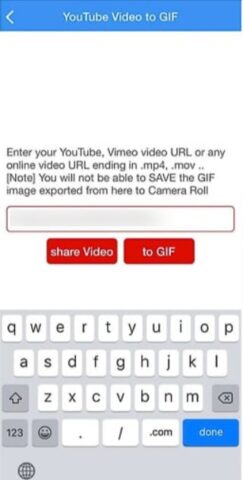

In the following step, change the speed in case there is a need, reverse, or rotate the video. At the point when you are happy with the result, you can share GIFs from iPhone to social-based media to a single hit.

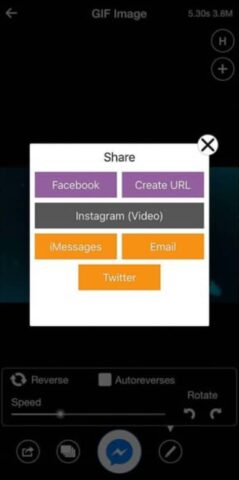
Using GIF Toaster app
GIF Toaster allows you to change over almost anything into a GIF. Videos, photos, bursts, timelapses, panoramas– if that you can name it, you can make it a GIF with this app. Their editing highlights are quite standard, yet GIF Toaster additionally accompanies a photo collage creation include, which adds a little separation to the app. GIF Toaster is accessible for iPhone and Android; the two versions are free with the alternative to upgrade to a Pro package to get to extra components for $1.99.
- Download the free GIF Toaster app from the App Store.
- Open the GIF Toaster app and hit the Photo> GIF, then, at that point touch Live Photo in the upper left corner to show all Live photos saved in your phone.
- Pick the picture you need to change over to GIF and click ‘Encode‘.
- Make adjustments in accordance with GIF picture settings as desired. It includes frame rate (FPS), range, playback speed and resolution size.
- Select Start Encoding and when completed, select Export to Camera Roll or Open In . to message or email activity.
- Then, Live Photo will be changed over into animated GIF picture.
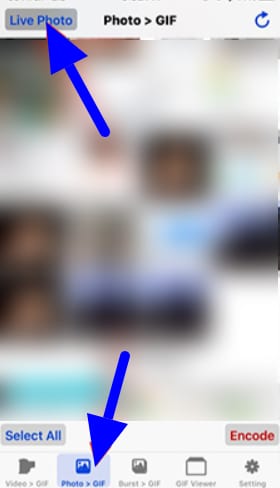
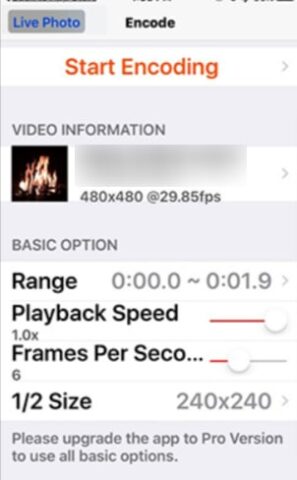
Conclusion
Animated GIFs are a few pictures or frames joined into a single file. They are shown in succession with changing frame rates to make short low-file-size animations. GIFs, of course, end on the last frame, however, they are currently more usually seen looping.
GIFs are mainstream on blogs, social media, and instant messaging apps, frequently utilized as emotive responses. This can be utilized for little animations and low-resolution video clips. We do utilize GIFs every now and again in social media communications, create and share GIFs on iPhones.