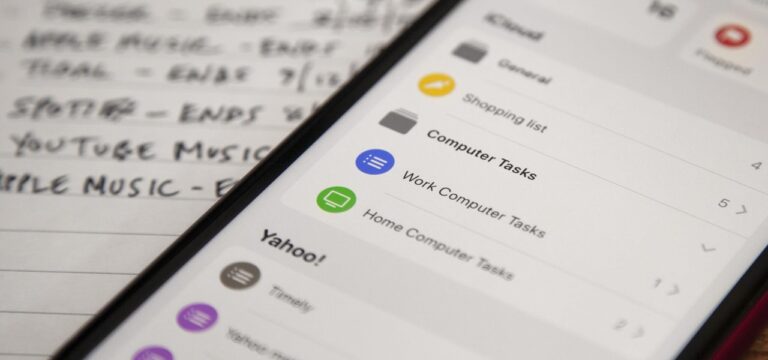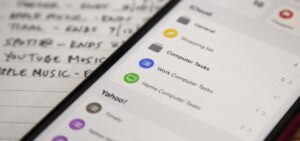Sometimes, amidst all the tasks in your Reminders app, things get messy. You have to organize the tasks from time to time to keep them updated. Moreover, you can customize the tasks according to your likes with all the great features from Apple. Here’s how you can customize and manage tasks on iPhone with the Reminders app.
What you will see?
Add notes to a task in Reminders app
If you have a habit of forgetting the details of a task, you can add a note to the task.
- Open Reminders app on your iOS device.
- Click on the task that you want to add a note to.
- Click on the “i” button next to the task.
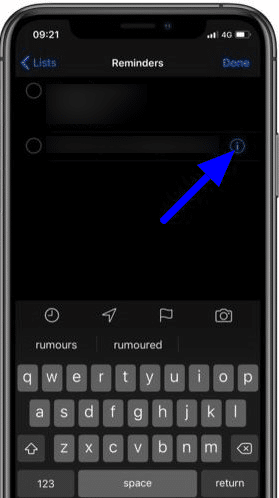
- In the Details tab, click on Notes.
- You can then write your notes.
- Then click on Done.
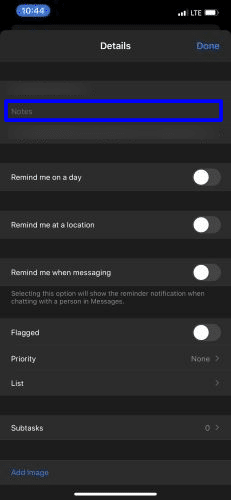
Add a URL to a task in Reminders
Not only you can add a note to your task, you can even add a URL. This can be helpful when you want to add the link to some website to fill an application, or something else.
- Open Reminders app on your iOS device.
- Click on the task that you want to add a note to.
- Click on the “i” button next to the task.
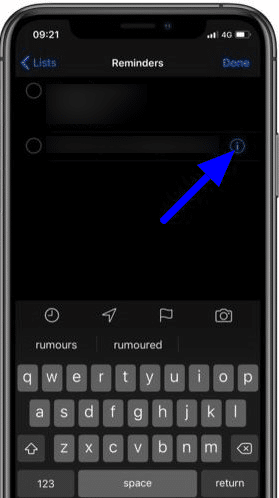
- In the Details tab, click on URL.
- Paste the URL in the tab.
- Then click on Done.
Flag a task in Reminders
If you want to check a task as soon as you open the Reminders app, you can flag it. This can be helpful to mark important tasks or tasks which need to be completed first thing when you start to work.
- Open Reminders app on your iOS device.
- Click on the task that you want to add a note to.
- Click on the “i” button next to the task.
- In the Details tab, click on Flagged tab to turn it on.
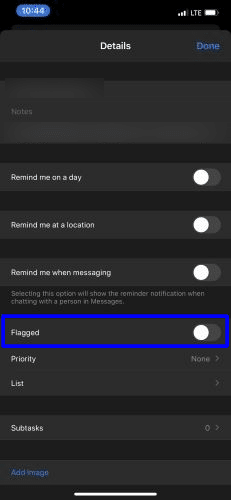
Set a task priority in Reminders
If you have a task that you want to finish as soon as possible, you can set the priority for it. You can set priorities for different tasks that you need to complete throughout the day.
- Open Reminders app on your iOS device.
- Click on the task that you want to add a note to.
- Click on the “i” button next to the task.
- In the Details tab, click on Priority.
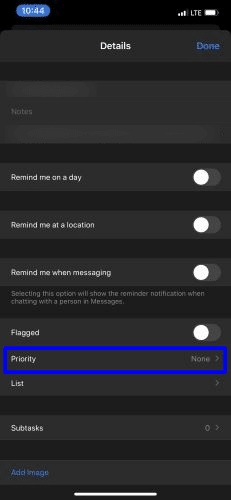
- In the Priority tab, select the level of priority you want to set.
- To go back, cick on Details from the top.
- Click on Done.
Moving a task to other list
If you have a huge list of tasks which you want to complete but can’t find any of them. You can categorize the tasks into different lists.
- Open Reminders app on your iOS device.
- Click on the task that you want to add a note to.
- Click on the “i” button next to the task.
- In the details tab, click on List. Then you can select the list you want to add the task in.
- Then, click on Done.
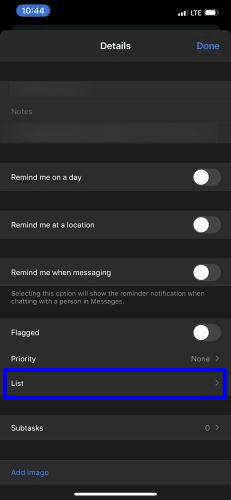
Add subtasks to a task in Reminders
When you have tasks that are just the compilation of smaller tasks, you can track them by adding them as subtasks.
- Open Reminders app on your iOS device.
- Click on the task that you want to add a note to.
- Click on the “i” button next to the task.
- In the details tab, click on Subtasks. Write your tasks and click on Add Reminder to add another subtask.
- To go back, click on Details.
- Then, click on Done.
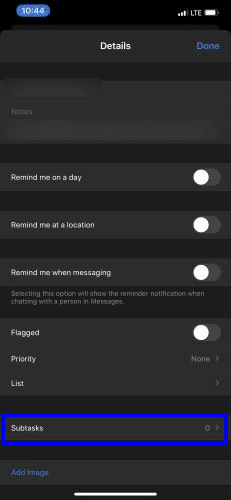
Adding an photo to a task
If you easily forget about things, you can add images to your tasks to help you out.
- Open Reminders app on your iOS device.
- Click on the task that you want to add a note to.
- Click on the “i” button next to the task.
- In the details tab, click on Add Image.
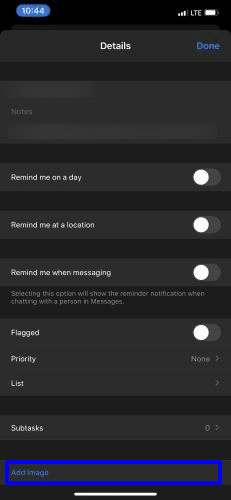
- You can then select from Take Photo, Scan Document, or Photo Library to add an image to the task.
- This will then take you to the mode you have selected. There you can select the picture you want to add.
- Then, click on Done.
Conclusion
With the features from Apple, you can customize and manage tasks on iPhone with Reminders app according to their priority and set the most important one as a high priority. Moreover, you can flag a task to mark it as an important task and complete it as soon as possible. Not only this, you can add a note as well as an URL which can help you in completing the task. If you are someone who forgets things easily, you can even add images to the task to help you out.
If you have any questions you can ask in the comments section below.
Read More!
- Creating tasks in the Reminders App on iPhone and iPad!
- Using the Touch Bar with Reminders on the MacBook Pro!
- Some Great Apps for Apple Watch-That You Should Download right now!
- How to use Workflow for iOS when you don’t know where to start?