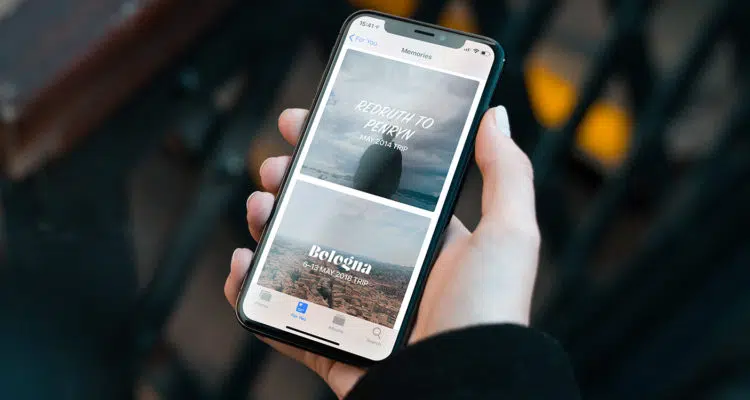The Photos app is like a vast gallery with all your pictures and videos. But seldom we are alone in the pictures and videos. Although sometimes you can’ find them in the gallery when you want to share these pictures. But don’t worry, cause the Photos app has a solution for you. You can easily organize and find pictures with your friends and family with the Photos app. Here ‘s how you can find people and faces in the Photos app on your iPhone.
What you will see?
Reason to use People Album
The Photos app from Apple is specially designed to recognize the people in your pictures and then collects them into a different album called People Album. You can find this on your iPhone with the name of the people. Although it’s not necessary that you use this album, no doubt it makes life easier. Anytime you want to find a specific picture of your friend or family, all you need to do is go to the People Album. There you can find their name and the pictures on them. Thus it becomes easier to find people and faces in the Photos app.
Find people and faces
Here is how you can find people and faces in the Photos app on iPhone:
- Open the Photos app on your iPhone.
- Click on the Search tab present at the bottom.
- Type the name you want to find in the album.
- The album for the person will appear. Although if you haven’t added this person in the People album, it won’t show up.
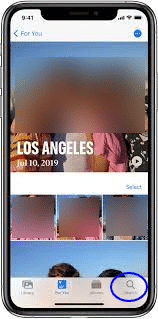
Name or rename People in the Photos app
Here is how you can give a name to a new people album or rename an already existing album:
- Open the Photos app on your iPhone.
- From the bottom menu bar, click on the Albums tab.
- In the Albums tab, click on the People album.
- Then, search for the album you want to rename or add a name.
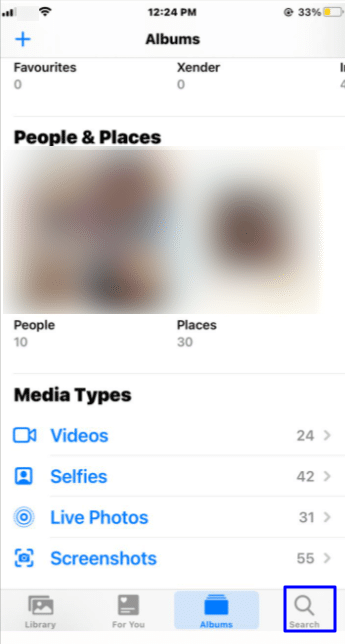
- You can click on the Person’s Name to rename it or click on Add Name to give a name to the People Album.
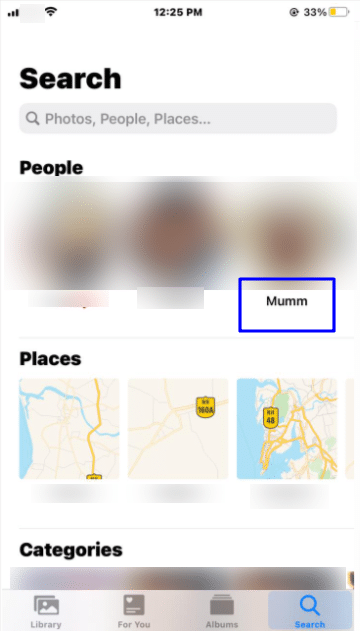
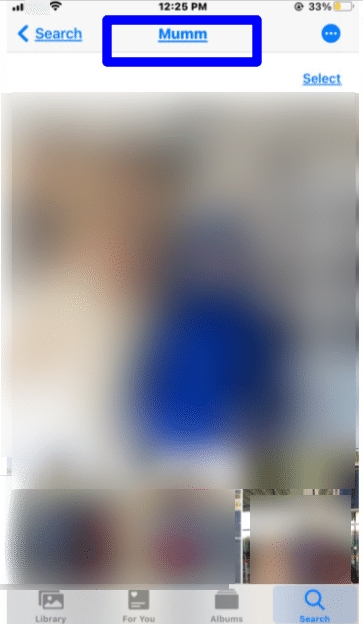
- As you write a name you will find suggestions to complete the name. These suggestions come from your Contacts.
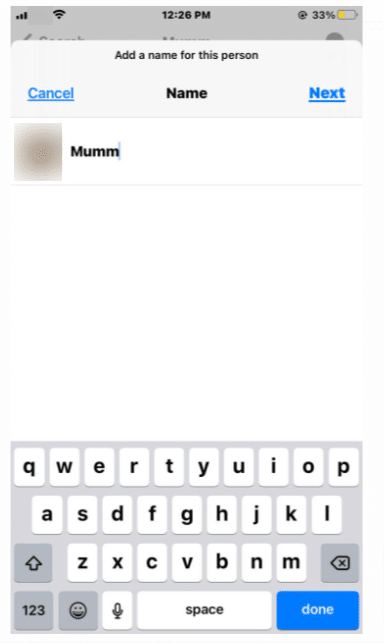
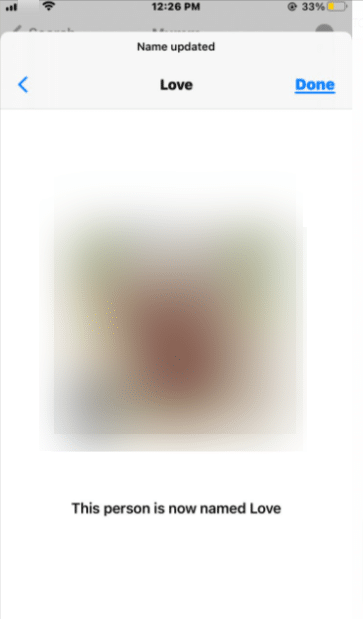
- Then, click Next and then Done.
Remove wrongly identified People or Faces
While looking into the People Album, if you find some pictures which are wrongly identified, you can remove them. Here is how you can remove these People or Faces:
- Open the Photos app on your iPhone.
- From the bottom menu bar, click on the Albums tab.
- In the Albums tab, click on the People album.
- Select the album from which you want to remove the People or Faces.
- In the album, find the picture you want to remove, then click on Select.
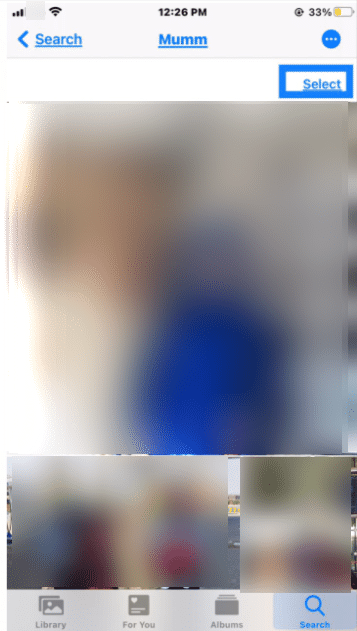
- You can click on Show Faces if you want to zoom into the faces of the people in the picture.
- Click on the Share tab that you will find at the bottom menu.
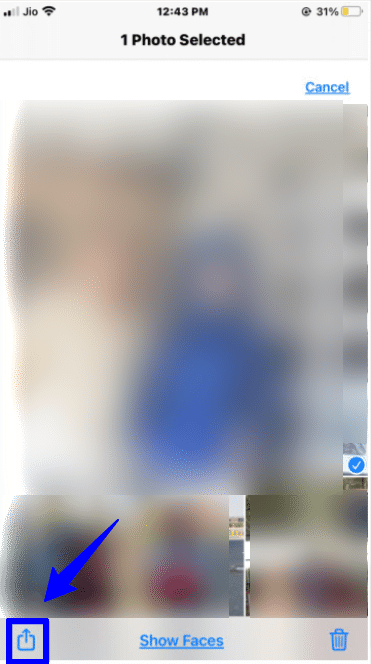
- From the pop-up menu, click on the Not This Person button to remove the face.
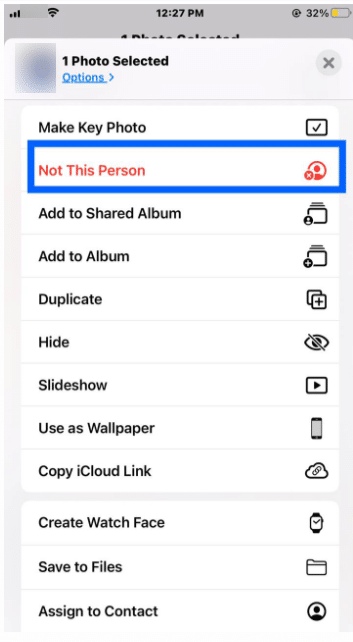
Add favourite People or Faces to the Photos app
You can even add someone as your favourite face in the Photos app. Here is how you can do so:
- Open the Photos app on your iPhone.
- From the bottom menu bar, click on the Albums tab.
- In the Albums tab, click on the People album.
- On each album you will find a heart icon, if you tap on it the album will be added to your favourites.
- Whereas if you tap the heart icon of a favourite person, it will become unfavourite.
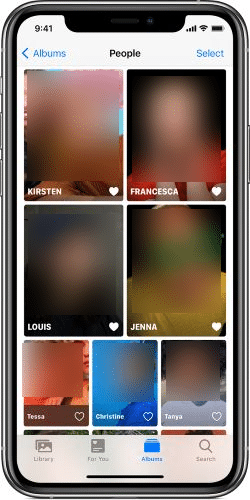
Merge multiple People and Faces into a single album in the Photos app
Sometimes you will find two different albums for the same person. But don’t worry you can merge the two and make it one single album. Here is how you can merge multiple People and Faces albums into one:
- Open the Photos app on your iPhone.
- From the bottom menu bar, click on the Albums tab.
- In the Albums tab, click on the People album.
- In the People tab, click on the Select option in the top left corner.
- Now select the albums which you want to merge.
- Then from the bottom menu, click on the Merge option.
- Click on Yes to confirm the merge action.
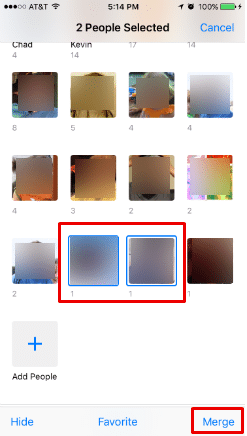
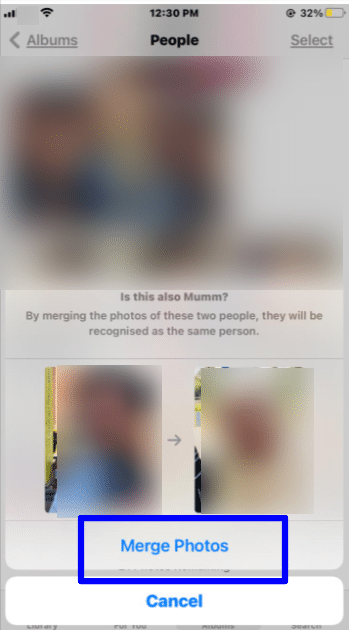
Add new People or Faces to the Photos app
If you want to add a new Face into the Photos app which the app has not previously detected, you can follow these steps:
- Open the Photos app on your iPhone.
- Select the picture with the Face that you want to add to the People album.
- When you swipe up in that picture, you will find different thumbnails for the Faces present in the picture. Choose the face you desire to add.
- Then, click on Add name then write the name of the person.
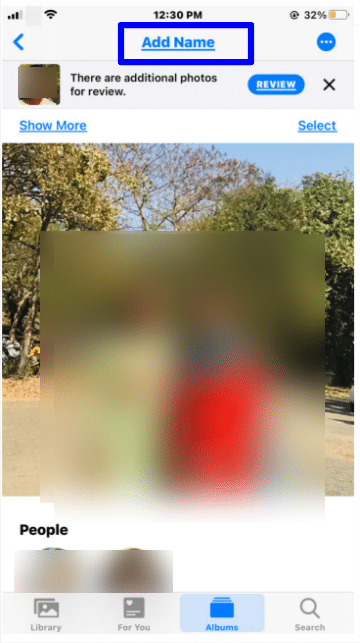
- Click on Next and then Done.
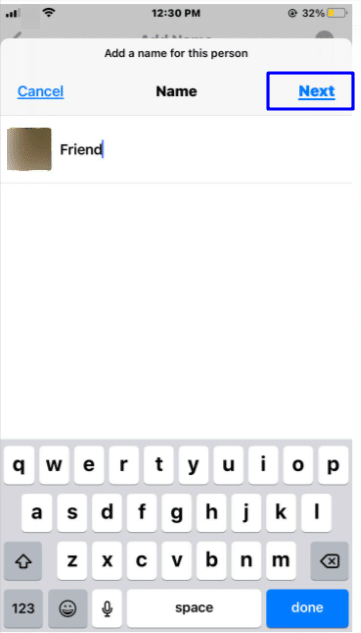
Conclusion
With the People Album in the Photos app, finding pictures has become easier. You can directly look for the pictures of your friends and family directly tapping on their face thumbnails. You can give a name to the albums and your device will give auto-suggestions from your Contacts. Not only this, if you find someone wrongly identified on the Face, you can remove the picture easily. Also, if you find two different albums for the same person you can merge them into one. You can add an album as a favourite or mark them unfavourite with just a tap.
Are you using People Album? Tell us in the comments section below.